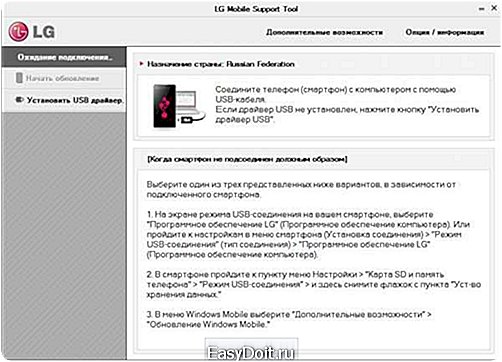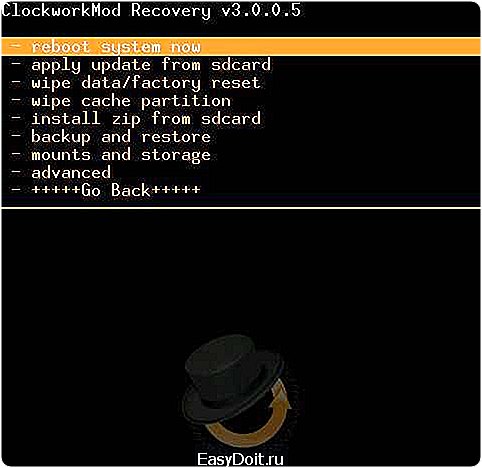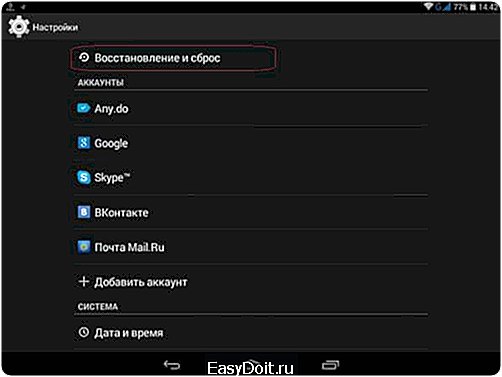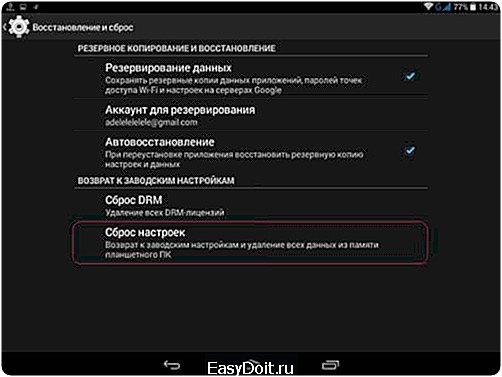Как на Андроиде восстановить прошивку?
Как вернуть старую прошивку на андроид (в том числе после обновления) — бэкап и другие варианты восстановления

Рано или поздно наступает момент, когда по каким-то причинам нужно вернуть более раннюю версию прошивки на вашем Android-устройстве. Эти причины могут быть самыми разными: от программных сбоев и ошибок до неудовлетворённости какой-то неофициальной сборкой операционной системы. В любом случае нужно быть во всеоружии и знать, как отменить проделанные изменения в программном обеспечении.
Возможные проблемы после обновления Андроида

Обновления Андроида не всегда улучшают жизнь владельцу устройства
Не сказать, что апгрейд Android напрочь испортит жизнь владельцу устройства, но минуты головной боли доставит гарантированно.
После обновления с рабочего стола периодически пропадают некоторые ярлыки, а вместе с ними и программы.
В других же случаях после модификации системы пользователь обнаруживает новые, совсем не обязательные программы, которые невозможно удалить.
Варианты возвращения старой прошивки
Бэкап
Самый эффективный способ восстановить установленные приложения, системные программы, настройки и прошивку – это откатиться со сделанного заранее Backup. Перед внесением любых изменений в программную часть вашего смартфона или планшета на Андроиде всегда нужно делать резервные копии. Это полностью обезопасит вас от неприятных последствий. Вообще, создание бэкапов – это золотое правило не только при прошивке Android-устройств, но и в любом сколько-нибудь серьёзном программировании. Если же по какой-либо причине вы не последовали рекомендациям и начали менять прошивку или вносить изменения в операционную систему без создания резервной копии до этих процедур, то выход есть. Вы можете поискать резервную копию, сделанную другими пользователями для такого же устройства, и попросить ею поделиться. Однако, конечно же, лучше всего откатываться с собственных бэкапов – это надёжнее и всегда безопаснее.
Существует множество приложений, которые предназначены для создания резервных копий данных вашего Android-гаджета, у всех из них есть свои преимущества и недостатки. Но мы разберём на примере одной из первых и самых универсальных программ для резервного копирования и восстановления – Titanium Backup.
Titanium Backup

Titanium Backup уже давно снискал славу самой эффективной программы для бэкапов
Для начала давайте разберёмся, зачем вообще использовать специальное программное обеспечение, ведь Android изначально имеет возможности резервного копирования. Например, при смене телефона или после проведённого полного сброса к заводским настройкам достаточно войти в свой Google-аккаунт – и данные о контактах будут восстановлены. Однако не стоит забывать, что при этом теряются все приложения и игры, настройки Wi-Fi и других сетей, системные настройки и т.д. А это весьма существенная проблема, если тех самых приложений установлено десятки – так как на восстановление может уйти непозволительно много времени.
Итак, чтобы создать бэкап, нам потребуются Root-права на устройстве и сама программа Titanium Backup. Root-права нужны, чтобы получить доступ к системным файлам и папкам, в которых хранятся интересующие нас настройки и данные. Далее устанавливаем программу Titanium Backup. Не забываем разрешить установку приложений из «Неизвестных источников». После первого запуска Titanium Backup попросит права суперпользователя, мы даём их и можем запомнить решение. Не спешите нажимать всё подряд – программа достаточно мощная, и с полным доступом к системе неопытный пользователь может натворить дел. Придерживайтесь принципа: «никогда не пользуйтесь функциями, если не уверены, что именно они делают».
Для создания бэкапа понадобится установленная в соответствующий слот карта памяти с достаточным количеством свободного места, так как резервное копирование будет производиться именно на неё. На главном рабочем экране Titanium Backup выбираем вкладку «Резервные копии». Нажимаем кнопку «Меню» телефона и в нижней части экрана выбираем пункт «Обработки». В открывшемся меню выбираем пункт «Сделать резервное копирование всего пользовательского ПО и системных данных», нажимаем «Пуск» напротив него. Программа предложит выбрать все приложения для резервного копирования. Нас интересует полная копия системы, потому ничего не меняем. После этого запускам процесс создания бэкапа. Процесс может занять разное количество времени, в зависимости от количества установленных программ. Теперь в папке «TitaniumBackup» на вашей карте памяти вы сможете увидеть большое количество файлов с резервными копиями, желательно скопировать их на компьютер или другое устройство – мало ли, вдруг microSD карта выйдет из строя. Есть возможность также настроить автоматическое создание резервных копий в меню «Расписания».
Когда придёт время, и вам нужно будет восстановить содержимое Android-устройства, можно сделать это несколькими способами. Во-первых, можно восстановить и приложения, и настройки. Через пункт меню «Обработки» переходим в раздел «Восстановление» и нажимаем «Восстановить все ПО с данными». Можно также восстанавливать лишь отдельные приложения – тогда в разделе «Резервные копии» выбираем конкретные приложения и нажимаем «Восстановить». Не стоит забывать, что иногда нужно перегрузить устройство, прежде чем изменения вступят в силу. В любом случае, Titanium Backup предлагает огромное количество вариантов по созданию и восстановлению резервных копий, так что вы всегда сможете вернуть ваш гаджет на Android в исходное состояние. Если же вам нужно восстановить полную копию операционной системы, то есть прошивки, то нужно воспользоваться альтернативным меню восстановления ClockworkMod Recovery или подобным.
Другие способы откатывания
Сброс в меню
Путь к заветной опции зависит от типа и модели вашего устройства:
- телефоны на Android версии 2.3: Настройки > Конфиденциальность > Сброс до заводских установок;
- телефоны на Android версии 4: Настройки > Память устройства > Сброс до заводских установок;
- планшеты на Android версии 4: Настройки > Восстановление и сброс > Сброс настроек.
Жёсткий сброс
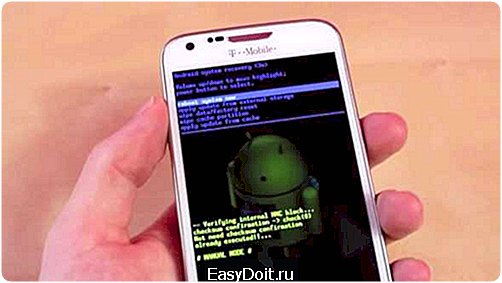
Путь к жёсткому сбросу начинается с меню Android system recovery
Заходим в меню «Android system recovery» (Андроид восстановление системы). Сначала потребуется выключить ваш смартфон или планшет, после чего задействовать комбинацию клавиш, которая опять же отличается в зависимости от производителя устройства:
- более-менее универсальный вариант – одновременно зажать кнопки включения и уменьшения громкости;
- Samsung – одновременно зажать кнопки включения и увеличения громкости;
- Sony Ericsson – одновременно зажать кнопки включения, уменьшения громкости и фотокамеры;
- Huawei – одновременно зажать кнопки включения, уменьшения громкости и её увеличения;
- LG – одновременно зажать более чем на 10 секунд кнопки включения, уменьшения громкости и главного экрана. Кнопку включения отпустить, после того как на экране загорелся логотип LG, остальные удерживать до перехода на экран восстановления;
- HTC (самое интересное) – зажать клавишу уменьшения громкости, затем ненадолго надавить на кнопку питания. Увидев на экране меню восстановления, можете временно оставить в покое кнопку уменьшения громкости. Отыщите пункт «Clear storage», выберите его путём нажатия на кнопку питания и подтвердите действие, щёлкнув на уменьшение громкости.
Для более уверенной навигации по меню «Android system recovery» нелишним будет напомнить, назначения кнопок: highlight — это перемещение по меню, а select — выбор пункта меню.
Добираемся до строчки «wipe data / factory reset» и выбираем этот пункт. Затем в новом меню находим подпункт подтверждения действия и выбираем его.
И при жёстком, и при более лайтовом варианте сброса случится перезагрузка, после чего ваше устройство проснётся уже со стандартными заводскими настройками.
Видео: Как восстановить прошивку на Android
Как видите, процесс возвращения к старой версии Андроида не так страшен, как многим кажется. Пользуйтесь нашей инструкцией и не забывайте делать бэкапы.
- Автор: Андрей
- Распечатать
fans-android.com
Как восстановить Аndroid: откат до заводской прошивки
Каждую неделю новый ассортимент техники с отличными скидками. Выбирайте из сотни моделей: от холодильников и стиральных машин до ноутбуков и смартфонов. Успейте купить по самой выгодной цене! Узнай подробности>>>
 В этой статье буду говорить о решении проблемы, когда мобильный аппарат при неудачной прошивке или обновлении перестал включаться, стал зависать на экране загрузки или просто начал тормозить. Рассмотрю два способа, как восстановить прошивку на Аndroid.
В этой статье буду говорить о решении проблемы, когда мобильный аппарат при неудачной прошивке или обновлении перестал включаться, стал зависать на экране загрузки или просто начал тормозить. Рассмотрю два способа, как восстановить прошивку на Аndroid.
Выбор способа зависит от того, что вызвало проблему: обновляли вы девайс официально или же ставили кастомную (неофициальную или модифицированную) прошивку.
Некорректное официальное обновление
Сбои в работе после обновления от производителя могут возникнуть, если оно не было завершено из-за механических проблем:
- при перепрошивке через ПК в ходе процесса выдернулся кабель (или отключили электроэнергию);
- при беспроводной установке непосредственно через сам аппарат не уследили за зарядом батареи и девайс выключился.
Здесь возникает вероятность, что затем телефон может просто не включиться, или же постоянно выдавать сообщение о загрузке. Чтобы избежать данной ситуации можно сразу отключить автоматическое обновление на Аndroid.
Читайте также
Как восстановить прошивку на Андроид: Видео
Как исправить
Что бы у вас ни случилось, вернуть заводскую версию Аndroid можно через программу от производителя. Скажу сразу: у каждой фирмы могут быть свои утилиты, и все рассмотреть в пределах одной статьи нет возможности, поэтому я покажу процесс на примере от LG.
- На ПК должны быть установлены драйвера для вашей модели устройства (если же их нет, скачать их можно на странице производителя в разделе «Поддержка»).
- Установлена и запущена программа для обновления (в том случае, если процесс происходит «по воздуху», в другом случае она уже установлена).

- Подключите девайс кабелем к компьютеру.
- На примере от LG: в программе поддержки мобильного телефона есть пункт восстановления версии Аndroid; попасть в него можно, нажав «Дополнительные возможности/Восстановление после ошибки обновления». Каждую неделю новый ассортимент техники с отличными скидками. Выбирайте из сотни моделей: от холодильников и стиральных машин до ноутбуков и смартфонов. Успейте купить по самой выгодной цене! Узнай подробности>>>

- После этого приложение скачает вновь необходимую версию ОС и начнет восстановление, после чего вернется официальная прошивка Аndroid.
Сбой из-за установки модифицированных обновлений
Если речь идет о кастомном обновлении, когда вы действовали в Recovery режиме, то восстановить Android после неудачной прошивки нужно будет тоже в нем. Напомню, что это специальное меню в Android, через которое можно, в том числе, прошивать девайс на неофициальные ОС Android. Оно может быть как уже установлено производителем, так и легко установлено пользователем самостоятельно через утилиты из Google Play; есть аппараты, где оно закрыто и попасть в него очень проблематично.
Читайте также
Чтобы активировать Recovery режим, нужно при выключенном аппарате зажать кнопки «Включить» + «Громкость+» или «Громкость–» (опять-таки в зависимости от производителя, возможно, в вашем устройстве используются другие комбинации).
Если же вы ставили модифицированную прошивку, вы должны знать, как открыть этот режим (в моем случае это СWM Recovеry).
Решение
- Зайдите в режим Recovery.

- Выберите пункт wipе dаta/fаctоry rеset для полного сброса всех настроек.
- Выберите wipе cаche pаrtition, чтобы стереть раздел cache.
- И вновь попробуйте поставить вашу ОС через пункт instаll zip frоm sdcаrd, выбрав архив с прошивкой и подтвердив свой выбор.
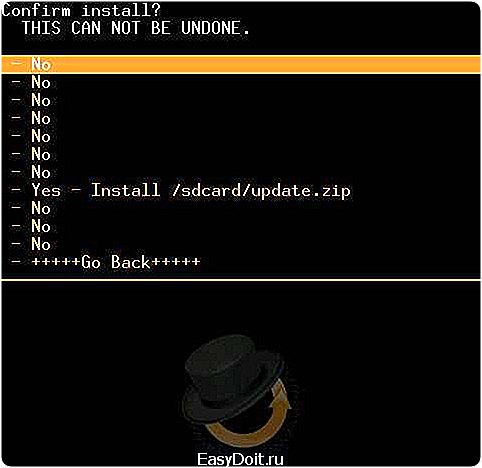

Если гаджет работает, но не так, как хотелось бы, советую сделать сброс настроек прошивки. Поэтому продемонстрирую, как сбросить прошивку Аndroid.
Сброс прошивки
Для этого нужно:
- Зайти в настройки устройства.

- Выбрать пункт «Восстановление и сброс».

- Нажать «Сброс настроек» и следовать указаниям на экране.
Таким образом будет произведен откат всех установок до заводских, что исправит ситуацию с некорректной работой.
Откат любой прошивки или обновления Android: Видео
Каждую неделю новый ассортимент техники с отличными скидками. Выбирайте из сотни моделей: от холодильников и стиральных машин до ноутбуков и смартфонов. Успейте купить по самой выгодной цене! Узнай подробности>>>
⚠️ Как выполнить восстановление удаленных файлов на Android
⚠️ Откат на предыдущую версию Андроид
Восстановление работоспособности Bluetooth на Android
v-androide.com
Как восстановить прошивку на Андроиде
К сожалению, далеко не всегда прошивка заканчивается именно так, как нужно. В некоторых ситуациях пользователь должен задуматься о том, как восстановить операционную систему Android.
Как восстановить Андроид после прошивки, которая прошла неудачно?
Восстановление операционной системы требуется после неудачного процесса прошивки. К тому же иногда обновление устройства могло пройти успешно, но при этом пользователь остался не довольным результатом.
Основные статьи:
Слетела прошивка на Андроиде;
Как вернуть прошивку Андроид;
Неудачная прошивка Андроид.
Как восстановить imei на андроид после прошивки, если произошел сброс?
Иногда владельцы смартфонов должны позаботиться о восстановлении IMEI. В большинстве случаев это происходит, если используется возврат к заводским настройкам. Нужно понимать то, что отсутствие IMEI приводит к невозможности пользоваться мобильным телефоном для коммуникации, так как он оказывается недоступным для звонков из-за потери сигнала GSM связи.
Для определения IMEI необходимо набрать *#069# в меню набора вызова. На экране должен появиться цифровой код или соответствующее сообщение об его отсутствии. Обратите внимание на то, что программное восстановление предполагает максимальную легкость решения задачи. К тому же вам даже не потребуется помощь специалистов. Как нужно провести программное восстановление с помощью программы MTK65xx.zip?
- Вы должны вытащить SIM-карту из телефона на операционной системе Android.
- Вы должны перенести приложение на свою технику и установить MTK65xx.
- Если IMEI не будет определен в автоматическом режиме, нажимайте кнопку «считать».
- Снимите отметку одинаковые IMEI и впишите нужное значение в графу «Новый IMEI», а затем – нажимайте на кнопку «Выйти».
Для прошивки требуются компьютер или ноутбук, оригинальный кабель micro-usb в рабочем состоянии, аккумуляторная батарея с зарядкой до 30%. В обязательном порядке используйте официальную прошивку и драйвера, которые нужно установить изначально на компьютере. Вы должны включить отладку по USB на своем устройстве и скачать специальную программу ADB RUN от Android. Следуя инструкции программы, вы обязательно поймете, как восстановить официальную прошивку Андроид.
Как восстановить контакты на Андроиде после прошивки
В некоторых ситуациях присутствует необходимость проведения форматирования устройства. Наилучший вариант – это заранее провести резервное копирование данных. Для этого следует пройти следующую схему: «настройки» — «безопасность» — «резервное копирование». Затем нужно следовать инструкциям. Благодаря резервному копированию вы можете гарантировать успешное проведение восстановления данных. Кроме этого, устройство можно привязать к Google до сброса заводских настроек.
Как восстановить nvram на андроид после прошивки с 100% гарантией?
Вы должны установить приложение Root Browser, которое обязательно окажется максимально полезным для вас. Помните о том, что nvram имеет отношение к директориям, связанным с IMEI. Доступная инструкция обязательно поможет вам.
Вывод
В большинстве случаев предполагается необходимость использования специального программного обеспечения. Для этого можно подключить смартфон или планшет к компьютеру, установить прошивку и специальное приложение, а затем – начать процесс передачи, установки. Важно отметить то, что данный вариант позволяет устанавливать разнообразные прошивки, чистые операционные системы, выполнять откаты. В каждом случае присутствует определенные нюансы, которые следует принимать во внимание, но при этом желаемый результат гарантируется практически всегда.
Видео по теме
pro-tablet.ru
Неудачная прошивка на Android-устройстве: как восстановить планшет или телефон?

Многие пользователи ждут с нетерпением когда производители выпустят новое обновление прошивки своего Андроид сматфона. Как правило, в них исправляются баги предыдущих версий ОС, добавляются новые возможности и оптимизируется работа в целом. Но что делать, если после обновления телефон стал работать хуже, чем работал изначально? Рассмотрим более подробно, зачем и как восстановить телефон после неудачной прошивки Android.
Когда восстановление телефона необходимо?
Самостоятельная прошивка Андроид устройства – это всегда рискованное мероприятие, последствия за которое несет сам пользователь. Если, конечно, речь не идет об установке стандартного официального обновления по воздуху или с помощью фирменной программы на компьютере. В этом случае ответственность за последствия обновления лежит на разработчике, так что можно смело обращаться по гарантии в сервисный центр. Но прежде чем поднимать панику и всеми возможными способами пытаться восстановить оригинальную прошивку, нужно понять, действительно ли произошел сбой. Можно выделить несколько основных причин, которые могут привести к неудаче при перепрошивке:
- Аварийное прерывание (телефон был отсоединен от компьютера, аккумулятор смартфона разрядился, и т.д.)
- Неподходящая версия ОС.
- Неправильные настройки, ошибки пользователя.
Любая из вышеперечисленных проблем может стать причиной некорректной работы мобильного устройства, постоянных системных сбоев и т.д. В том случае, когда телефон не включается или стал работать хуже, чем до установки обновления, нужно приступать к активным действиям по восстановлению.
Как откатить прошивку
При неудачном обновлении возникает вопрос, как вернуть старую ОС? В зависимости от того, использовали ли вы официальную или кастомную версию прошивки, варианты восстановления будут разные. Рассмотрим оба случая более подробно.
Сбой вызванный установкой официальной прошивки от разработчика
Такое происходит не часто, однако в некоторых ситуациях телефон может некорректно работать и при установке официального обновления. Сделать откат и восстановить заводскую версию операционной системы мобильника в данном случае довольно просто. Для этого пользователю понадобятся компьютер с установленными драйверами на мобильное устройство и специальная программа. В зависимости от производителя вашего смартфона или планшета, требуемую утилиту необходимо скачать с официального сайта разработчика. Дальнейшие действия по установке родной прошивки можно записать в двух пунктах:
- Подсоединить мобильное устройство к стационарному компьютеру или ноутбуку через USB кабель.
- Запустить программу, найти в ней раздел восстановления и запустить откат выполненных изменений.
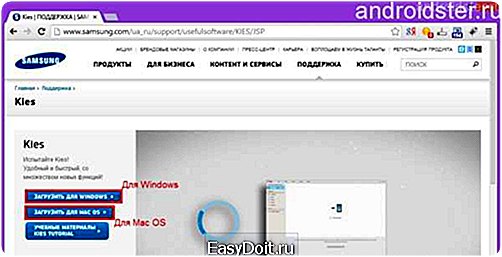
Сайт с программой Samsung Kies
После этого программа автоматически выполнит поиск и установку требуемой версии ОС и вернет мобильник к первоначальному состоянию.
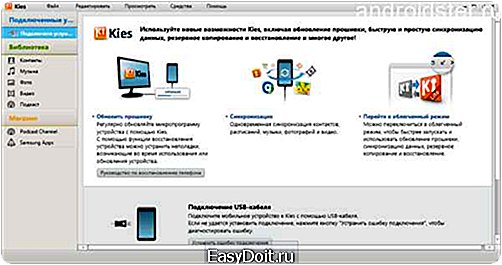
Интерфейс программы на компьютере
Сбой вызванный установкой кастомной (пользовательской) прошивки
В данном случае поможет повторное обновление из режима Recovery. Для того, чтобы зайти в режим восстановления необходимо выключить мобильное устройство и одновременно зажать комбинацию клавиш. В большинстве случаев это кнопки: включения + громкость вниз. Управления в меню Recovery осуществляется теми же клавишами: громкости и включения. В том случае, когда вы перед перепрошивкой сделали бекап системы, то достаточно выбрать пункт “Backup and restore”. Если бекапа сделано не было, то процедура восстановления займет чуть больше времени. Необходимо выполнить следующие действия:
- Сбросить все настройки, выбрав пункт “wipe data/factory reset”.
- Отформатировать раздел кеша, нажав на “wipe cache partition”.
- Попробовать заново установить прошивку, выбрав пункт “install zip from sdcard” и кликнув на файл с заранее созданным архивом на карте памяти.
После этого телефон должен работать нормально. Можно также попробовать скачать и установить подобным способом другую версию ОС. Более подробно о том, как сделать откат только что поставленной прошивки смотрите в обучающем видеоролике, представленном ниже.
Как вернуть заводскую прошивку?
Если вы хотите вернуть заводскую версию ОС, исправив накопленные системные ошибки, то сделать это можно прямо из меню главных настроек смартфона. Для этого потребуется:
- Включить мобильное устройство, перейти в главные настройки (через меню приложений либо нажав на значок шестиренки в правом верхнем углу при опускании шторки).
- Найти вкладку “восстановление и сброс”, после чего нажать пункт “сброс настроек” (Hard reset) и согласиться с необходимыми условиями.
Сброс до заводских настроек После успешного выполнения данной операции, ваш телефон или планшет вернется к заводским параметрам ОС. Рекомендуем перед тем, как сбросить настройки, выполнить архивацию важных данных либо сохранить их на отдельный носитель, поскольку они будут удалены из памяти.
В обучающем видеоролике, представленном ниже, рассмотрена процедура выполнения сброса настроек мобильного гаджета, работающего на баз ОС Андроид, до заводских.
androidster.ru