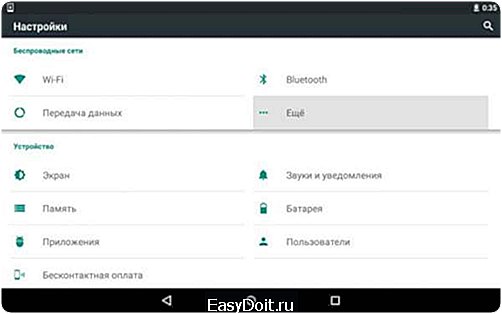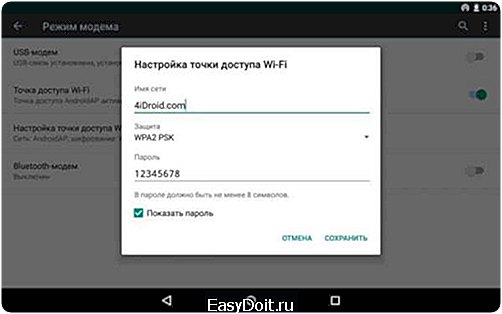Как на Андроиде создать точку доступа?
Как настроить точку доступа на телефоне c Андроид и раздать WiFi — включение режима модема для вай фай на смартфоне, инструкция со скриншотами

Просматривать страницы браузера и редактировать документы удобнее с ноутбука, чем со смартфона или планшета. Используйте Андроид-гаджет в качестве беспроводного модема, чтобы настроить и раздать Wi-Fi с помощью точки доступа.
Что такое точка доступа Wi-Fi
Точка доступа Wi-Fi — станция, обеспечивающая доступ нескольких устройств к беспроводной сети. В роли точки доступа может выступать гаджет с операционной системой Андроид. Требования к устройству:
- наличие модуля Wi-fi;
- наличие GSM/3G модуля.
Если ваш смартфон или планшет не поддерживает GSM/3G, но работает с технологией OTG, то есть, обнаруживает подключённые флеш-накопители, вы можете подключить к нему USB-модем и использовать в качестве беспроводной точки доступа.
 Модем взаимодействует с планшетом через кабель по технологии OTG
Модем взаимодействует с планшетом через кабель по технологии OTG
Включая точку доступа, помните: раздавая Wi-fi, вы расходуете мобильный трафик. Если тариф не безлимитный, отслеживайте состояние баланса после работы в интернете. А также, активная точка доступа увеличивает расход заряда батареи.
Как раздать интернет с телефона, смартфона или планшета
Существует два способа раздачи Wi-fi со смартфона или планшета — стандартными средствами Андроид или с помощью стороннего приложения. Обратите внимание — вы можете раздавать только мобильный трафик от подключения GSM/3G. Невозможно настроить точку доступа, используя Wi-fi подключение к сети.
Настройка Android-устройства в качестве роутера
Система Андроид начиная с версии 2.3.х, позволяет транслировать Wi-fi на другие устройства. Чтобы настроить точку доступа, убедитесь, что включён мобильный интернет и зайдите в меню гаджета. Пример настройки LG G3, версия Android 5.0:
- Откройте пункт меню «Настройки — Сети».
- Выберите пункт «Общий модем и сети — Точка доступа Wi-fi».
- Нажмите «Создать точку доступа Wi-fi»
- Задайте имя точки доступа — так она будет отображаться при поиске с других устройств.
- Выберите степень защиты сети — WPA PSK для подключения компьютеров на Windows XP SP2 либо WPA2 PSK для подключения Windows XP SP3 и других систем.
- Задайте пароль длиной более 8 символов.
- Задайте максимальное количество пользователей, которые могут подключаться к точке доступа одновременно.
- Вернитесь назад и активируйте точку доступа, перетянув бегунок.
Включить мобильный интернет (передачу данных) можно, воспользовавшись пунктом меню «Параметры — Беспроводные сети — Мобильные данные».
На Андроид ранних версий для настройки точки доступа:
- Зайдите в «Параметры — Беспроводные сети».
- Выберите пункт «Ещё» или «Далее».
- Выберите «Модем и точка доступа» либо «Mobile AP».
- Далее произведите настройки согласно инструкции выше.
Активировав подключение, вы увидите в панели уведомлений вверху экрана соответствующий значок.
Настроить точку доступа достаточно один раз, для последующих соединений достаточно будет активировать функцию в настройках сети либо, вытянув шторку уведомлений в верхней части экрана и нажав на кнопку «Точка доступа».
Фотогалерея: настройка точки доступа в меню Андроид
Шаг 1. Откройте настройки Шаг 2: Выберите «Общий модем и сети» Шаг 3. Выберите меню «Точка доступа…» Шаг 4. Создайте точку доступа Wi-fi Шаг 5. Настройте параметры точки доступа Шаг 6. Включите точку доступа При повторном подключении настраивать точку доступа не нужно
Использование приложений
Воспользуйтесь приложениями для раздачи доступа Wi-Fi, если ваш смартфон или планшет не поддерживает стандартные настройки. Известные программы: Osmino, mHotspot, MyPublicWiFi.
Настройка Wi-fi соединения на примере программы Osmino:
- Загрузите приложение с Play Маркета и откройте его.
- Введите имя сети, задайте пароль и нажмите «Раздать».
Смартфон или планшет перейдёт в режим модема. Для отключения точки доступа зайдите в приложение и нажмите «Остановить раздачу».
Фотогалерея: как включить раздачи Wi-Fi в приложении Osmino
Шаг 1. Скачайте приложение Шаг 2. Укажите параметры сети и включите раздачу Появляется при первом включении программы
Почему не включается и не работает интернет через точку доступа
Подключив мобильный интернет и активировав точку доступа, пользователь может столкнуться с трудностями. Существует три причины некорректной работы точки доступа Wi-fi.
- блокировка подключения антивирусной программой;
- влияние загруженного приложения или вируса на работу сети;
- ошибка в работе ОС.
Антивирус, осуществляющий защиту смартфона в реальном времени, может блокировать сетевые подключения. Зайдите в приложение, отключите firewall и активируйте точку доступа. Если соединения нет, удалите антивирусную программу и повторите попытку.
Устанавливаемые приложения вносят изменения в работу операционной системы. Проверьте смартфон антивирусом и заблокируйте вредоносные файлы. С помощью Диспетчера приложений выясните, какая программа обладает правами контроля сетевых подключений, и удалите её. Затем включите точку доступа.
Если предыдущие методы не работают, выполните сброс настроек гаджета до заводских. Для этого:
- Зайдите в меню «Параметры».
- Выберите пункт «Общие — Резервное копирование и сброс».
- Нажмите «Сброс настроек».
Выполнив сброс настроек, вы потеряете все данные, сохранённые в памяти устройства. Предварительно создайте резервную копию.
Блокировать раздачу трафика по Wi-Fi может сотовый оператор. Если вы настроили точку доступа на Андроид по инструкции и устранили ошибки, описанные выше, обратитесь в контактный центр с просьбой проверить сетевые настройки и наличие блокировки.
- Автор: Дарья Волкова
- Распечатать
skesov.ru
Как настроить точку доступа на телефоне и раздать Wi-Fi с андроида

Функция «Точка доступа», присутствующая на смартфонах и планшетах с операционной системой Андроид, позволяет раздать Wi-Fi на несколько мобильных устройств и ПК (персональных компьютеров). Важность этой опции можно будет оценить, если, например, при выезде за город срочно понадобится получить доступ к сети с ноутбука, но под рукой окажется только мобильный телефон. Как же правильно настроить данную функцию Android?
Какие смартфоны и планшеты с Андроид имеют режим модема и могут раздать Вай-Фай на компьютер и другие гаджеты
Чтобы иметь возможность раздавать интернет по Wi-Fi, необходим смартфон или планшет с Android (версия 2.1 и выше) и установленной сим-картой, на которой подключён мобильный интернет 3G / 4G. Конструкция устройства должна предусматривать наличие модуля Wi-Fi с поддержкой одного из протоколов: 802.11b или 802.11g.
Подобные протоколы установлены почти во всех гаджетах, произведённых позже 2009 года, однако для получения точной информации всё же следует обратиться к технической спецификации устройства.
Если поддержка мобильного интернета от провайдера есть, но телефон не выходит в сеть — необходимо произвести его первичную настройку. Она подразумевает введение APN-адреса, через который встроенный модем получит доступ ко Всемирной паутине. Как правило, устройство запрашивает этот адрес при первом запуске. В случае возникновения проблем с настройкой рекомендуется сделать запрос оператору и уточнить причины.
Функцией раздачи Wi-Fi могут пользоваться и владельцы CDMA-смартфонов. В таких телефонах вместо SIM стоит прошивка с сохранёнными настройками провайдера.
Как настроить точку доступа Wifi на телефоне и планшете с Андроидом и включить её
Настраивайте мобильную точку доступа так:
- Откройте меню «Настройки» смартфона или планшета, затем кликните на «Ещё» во вкладке «Беспроводные сети».

На первом этапе зайдите в раздел «Ещё» в блоке «Беспроводные сети»
- Выберите «Режим модема» в списке функций.

В разделе «Ещё» нужно перейти в подраздел «Режим модема»
- Настройте будущую Wi-Fi сеть: задайте для неё пароль и метод шифрования, чтобы уберечь устройство от несанкционированного доступа третьих лиц. Эти параметры устанавливаются в подразделе «Настройка точки доступа Wi-Fi». Пользователи устройств с Android имеют возможность выбрать режим раздачи интернета. Есть несколько вариантов: через Wi-Fi, Bluetooth, USB-подключение.

Чтобы обезопасить смартфон от нежелательных подключений, лучше установить пароль
- Поменяйте имя сети (если желаете).
- В поле «Защита» выставьте параметр «WPA2-PSK». Этот метод надёжнее остальных защищает от взлома методом подбора ключей. Предварительно убедитесь, что устройство, которое будет принимать Wi-Fi, поддерживает такой же метод шифрования. При раздаче интернета на старое устройство (произведённое до 2005 года) выставляйте параметр «WPA-PSK». В поле «Пароль» введите проверочный код для подключения.
- После указания всех параметров тапните на «Сохранить». Далее переведите ползунок «Точка доступа Wi-Fi» в активное положение и дождитесь, когда режим модема на телефоне включится. Нужно учесть, что при этом произойдет отключение текущего соединения Wi-Fi и начнёт расходоваться мобильный трафик.
- Для проверки работы модема включите поиск Wi-Fi на другом устройстве, найдите раздачу и произведите подключение, введя ранее придуманный пароль.

Проверить, корректно ли работает раздача, можно, подключив компьютер через «Центр управления сетями»
На некоторых устаревших смартфонах, работающих на базе Android 2.x, вместо пункта «Точка доступа Wi-Fi» может присутствовать другой — «Мобильный Wi-Fi роутер» или «Wi-Fi хот-спот». Это одно и то же, принцип настройки аналогичен.
Раздача Wi-Fi c мобильного роутера отказывается включаться: возможные ошибки и пути их исправления
Если настройка сети выполнена правильно, но доступа к интернету всё равно нет, необходимо проверить, не отключена ли передача данных. За эту функцию отвечает ползунок «Мобильные сети» в разделе «Беспроводные сети».
Если подключение к сети прошло успешно, но качество интернета оставляет желать лучшего, то, вероятнее всего, смартфон работает в режиме 2G. Для переключения на 3G-4G следует зайти в «Настройки» — «Мобильные сети» и вручную выбрать необходимый режим.
GSM — это 2G (низкая скорость доступа), WCDMA — 3G (скорость до 56 мбит/с), LTE — 4G. Стандарт CDMA относится к 3G — максимальная скорость доступа равна 14,4 мбит/с.
Пользователь может столкнуться с тем, что пункт меню «Настройка точки доступа Wi-Fi» затемнён (неактивен). Для получения доступа к этому пункту нужно перевести ползунок «Точка доступа Wi-Fi» в режим «Вкл.»
Как создать точку доступа на Android и использовать её для раздачи Wi-Fi: видео
Раздать Wi-Fi с Андроида крайне просто. С помощью данной функции доступ к интернету можно получить в любом месте, где есть зона покрытия мобильного оператора. Учтите: использование подобного роутера быстро сажает батарею. В среднем полного заряда хватает на 3–6 часов активного применения.
- Автор: Антон Залоило
- Распечатать
www.2dsl.ru
Как создать и настроить точку доступа на андроид
 Первым делом предлагаю разобраться, что такое точка доступа? Это самый обычный сетевой роутер, точно такой же как и для домашнего интернета, только работает на беспроводных частотах Wi-FI.
Первым делом предлагаю разобраться, что такое точка доступа? Это самый обычный сетевой роутер, точно такой же как и для домашнего интернета, только работает на беспроводных частотах Wi-FI.
Что нужно для точки доступа на АНДРОИДЕ
Конечно же устройство работающее под управлением операционной системой Android с мобильным интернетом и wi-fi. Но не во всех планшетах есть поддержка 3g (доступ к интернету через мобильного оператора), но если у Вашего устройства есть usb или mini-usb разъемы, то можно подключить внешний модем. С этим разобрались – идем дальше =)
По сути ничего сложного в создании точки доступа нет. Первым делом заходим в настройки вашего планшета или телефона и находим вкладку «Беспроводные сети» и открываем пункт «Ещё» далее «Режим модема» Видим следующее окно:
Как настроить точку доступа на Андроиде
- Первым делом активируем точку доступа
- В появившемся окне придумываем название для вашей точки, оно будет отображаться во время поиска беспроводных сетей (например — Innovazione)
- Далее настраиваем безопасность там три пункта – НЕТ, WPA PSK, WPA2 PSK.
- Нет – значить ваша точка доступа будет без защиты и пароля, в остальных случаях необходимо задать пароль для подключения к вашей беспроводной сети.


Конечно же, лучше создавать защищенное подключение и со сложным паролем, дабы посторонние люди не смогли подключиться и пользоваться вашим интернетом, ведь в нашей стране пока не совсем дешевый мобильный трафик. Кстати, лучше чтобы у вас было побольше мобильного трафика, а еще лучше БЕЗЛИМИТ – только тогда без ограничений можно насладится точкой доступа на ANDROID. Если в процессе у Вас возникли вопросы по теме: Как настроить точку доступа на Андроиде или Как создать точку доступа на Android, смело пишите в комментариях, как говориться – чем смогу помогу =)
innovazione.ru
Как использовать Андроид-смартфон, как точку доступа Wi-Fi для других устройств
Июнь 2016
 Точка доступа Wi-Fi на Андроид сегодня становится очень востребованной функцией. И смартфоны, и планшеты используют такой же адаптер беспроводной связи, как и в ноутбуках. Единственной разницей является только скорость передачи данных. Это значит, что телефон на ОС Android можно использовать как точку доступа для других электронных устройств к сети Интернет: девайс будет выполнять роль шлюза между 3G и Wi-Fi. В данном случае необходимо заранее позаботится о дешевом тарифе на мобильный трафик, так как его расход увеличится пропорционально подключенным устройствам.
Точка доступа Wi-Fi на Андроид сегодня становится очень востребованной функцией. И смартфоны, и планшеты используют такой же адаптер беспроводной связи, как и в ноутбуках. Единственной разницей является только скорость передачи данных. Это значит, что телефон на ОС Android можно использовать как точку доступа для других электронных устройств к сети Интернет: девайс будет выполнять роль шлюза между 3G и Wi-Fi. В данном случае необходимо заранее позаботится о дешевом тарифе на мобильный трафик, так как его расход увеличится пропорционально подключенным устройствам.
Ситуации, когда смартфон удобен в качестве точки доступа Wi-Fi
На сегодняшний день основная масса современных мобильных устройств на уровне производства оснащается поддержкой такой функции, как высокоскоростной мобильный Интернет через 3G. Учитывая тот факт, что услуги на него постоянно дешевеют, а смартфоны есть практически у всех, то использование мобильника в качестве модема – это рациональное и практичное решение.
Итак:
1. Если использовать мобильный аппарат в качестве точки доступа, тогда нет необходимости в использовании 3G модема, который, как правило, прошивают под определенного мобильного оператора, то есть если не разблокировать модем, то использовать в нем другую Сим-карту не получится.
2. Такой метод позволяет экономить средства, если подключение к другим сетям платное: в аэропорту, на железнодорожном вокзале, в отеле, гостинице.
3. Использование телефона в качестве точки доступа актуально, когда существуют какие-либо ограничения по подключению к другим сетям: недостаточно защиты, медленная скорость.
Как создать точку доступа с мобильного устройства

Активировать точку доступа на смартфоне с операционной системой Андроид не составит особого труда, необходим четко придерживаться инструкции и все получится.
1) Для начала необходимо зайти во «Все настройки» мобильного устройства (в зависимости от рассматриваемой модели смартфона и версии операционки это могут быть просто «Настройки»). В пункте «Беспроводные сети» в самом низу выбирает подпункт «Еще…».
2) Из предложенного выбираем «Режим модема» (или «Персональная точка доступа», могут быть и другие варианты, но интуитивно всегда понятно, как должен звучать пункт).
3) Нажимаем на «Режим модема», в появившемся окне необходимо активировать точку доступа Вай-Фай, для этого кликаем на пункт «Точка доступа Wi-Fi».
4) После этого необходимо перейти в «Настройка точки доступа Wi-Fi». Далее нужно назвать точку доступа – в поле «Имя сети» ввести любое произвольное название.
5) Для того, чтобы запоролить созданную сеть необходимо в поле «Защита» выбрать WPA2 PSK. Заранее продумываем какой будет код у сети (не менее 8 символов), вводим его в графу «Пароль» и жмем «Сохранить». Вверху дисплея должно появится системное сообщение с текстом «Режим модема включен».
6) В тот момент, когда будут выполнены все настройки, после нажатия на «Сохранить», подключенный телефон начнет раздачу интернета через Вай-Фай. Теперь можно подключать все необходимые устройства и пользоваться Интернетом.
Если смартфон функционирует на операционной системе Android версии 2.2 или выше, то функция точки доступа встроена производителем на уровне сборки и вышеописанная инструкция станет актуальной при настройке. В других случаях для настройки точки доступа к интернету через смартфон необходимо воспользоваться специальной программой, которая снабдит девайс данной функцией. Это может быть, к примеру, Open Garden Wi-Fi Tether – программа, которая помогает в организации точки доступа по Вай-Фай или Bluetooth. Данное приложение бесплатное и загружается из Андроид Маркет, но для его использования необходимо иметь root-права. Для запуска приложения необходимо зайти в настройки и задать следующие параметры:
1) Во избежание подключения чужих пользователей к телефону как к точке доступа к интернету необходимо обязательно включить режим защиты – нажимаем «Enable WEP-Encrypition».
2) Для авторизации необходимо изменить код доступа «Change Passphrase» – придумать пароль, рекомендуется использовать не менее шестнадцати символов.
3) После выполненных вышеуказанных манипуляций на дисплее необходимо кликнуть по анимированной иконке Вай-Фай с надписью «Start Open Garden WiFi Tethering» и немного подождать пока установится соединение. На телефоне появится список доступных подключений, в нем необходимо найти «AndroidTether» и подключиться к ней.
Недостатки такого вида соединения
У такого казалось бы идеального способа получения свободного доступа к сети Интернет есть и небольшие минусы. К числу таких ограничений раздачи Интернета по Вай-Фай через смартфон относится быстрый разряд аккумулятора мобильного устройства, поэтому лучше заранее побеспокоится о своевременной подзарядке. Важным ограничивающим фактором является и то, что смартфон на ОС Андроид в качестве точки доступа Wi-Fi функционирует только в режиме ad-hoc (точка-точка), а не в режиме «инфраструктура». К такой точке можно подключить ПК, смартфоны, планшеты, которые поддерживают такой вид соединения.
Каталог смартфонов
highscreen.ru