Как на Андроиде сменить лаунчер?
Как выбрать и установить лаунчер на андроид?

Включая свое мобильное устройство, работающее на базе мобильной платформы Android, пользователь в первую очередь видит обои, папки и ярлыки, оформленные в зависимости от того, какая программа-лаунчер установлена на нем.
Именно launcher отвечает за внешнее оформление мобильной платформы. Launcher — это оболочка, которая позволяет запускать приложения в удобном режиме и осуществлять эффективное управление планшетом или смартфоном.
В то время как в мобильных платформах iOS и Windows Phone изменить оболочку достаточно сложно, система Android в этом плане более открыта, в первую очередь благодаря открытому программному коду.
Как найти лучший лаунчер?
Для начала нужно найти лучший лаунчер для своего девайса, хотя понятие «лучший» является относительным. На рынке программного обеспечения есть их достаточно много, все они выглядят по-разному и обладают рядом уникальных характеристик, поэтому каждый пользователь сможет подобрать себе сам наиболее удачное приложение.
Выбрать лучшего не так и сложно — зайдите в гугл плэй, напишите в поиск launcher и он выдаст вам множество вариантов, выбирайте понравившийся и скачивайте, но и не забудьте прочитать отзывы.
Лаунчер может быть легким, позволяющим оптимизировать потребление системных ресурсов, другие обладают большим набором дополнительных функций. Большая часть из них бесплатна, некоторые будут сопряжены с определенными издержками.
Такое обилие программного обеспечения позволяет пользователям выбрать самим какой лучше лаунчер для Андроид.

Установка лаунчера пошагово на андроид устройства
Для установки оболочки нужно:
- Скачать установочные файлы того или иного вида данного ПО.
- Включить программу-установщик на борту устройства.
- Выбрав нужные файлы, провести установку.
После этого установленная оболочка добавится к базовой. Выбрать какую оболочку использовать, можно нажав клавишу «Домой» или «Home». Устройство предлагает пользователю какой лаунчер использовать при загрузке, при этом можно установить его по умолчанию – для этого следует установить флажок на пункте «Всегда», который можно найти в нижней части всплывающего окна.
Устанавливать лаунчеры можно и через персональный компьютер, для этого нужно подключить смартфон или планшет через USB-кабель, и установить ее как любое другое приложение.
Также пользователь может полностью поменять оболочку мобильной платформы Android. Это позволит устранить старый вид экранов и поставить вместо него новый, в то время как описанный выше способ – это фактически установка нового программного обеспечения поверх старого.
А чтобы сделать это, необходимо получить root-права к своему устройству, или говоря проще – права администратора. Есть много способов чтобы рутировать устройство, например, можно воспользоваться программой Kingo Android ROOT, которую можно скачать с сайта kingoapp.com.
Права администратора, в числе прочего, откроют доступ к редактированию system/app. Загрузив оболочку в формате .apk, нужно загрузить все его файлы в эту папку. Файлам необходимо задать те же настройки, которые заданы прочим файлам в этом каталоге.
Перейдя по клавише «Home», нужно выбрать новый лаунчер по умолчанию и перезагрузить устройство.
Далее следует отключить лаунчер, который был установлен до этого. Для этого нужно зайти в system/app и удалить оттуда старую оболочку. Чтобы окончательно убрать ее следы, нужно войти в data/dalvik cashe и data/data, удалив все связанные с ним следы. Перезагрузка устройства завершит операцию.
Удалять все действующие лаунчеры не следует, так как операционная система не сможет загрузиться, придется заново ее устанавливать или забросить файлы новой оболочки напрямую через компьютер.
go2android.ru
Android – советы и подсказки. Как задать лончер по умолчанию в Android 5.0 Lolipop или Android 4.4 KitKat
Одной из лучших вещей имеющихся в операционной системе Android, вне всякого сомнения, является возможность управления её основными функциями, с помощью, например, замены стоковой экранной клавиатуры, но и полного преображения её интерфейса с помощью альтернативных оболочек или, как их еще называют – лончеров.
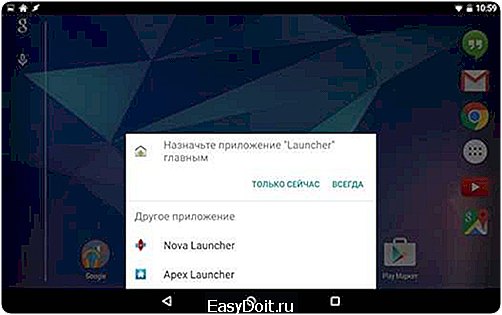
Сегодня в Google Play Маркет можно найти множество лончеров для наших Android смартфонов и планшетов и опытные владельцы этих устройств с удовольствием ими пользуются. Сегодня для тех, кто сталкивается с приложениями подобного рода впервые я хочу рассказать, как можно управлять установленными на ваш планшет и смартфон сторонними оболочками, выбирая ту из них, которая будет вашим лончером по-умолчанию.
После того, как вы установите новый лончер из Google Play Маркет и запустите это приложение, вы заметите, что при нажатии на кнопку «Домой» появляется всплывающее меню, предлагающее выбрать какой лончер вы хотите использовать для доступа к рабочему столу своего планшета или смартфона:
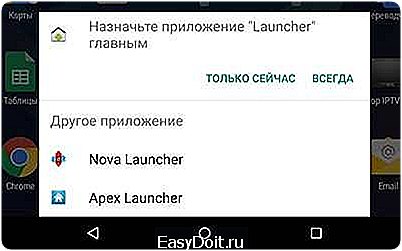
В примере выше система предлагает возможность выбрать между стоковым (фирменным) лончером Android и альтернативными лончерами Nova Launcher и Apex.
При этом вы можете выбрать один из двух вариантов: «Только сейчас» или «Всегда». Здесь все понятно: нажав «Только сейчас», вы переключитесь на нужный вам лончер до следующего нажатия на кнопку «Домой», а выбрав «Всегда», вы установите лончер, который будет использоваться как основная оболочка системы.
Но вот что делать, если вы после нажатия на кнопку «Всегда», захотите вернуться к предыдущему лончеру?
Bсё очень просто. Для этого вам нужно проделать следующее:
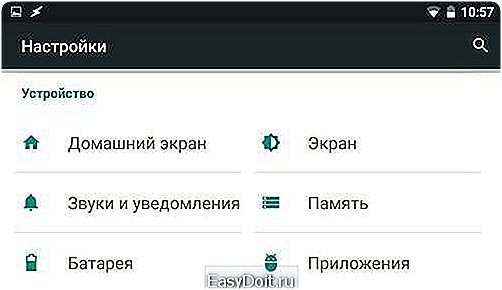
Перейдите в основное меню настроек своего планшета или смартфона, в раздел «Домашний экран»
Здесь вы увидите список установленных на вашем устройстве лончеров, из которого вы можете выбрать приложение, которое будет выступать в качестве оболочки Android по-умолчанию.
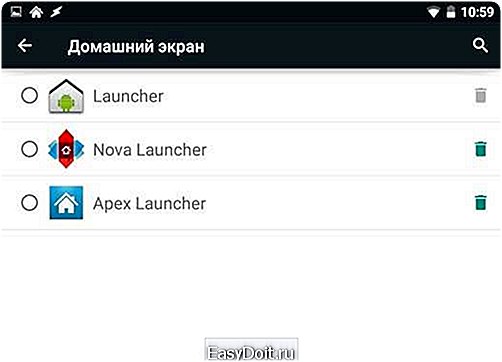
Достаточно просто, не правда ли?
Кстати, прямо из этого же списка вы можете удалить те лончеры, которые вам больше не нужны. Как вы уже наверняка поняли, для этого нужно просто нажать на значок в виде корзины напротив того лочера, который вы хотели бы навсегда убрать со своего планшета или смартфона.
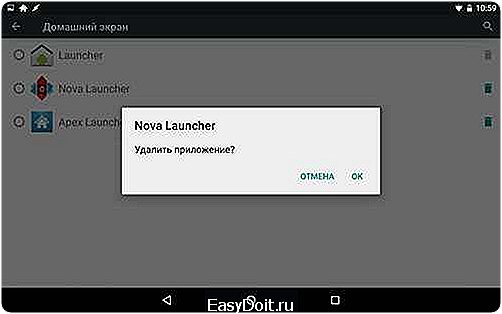
Похожие материалы:
Новые функции Android L. Меню настроек системы получило функцию поиска
Новые программы для Android. Лончер ZERO — компактная и легкая как пушинка, но быстрая как пуля альтернативная оболочка Android
Android – советы и подсказки. Как убрать динамические плитки «Точка доступа Wi-Fi», «Инверсия цветов» и пр. с панели быстрых настроек
Windows 8 – советы и подсказки. Как убрать подписи ярлыков на рабочем столе компьютера или планшета
Теги:
www.4tablet-pc.net
Установка темы на Android
Если вы хотите придать своему смартфону или планшету оригинальный вид, при этом не хотите пользоваться стандартным оформлением, вам нужно знать, как установить тему на Андроид. Это можно сделать как простым скачиванием оформлений с Google Play, так и при помощи установки более функциональных лаунчеров, которые помогут изменить не только обои меню и главного экрана, но даже виджеты, стиль нижнего бара, тип перелистывания меню и многое другое.
Меняем тему на Android
Самый простой метод установки желаемой темы на Android – это скачать темы из Play Market. В поисковой строке введите слово «тема» или «theme», а затем допишите нужные ключевые слова, чтобы сразу получить выборку по интересуемой тематике. Маркет самостоятельно фильтрует выдачу результатов, выбирая для вас те темы, которые подходят под модель смартфона, а также его системные требования. Если же список не был отфильтрован, просто ознакомьтесь с описанием темы, чтобы удостовериться, что она подходит телефону. После скачивания вам нужно лишь запустить файл с темой, а потом следовать дальнейшим инструкциям ПО, чтобы поменять оформление.
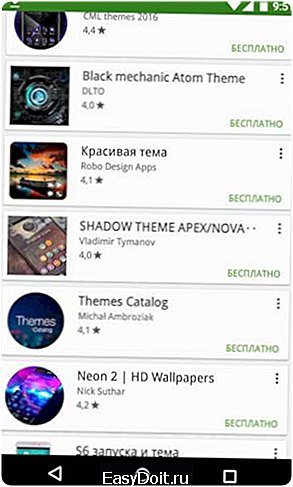
Для установки темы, скачанной со стороннего источника, нужно будет проделать более длительную работу:
- Для начала смартфону или планшету нужно разрешить устанавливать приложения со сторонних/неизвестных источников.
- Перенесите скачанные файлы с темой на SD-карту. Важно, чтобы файл с темой имел расширение *apk.
- Нужно запустить ПО для установки приложений. Его можно скачать с «Гугл Маркета», подойдет, например, AppInstaller.
- Программа-установщик просканирует SD-карту. В списке файлов, которые утилита предложит вам установить, выберите интересуемую тему.
- Далее выполняйте инструкции ПО для установки приложений, чтобы установить тему.
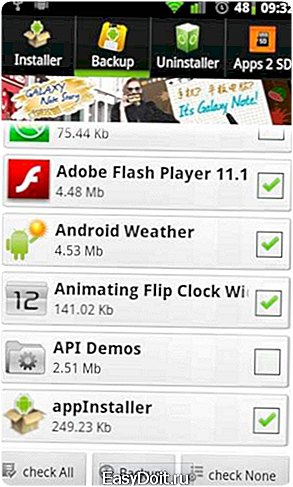
Лаунчеры для Android
Сегодня большой популярностью пользуются лаунчеры для Андроида. В отличие от простой темы, лаунчер меняет не только картинку рабочего стола или оформление главного меню, но и позволяет изменить внешний вид иконок и виджетов, настроить папки согласно своим вкусам.
Go launcher
Одна из крайне популярных программ, которая позволяет работать с лаунчерами на Андроид, – это Go launcher. Ее можно бесплатно скачать в Google Play. К тому же, к данному ПО выпущено несколько полезных дополнений, которые также свободно можно загружать в Маркете.
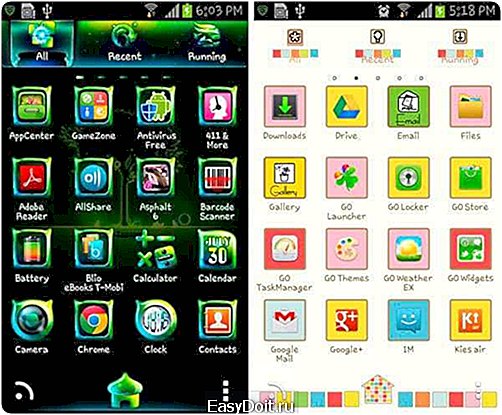
Как использовать Go launcher:
- После установки ПО откройте меню приложения, а затем выберите меню «Go theme».
- В подпункте «Меню тем» выберите подходящую тему.
- Чтобы поменять оформление нижней панели, выберите в меню пункт «Установки», в нем нажмите на раздел «Оформление», там вы найдете «Фоны». Кликните на раздел «Фоны панели», выбрав подходящий дизайн.
- Изменить внешний вид иконок можно при помощи длительного нажатия на любую иконку на главном экране. После этого действия должно появиться меню, в нем нужно выбрать пункт «Заменить», а затем нажать на «Выбор значка».
- Чтобы изменить эффекты перелистывания, в меню «Приложения» нужно выбрать «Настройки». Там уже выбрать нужный эффект, например, листание в виде сферы. В этом же меню можно изменить способ прокрутки.
- Для установки нового виджета достаточно удерживать палец на свободной зоне экрана до появления меню. После этого прямо в нем выбрать виджет, который нужно поместить на главный экран.
- Сменить оформление виджета также можно длительным нажатием. В меню нужно выбрать раздел «Оболочка», а там выбрать подходящий дизайн.
Меню «Установки» в приложении предлагает пользователям внушительный набор настроек, который позволит оптимизировать внешний вид оболочки так, как вам хочется. Go launcher позволяет выставить определенные действия при управлении жестами на экране, изменить размер ярлыков в меню и на главном экране, настроить шрифты и индикаторы, выставить нужные значки, изменить фоны и многое другое.
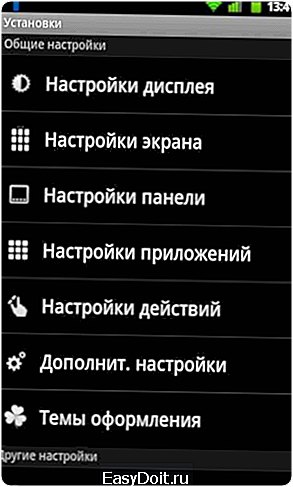
Next Launcher 3D Shell
Если вы хотите знать, какой лаунчер лучше, попробуйте Next Launcher 3D Shell. Он позволит создать неповторимый образ для смартфона, соответственно, забыть об однообразном оформлении. Он подойдет как для планшетов, так и для смартфонов, при этом утилита имеет как платную, так и бесплатную версию.
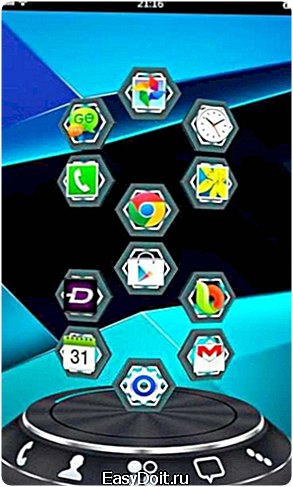
Также важно знать, как удалить лаунчер из android устройств, чтобы вернуться к прежнему оформлению. Для этого зайдите в настройки. Там найдите пункт «Приложения». Среди других программ нужно найти лаунчер, которым вы пользуетесь, нажать на него, а затем выбрать «Удалить настройки по умолчанию».
poandroidam.ru
Help & User Manual
How do I set BIG Launcher as the default launcher?
When you press the home button after installing, you will be offered to choose from the installed launchers and you can check the 'use default' option. When you can't see this dialogue, you have to clear defaults from your current launcher — press menu button, go to System settings » Applications » Manage applications, find your current launcher, tap it and then tap the 'Clear defaults' button. After this, when you press the home button, you can choose the different launcher from the menu.
Alternatively, you can try to use Home Manager app.
What if it doesn't work and I have to choose a launcher after restarting the phone?
There is a bug in Android 4.1, 4.1.1 and 4.1.2 (Jelly Bean), which causes the system to not remember BIG Launcher as the default launcher after a reboot of a device. To solve this, please use Jelly Bean Launcher Loader app.
How can I revert back to my old launcher?
You can reset the default launcher setting in the Preferences. If this doesn't work, press menu button, go to System settings » Applications » Manage applications. Then find the BIG Launcher in the list, tap it and then tap the 'Clear defaults' button. After this, when you press the home button, you can choose the different launcher from the menu.
How do I set up multiple screens?
You can set up multiple screens in the Preferences menu. You have to link your newly created screens to the existing buttons, otherwise you won't be able to access them. Or you can turn on the option to swipe between screens in the Preferences menu. Please read the User Manual for more details.
How do I delete a message / contact / call log item?
Due to security reasons, deleting is disabled by default. You can enable deleting of the particular items in the corresponding sections of the Preferences. Please read the User Manual for more details.
How do I set an alarm?
Click the clock or date. If any alarm is set, the bell icon is displayed next to the clock.
What is the difference between full version and the free demo version?
The free demo version of BIG Launcher has these limitations: — you can customize only the right column of buttons — only 5 additional screens allowed — only 5 most recent items in calllog are visible — only 5 most recent message threads are visible — only 20 SMS can be written and sent
— password protection of the configuration and the preferences is not possible
biglauncher.com
