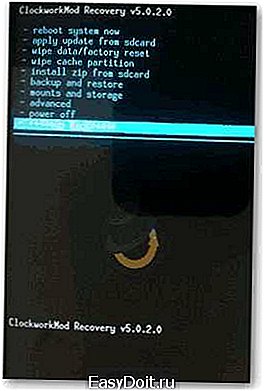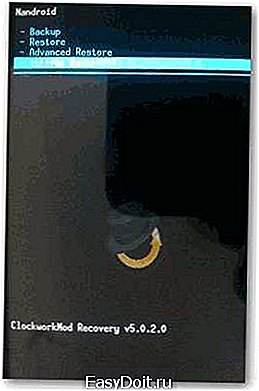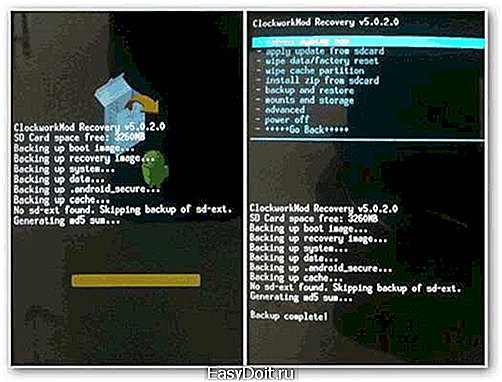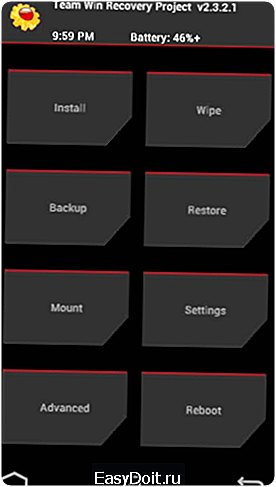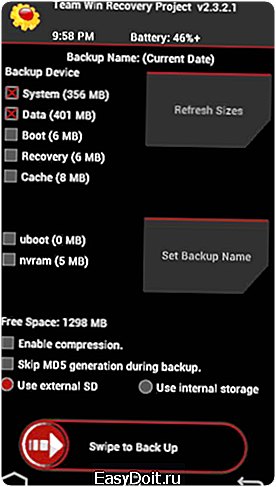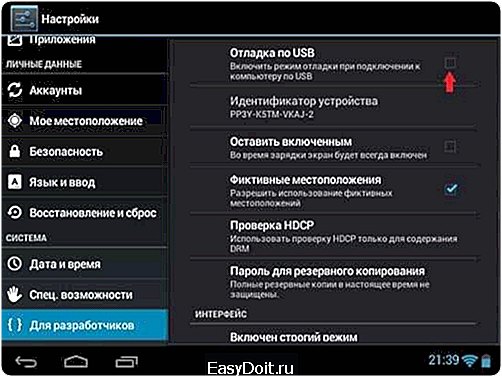Как на Андроиде сделать резервную копию?
Как сделать резервную копию Андроид
В случае поломки планшета или телефона все данные с девайса могут быть безвозвратно утеряны. Чтобы избежать этого, своевременно выполняйте резервное копирование всех файлов, паролей, вкладок браузера. Создайте электронный адрес почты от Google и приступите к выполнению алгоритма.
1
Зайдите в настройки вашего девайса, выбрав соответствующую иконку.
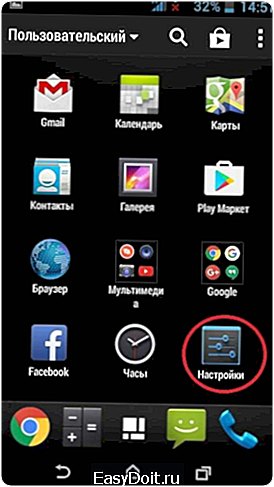
2
Найдите строку «Восстановление и сброс». Зайдите в неё.
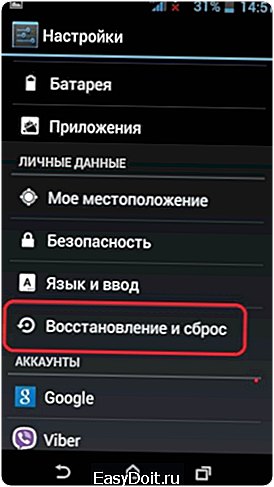
3
Поставьте галочку возле «Резервного копирования». 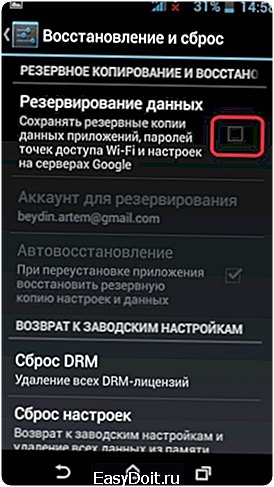
4
Система предложит вам выбрать существующую электронную почту для сохранения всех сведений либо зайти в новую. Сделайте свой выбор.
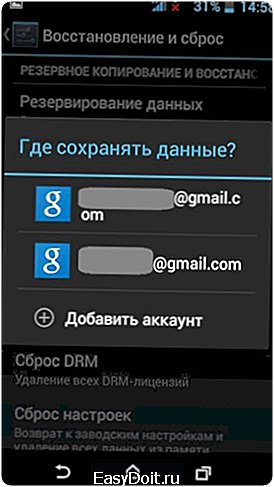
Теперь все ваши данные надёжно защищены: даже в случае поломки или утери устройства, вы восстановите все вкладки, пароли, система сама заново скачает все приложения.
Каждый раз, когда вы будете сбрасывать настройки или форматировать телефон, ось Андроид восстановит резервную копию сама. Если вы этого не хотите, уберите галочку напротив слова «Автовосстановление». Тогда резервная копия будет устанавливаться только после вашего личного подтверждения.
sovetclub.ru
Как сделать резервную копию данных на мобильном устройстве под Андроид
Komp.Guru > Android > Как сделать резервную копию данных на мобильном устройстве под Андроид
 Смартфон или планшет под управлением Андроид — удобное и практичное устройство для мобильного применения, потому что пользователю доступно большое количество ПО, работа с файлами разных форматов. Можно сохранять, удалять, изменять, обрабатывать данные и т. д. Широкая функциональность ОС Android обеспечивает пользователей всеми необходимыми инструментами и открывает доступ к целому ряду настроек, которые легко задействовать или отключить.
Смартфон или планшет под управлением Андроид — удобное и практичное устройство для мобильного применения, потому что пользователю доступно большое количество ПО, работа с файлами разных форматов. Можно сохранять, удалять, изменять, обрабатывать данные и т. д. Широкая функциональность ОС Android обеспечивает пользователей всеми необходимыми инструментами и открывает доступ к целому ряду настроек, которые легко задействовать или отключить.
Оглавление:
- Что сохранит система при создании копии
- Резервные копии под Root
- Как сделать резервную копию Андроид с Titanium Backup
- Варианты резервного хранения данных
Но наиболее востребованной способностью таких устройств остается возможность полного или частичного копирования данных. Это исключает потерю личной или служебной информации на устройствах под управлением Android, гарантирует быстрое восстановление аккаунтов, паролей, телефонной книги.
Для смартфона или планшета на Андроид сохранение всех данных возможно сразу несколькими способами. Такой подход гарантирует оптимальный выбор подходящего приложения с учетом предпочтений пользователя. В подобных случаях можно создавать копии вручную, по расписанию или другим способом. Всегда доступен основной и резервный вариант для подстраховки при внезапных сбоях программной или аппаратной части.
Что сохранит система при создании копии
Пользователям чаще всего приходится сохранять файлы той или иной программы, личные данные и другую важную информацию. Но иногда нужно создавать и версию для восстановления системы с настройками и логин/паролями, телефонными номерами и почтовыми адресами. В самом простом варианте через соответствующее приложение можно восстановить следующие данные:
 Список номеров. Для копирования таких данных в мобильных устройствах предусмотрен специальный механизм экспорта с возможностью выгрузки данных на сменный носитель. Выполнить эту операцию можно через меню «Контакты» с переходом к пункту «Импорт/Экспорт». Программа создаст на сменном носителе файл резервной копии с расширением .vcf. Для большей надежности лучше скопировать этот файл в надежное место (компьютер, ноутбук, другой планшет или смартфон).
Список номеров. Для копирования таких данных в мобильных устройствах предусмотрен специальный механизм экспорта с возможностью выгрузки данных на сменный носитель. Выполнить эту операцию можно через меню «Контакты» с переходом к пункту «Импорт/Экспорт». Программа создаст на сменном носителе файл резервной копии с расширением .vcf. Для большей надежности лучше скопировать этот файл в надежное место (компьютер, ноутбук, другой планшет или смартфон).- Файлы пользователя .apk для Андроид. Операционная система и специальное ПО гарантируют возможность сохранить приложение из «ПлэйМаркета». Все файлы с расширением .apk находятся на устройстве, поэтому с ними можно работать как с обычными данными: удалять, сохранять, переносить на другие носители.
Для работы с файлами ПО достаточно установить Clean M aster, функциональность которого обеспечивает копирование на съемные носители. Сохранение происходит через меню «Приложение», где нужно отметить файлы для переноса. Помогает с созданием копий и ПО Astro, в котором после установки достаточно перейти в «Настройки» и выбрать пункт Application Backup. На сменном носителе появится папка backups/app со всеми данными Android.
Более полную функциональность и широкие возможности обеспечивают Root -права, с которыми можно просто скопировать нужные файлы приложения на флешку.
Резервные копии под Root
Скопировать только данные пользователя или файлы часто недостаточно для «спасения» ситуации. Иногда нужно копирование настроек и специальных данных самой системы со всем доступным ПО. Сделать это можно под обычным пользователем или с переходом к суперпользователю (Root).
Последний вариант открывает возможности для полного контроля над мобильным устройством под Андроид. Файлы, настройки, данные и любую информацию на мобильных гаджетах Lenovo и других марок можно записать, удалить, переместить, отредактировать и выполнить другие манипуляции. До начала работы придется хорошо разобраться с правами суперпользователя, что более удобно осуществить с ПО Framaroot.
Для root-доступа можно использовать и приложение CWM, которое рассчитано на работу с определенной моделью мобильного устройства. Сложность полной установки и настройки зависит от технических особенностей аппаратной и программной части. Для разных устройств установка приложения на определенных этапах может значительно отличаться.
Во всех случаях, прежде чем сохранять данные, придется активировать FastBoot. Для этого после успешной установки приложения нужно удерживать громкость в положении максимум и нажать кнопку питания. Когда приложение откроет список операций, следует выбрать Backup to SD.
Как сделать резервную копию Андроид с Titanium Backup
Titanium Backup — ПО для резервного хранения, которое можно скачать на форуме 4pda. Расширенная функциональность версии MoDaCo Plus открывает более широкие возможности для работы с копией файлов и данных:
- для подготовки резервной копии нужно открыть одноименную вкладку со списком доступного ПО, включая системное (выделено красным цветом);
- затем достаточно выбрать программу и соответствующее действие, которое недоступно обычному пользователю: скопировать, удалить, запомнить список звонков и т. д.
ПО Titanium Backup рассчитано на создание резервной копии на ПК. Осуществить такую операцию можно прямо из Android с сохранением данных на карте памяти (TitaniumBackup). Для этого мобильное устройство подключают к ПК (режим накопителя) и с помощью файлового менеджера выполняют копирование или другие действия с данными на карте.
Съемный носитель можно вынимать, форматировать с помощью специальной программы, а затем снова работать с информацией и настройками через Titanium. Такое ПО можно установить на мобильных устройствах всех моделей и марок (Lenovo и другие). В дальнейшем с этим ПО очень просто выполнять любые операции на устройствах с Android.
Варианты резервного хранения данных
Даже без прав суперпользователя на Lenovo и мобильных устройствах других производителей можно решить вопросы с удаленным хранением данных. Все необходимое для этого уже есть в Android, а при желании несложно найти подходящую программу. Сохранять данные можно в облачных хранилищах, из которых наиболее удобно работать со следующими вариантами:
- сервер Google через аккаунт на Андроид;
- программа G Cloud Backup, которая тоже устанавливается в ОС Android.
Первый вариант — приложение с облачным хранением через аккаунт в Gmail, который можно создать на устройствах Lenovo и других марок. Такой подход позволяет сделать копию всех данных, включая ПО, телефонные книги и настройки. Учетную запись для Android активируют в меню «Настройки» на планшете, после чего автоматически задействуется синхронизация. Доступен и вариант с ручным копированием («Копирование данных» в разделе «Восстановление и сброс»).
 Если нужно отменить изменения или резервную копию, то можно выбрать «Автовосстановление». Для этого понадобится соединение с Сетью, чтобы сделать вход в аккаунт. Большой объем обмена данными предполагает наличие устойчивой связи в Android с хорошей пропускной способностью (высокоскоростной безлимит). При этом облачное резервное хранение отличается низким уровнем шифрования, из-за чего безопасность информации может оказаться под угрозой.
Если нужно отменить изменения или резервную копию, то можно выбрать «Автовосстановление». Для этого понадобится соединение с Сетью, чтобы сделать вход в аккаунт. Большой объем обмена данными предполагает наличие устойчивой связи в Android с хорошей пропускной способностью (высокоскоростной безлимит). При этом облачное резервное хранение отличается низким уровнем шифрования, из-за чего безопасность информации может оказаться под угрозой.
При «заливке» данных на серверный компьютер с помощью G Cloud Backup шансы на полную конфиденциальность более высокие, чем предоставляют штатные средства Android или аккаунт в Google. Эта программа открывает доступ к 1,2 гигабайтам свободного пространства, которое со временем можно увеличить.
komp.guru
Как на Андроид сделать резервную копию и сделать из нее бэкап
Сделать резервную копию данных на Андроиде можно с помощью как встроенных в систему возможностей, так и посредством дополнительного ПО, в том числе и через компьютер. Выбор определенного метода зависит от того, что вам нужно будет восстановить – только персональные файлы (музыку, фото и т.п.) или полностью всю ОС с прошивкой.
Чтобы сделать бэкап всей системы Android, нужно обладать правами суперпользователя (root-доступ), так как в обычном режиме у вас не получится скопировать системные файлы.
Создание backup с помощью встроенных средств
Каждый девайс на базе Android оснащен стандартной средой восстановления (Рекавери). Чтобы сделать резервную копию всех данных через Recovery, необходимо:
- Выключить планшет (телефон) и подождать некоторое время, чтобы завершились все активные программы.
- Нажать определенную комбинацию кнопок. У разных производителей гаджетов эти комбинации могут отличаться. Например, у LG это Power+уменьшение громкости, а для Samsung актуальным сочетанием является кнопки Home+Power+увеличение громкости.
- Попав в среду реанимирования, выбираем пункт «back and restore». В Recovery сенсорное управление не работает, поэтому все манипуляции следует осуществлять с помощью механических клавиш.

- В следующем окне активируем процедуру «бэкап». Запустится процесс копирования данных из системы Android, длительность которого зависит от технических характеристик гаджета.

- Создав резервную копию ОС Андроид, нажимаем Reboot now и выходим из режима Рекавери.

Файлы бэкап по умолчанию сохраняются на встроенной памяти гаджета. Для большей надежности их рекомендуется скопировать на компьютер.
Использование дополнительного ПО
Если по каким-либо причинам у вас не получается попасть в область Recovery или попросту вы не хотите с ней работать, сделать резервную копию прошивки Android можно и через специальные программы, имеющиеся в интернете. При этом самыми востребованными приложениями являются:
Порядок работы с TWRP Recovery
С помощью данной утилиты можно не только сделать полный «отпечаток» системы, но и в случае потребности восстановить ее до сохраненного состояния.
Последовательность действий будет следующей:
- Скачайте и установите утилиту на девайс.
- В главном меню выберите опцию «бэкап».

- В открывшемся окне имеется возможность указать, что именно вы хотите скопировать (системные, пользовательские данные, кэш и т.п.) и куда сохранить резервную копию. Для экономии свободного места на карте памяти можно отметить пункт Enable Compression, в результате чего вся информация будет записана в архив.

- После создания «слепка» системы Android гаджет следует перезагрузить.
- Чтобы восстановить Андроид с помощью созданной копии необходимо в главном меню программы нажать Restore.
Использование программы MobILedit
Чтобы сделать бэкап всех пользовательских данных (файлов, заметок, телефонных записей, установленных программ, параметров системы) или восстановить их, можно воспользоваться утилитой MobILedit, которая работает через компьютер, то есть на телефон либо планшет устанавливать ее не нужно. Единственный ее недостаток заключается в том, что она не позволяет сделать копию самой прошивки Андроид.
Перед тем как создать «слепок» данных, необходимо:
- Скачать и установить приложение на компьютер.
- Подключить девайс к ПК через USB-кабель и активировать режим отладки по USB.

- Запустить MobILedit и с помощью Мастера подключений указать тип подключения. Для бэкапа нужно выбрать «Телефон».
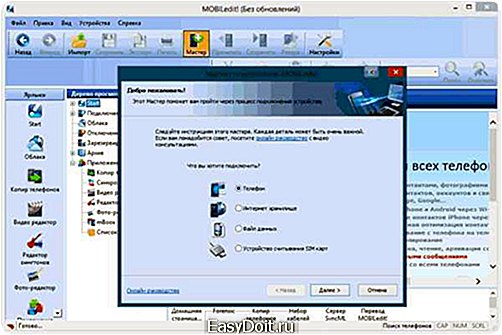
Для копирования данных вам потребуется только нажать Backup («Экспорт») в строке меню.
Чтобы восстановить ранее созданную копию системы Андроид, нажмите «Импорт» (Import).
recoverit.ru
Что такое бэкап на Андроиде: как сделать — [Инструкция 2018]
Для быстрого восстановления утерянных данных на смартфоне необходимо знать, что такое бэкап и как его создать на Андроиде.
С его помощью вы быстро вернете все удаленные файлы, восстановите настройки игр и программ, а также IMEI, идентификационные номера, пароли и всю другую информацию, которая содержится на устройстве.

Cодержание:
Backup – это архивированная резервная копия файлов телефона или компьютера. Бэкап можно создать в любой операционной системе. Его предназначение заключается в сохранении всех пользовательских данных и настройке системы на момент создания архива.
После сброса к заводским настройкам или принудительного восстановления системы с помощью резервной копии можно быстро вернуть все утерянные данные и не тратить время на повторную установку программ и настройку ОС.
Копия данных создается с помощью специальных программ. Наиболее популярные утилиты:
- Titanium Backup;
- Super Backup;
- Nandroid Manager;
- Helium и другие;
- SP FlashTools.
вернуться к меню ↑
В ОС Андроид пользователи могут создать резервную копию всей системы или отдельных её компонентов:
- Копия SMS-сообщений и списка контактов;
- Бэкап всей системы с учетом настроек безопасности (сохранение всех паролей блокировки);
- Резервное копирование любых выбранных файлов;
- Бэкап фотографий и видеороликов;
- Копия информации аккаунта Google;
- Бэкап для IMEI.
Далее рассмотрим каждый из видов резервного копирования по отдельности, а также способы хранения конечного архива с данными.
вернуться к меню ↑
Резервное копирование позволяет избавиться от проблем, связанных с внезапной потерей данных на вашем смартфоне.
Периодическое создание бэкапа позволит сохранить все настройки операционной системы, а также сообщения и файлы-мультимедиа.
В случае возникновения ошибок, для решения которых понадобится сбросить настройки телефона, вы легко сможете вернуть всю удалённую информацию. В ОС Андроид бэкап можно создать с помощью встроенных опций системы или воспользоваться специальными программами.
В каких случаях следует делать бэкап?
Резервную копию рекомендуется создавать перед каждым действием, которое подразумевает изменения в операционной системе:
1Перед обновлением прошивки. Не важно, скачиваете ли вы новую версию Android «по воздуху» или же устанавливаете обновления вручную, создайте копию установленной ОС. Все фото, видео и музыку советуем переместить на карту памяти или загрузить эти данные в облачное хранилище;
2Перед сбросом настроек. Со временем пользователи смартфона могут наблюдать снижение производительности своего гаджета. Это происходит из-за нагрузки оперативной памяти, вирусов. Самый простой способ восстановить устройства – сбросить ОС к заводским настройкам. Перед этим лучше создать бэкап телефонной книги и смс, чтобы не потерять важные данные;
3Для сброса пароля блокировки. Если вы установили пароль, графический ключ или пин-код и забыли его, сбросить его без потери данных можно, использовав бэкап. Единственное требование архив с копией данных должен быть создан до момента установки пароля.
Также, периодическое создание backup телефонной книги позволит вам быстро вернуть утерянные номера в случае ошибки-сим карты или после очистки карты памяти.
вернуться к меню ↑
Для создания backup в ОС Андроид стандартным способом, вам понадобится:
- Права суперпользователя – ROOT должен быть активен на смартфоне на момент генерации копии;
- Носитель для хранения копии – это может быть встроенная карта памяти, любое облачное хранилище или память вашего компьютера;
- Программа для создания бэкапа. ПО, которое работает с резервными копиями с активными ROOT-правами позволяет создать копию всех данных в операционной системе – от контактов, до произвольных файлов и настроек каждой программы.
Еще один способ создания backup – это использование сторонних программ, которые не требуют прав суперпользователя. Они позволяют заархивировать только базовые данные ОС. К примеру, телефонную книгу, сообщения, привязанные к ОС аккаунты. Создание и восстановление копии можно осуществить с помощью одной программы, которая должна быть установлена на смартфоне.
Далее рассмотрим каждый из видов бэкапа, способ его создания и пошаговую инструкцию для создания копий.
вернуться к меню ↑
После перепрошивки своего гаджета вы получаете абсолютно «чистую» программную оболочку.
Никаких программ, аккаунтов и настроек их прошлой версии ОС вы вернуть не сможете, если заранее не позаботились о создании резервной копию.
Многие пользователи предпочитают выполнять установку приложений «с нуля». Однако, гораздо проще воспользоваться бэкапом и вернуть все настройки приложений с помощью одного архива.
Восстановление предыдущих настроек никак не влияет на работу ОС, не провоцирует баги и ошибки.
Актуальным бэкап программ будет для тех приложений, которых нет в официальном Play Market.
Titanium Backup и Helium – это две самые популярные программы для работы с резервными копиями приложений в ОС Андроид любой версии. Для начала работы с каждой из этих утилит понадобятся права суперпользователя.
Для создания бэкапа одной установленной программы или сразу нескольких видов ПО, воспользуйтесь инструкцией к одной из следующих утилит.
Titanium Backup
Утилита имеет более 5 миллионов официальных загрузок в Play Market.
Приложение позволяет не только восстанавливать данные операционной системы, но и работает с установленными производителем программными средствами, удаляет компоненты и настройки, которые обычный пользователь с помощью стандартного окна настроек удалить не сможет.
Основные функции Titanium Backup:
- Настройка backup по определенному расписанию;
- Перемещение программ между внутренней и внешней памятью без необходимости закрывать приложение;
- Быстрое сканирование на наличие новой версии прошивки;
- Установка прошивки;
- Хранение истории звонков и текстовых сообщений сотового оператора;
- Бэкап закладок браузера;
- Бэкап точки доступа маршрутизатора;
- Синхронизация данных с облачными сервисами DropBox, OneDrive, Google Drive;
- Присвоение любой программе системного статуса (опция настраивается пользователем);
- Создание архива с бэкапом, который можно повторно установить на смартфон с помощью консоли;
- Синхронизация настроек и данных приложений между несколькими гаджетами.
Удобный перенос настроек с одного гаджета на другой – это наиболее полезная функция Titanium Backup.
Если случилось так, что ваш смартфон сломался, или вы потеряли его, благодаря бэкапу можно легко восстановить все контакты и сообщения в популярных мессенджерах и перенести информацию на другое устройство.
Для переноса данных вам не понадобится старая сим-карта. Все, что нужно – второй гаджет, архив с резервной копией и утилита Titanium Backup.
Все бэкапы, созданные в программе, автоматически синхронизируются с одним из ваших облачных хранилищ:
- Зайдите в окно утилиты Titanium Backup;
- В списке установленных на смартфоне программ, выберите нужный мессенджер или другое приложение для создания резервной копии его настроек. В нашем случае, мы будем архивировать все номера и сообщения из Whatsapp;
- Нажмите на название программы, удерживая его несколько секунд. Во всплывающем окне кликните на поле «Сохранить»;
- Далее выберите облачное хранилище, в которое будет отправлен архив с настройками ПО.
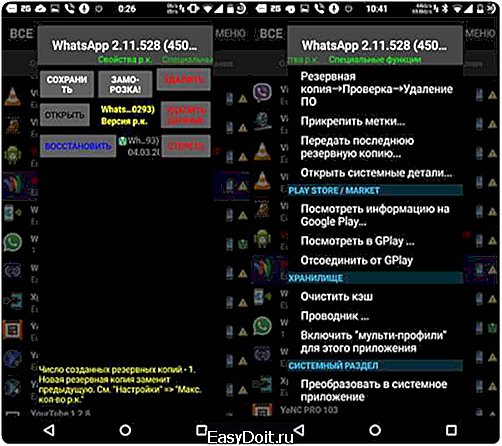
Рис.2 – создание копии программы в Titanium Backup
Чтобы переместить данные программы на второй гаджет или восстановить настройки после сброса к заводским параметрам, повторно установите мессенджер Whatsapp и Titanium Backup.
Откройте средство восстановления и синхронизируйте утилиту с облаком.
В списке всех установленных на смартфоне программ выберите нужный мессенджер, кликните на него и в меню опций нажмите на «Восстановить».
Titanium Backup автоматически надет в облаке нужную резервную копию и вернет все утерянные файлы в программы. Вы снова сможете использовать все контакты и получить доступ к утерянным чатам.
Аналогичным образом можно перенести данный любой другой программы на второй гаджет. Чаще всего функция бэкапа приложений полезна для переноса данных мессенджеров, сохранения прогресса в играх.
Helium
Helium – это еще одна простая и полезная утилита для быстрого восстановления устройства. Работает ПО на всех устройствах, независимо от наличия прав суперпользователя. Единственное требование – синхронизация с облаком. Утилита не сохраняет бэкап на карту памяти или внешний накопитель.
Функции Helium:
1Синхронизация приложений на нескольких устройствах;
2Бэкап системы;
3Удобный проводник файлов;
4Удаление программ и откат их обновлений.
Чтобы создать резервную копию данных установленной программы, следуйте инструкции:
- Откройте приложение Helium. В главном окне утилиты появиться файловый проводник Carbon – это встроенная служба для просмотра списка всех установленных приложений. Кликните на нужную программу и в меню действий выберите «Backup»;
- Дождитесь завершения создания копии. Созданный архив будет отправлен в облако;
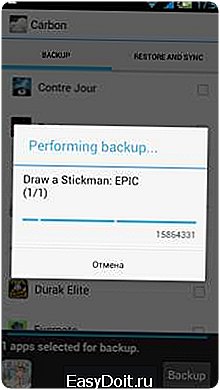
Рис.3 – создание backup приложения в Helium
Чтобы восстановить информацию из копии с помощью Helium, откройте утилиту на другом устройстве. В настройках активируйте пункт «Синхронизация с облаком».
Далее в главном окне программы перейдите во вкладку «Восстановление и синхронизация».
Выберите программу, данные которой хотите вернуть и нажмите на «Восстановить».
Чтобы создать любой другой вид бэкапа, перейдите во вкладку «Обзор» и выберите один из вариантов резервного копирования.
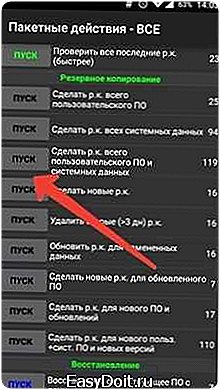
Рис.4 – выбор способа копирования
вернуться к меню ↑ IMEI – это международный числовой идентификатор вашего устройства. С помощью этого набора цифр можно узнать производителя гаджета, его модель и статус. Телефоны и планшеты без IMEI считаются краденными и неофициально запрещены для использования в СНГ.
В результате сброса настроек или программных ошибок, идентификатор IMEI может быть утерян. Однако, восстановить его можно с помощью резервной копии.
Признаки утерянного IMEI:
- После перепрошивки или сброса к заводским настройкам возникают проблемы со связью (сотовая сеть, Bluetooth, Wi-Fi);
- Полное отсутствие соединения с GPS;
- Телефон не видит ни одну сим карту.
Восстановить идентификатор можно только с наличием прав суперпользователя.
Для возврата IMEI вам понадобится установить утилиту-эмулятор консоли Android Terminal Emulator (если телефон не видит сеть, скачайте установочный APK на компьютер, а затем переместите файл на телефон с помощью подключения по USB).
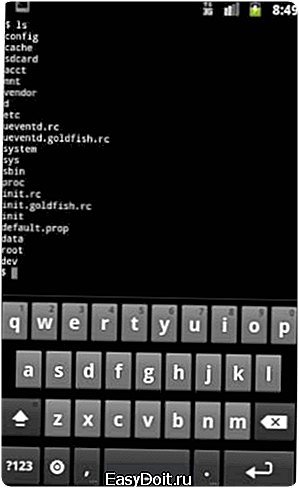
Рис.5 – главное окно Android Terminal Emulator
Следуйте инструкции:
- Для начала нам потребуется узнать код EFS. Для этого введите команду mount и нажмите Enter для её выполнения;
- В окне консоли появиться текст, в котором вы должны найти команду EFS, прописанную через слеш. Текстовый идентификатор перед командой и есть нужный нам код. Пример поиска кода:
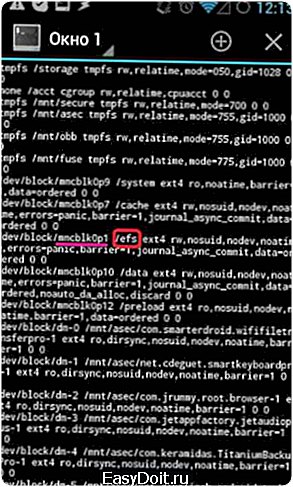
Рис.6 – узнаем код EFS для восстановления IMEI
- Запишите найденный код на лист бумаги и перезагрузите приложение. После повторного запуска эмулятора введите команду для восстановления IMEI (каждую из строк нужно вводите через Enter). XXXXX – это найденный код EFS;
Рис.7 – команда для восстановления IMEI
- Для сохранения настроек IMEI, не выходя из программы введите такие строки:
Рис.8 – сохранение восстановленного IMEI
После успешного выполнения всех команд выйдите из окна эмулятора, перезагрузите смартфон и проверьте работу сотовой сети, геолокации и подключения к Интернету.
Все должно работать нормально. При желании, можно проверить наличие IMEI с помощью инженерного меню.
вернуться к меню ↑
В результате кражи смартфона или сброса к заводским настройкам, самое неприятное – это потеря фотографий, видео, музыки и других личных данных.
Все программы можно установить повторно, а вот персональную информацию без преждевременной подготовки вернуть практически невозможно.
Использование приложения Google+
Стандартное приложение от Google предустановлено на всех устройствах с ОС Андроид. Цель Google+ — объединение и синхронизация всех сервисов Google в одном аккаунте.
Если на вашем устройстве установлено облачное хранилище Google Drive и приложение Google+ — это еще не означает, что синхронизация файлов настроена.
Дело в том, что в мобильной версии Google Drive нельзя настроить синхронизацию конкретной папки.
Пользователи могут только через настройки смартфона активировать автоматическую отправку всех фото, которые сделаны на камеру гаджета.
Следуйте инструкции, чтобы синхронизировать любую папку на вашем смартфоне с One Drive и автоматически отправлять в облако копии файлов:
1Установите на смартфон приложение FolderSync или обновите его до новой версии, если утилита уже есть на вашем смартфоне. Утилита позволяет выбрать любую папку в памяти смартфона и настроить её синхронизацию с облаком (ссылка на страницу Play Market: );
2Далее для устройств с ОС Android0 и выше не необходимо разрешить доступ к всем папкам и файлам на смартфоне. Для этого просто откройте программу FolderSync сразу после первой установки и во всплывающем окне нажмите на клавишу «Allow»;
3Чтобы настроить автоматический бэкап фото, видео и других файлов в главном окне FolderSync нажмите на кнопку «Create New Sync»;
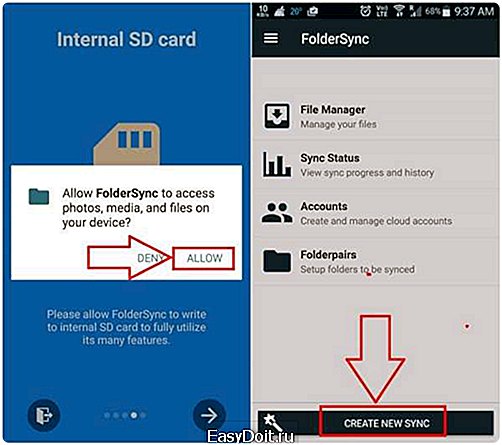
Рис.9 – главное окно программы FolderSync
4Затем откроется окно встроенного помощника. В нем необходимо ввести название для созданной пары «папка-облачное хранилище»;
5Далее нажмите на «Add Account»;
6В появившемся коне выберите облачный сервис OneDrive или другой сайт, с которым хотите настроить привязку;
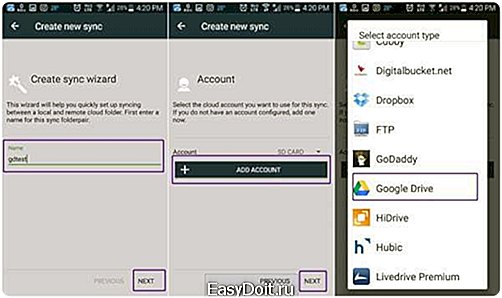
Рис.10 – создание новой синхронизации в FolderSync
7Далее авторизуйтесь в своем аккаунте облачного хранилища и выберите папку для привязки. Можно выбирать папки как из внутренней памяти, так и содержимое SD-карты;
8Для подтверждения действия и сохранения настроек кликните на «Authenticate Account»;
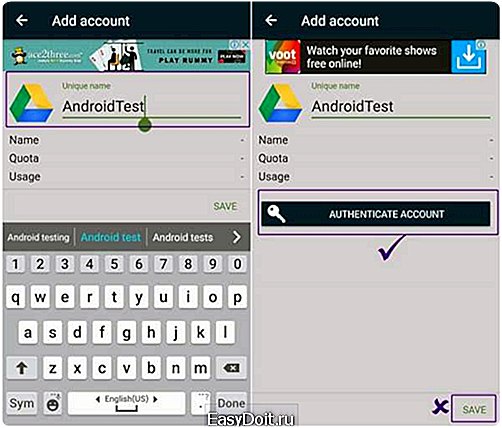
Рис.11 – сохранение привязки
Все пользовательские данные добавляются в хранилище. Что бы не случилось с телефоном, вы всегда сможете вернуть свои фото, воспользовавшись любым компьютером или браузером.
На этапе выбора директории вам будет предложено настроить один из приведенных ниже вариантов соединения с облачным хранилищем:
- Соединение с локальной папкой (выберите, если данные для бэкапа будут создаваться и находиться только на вашем смартфоне);
- Синхронизация с удаленной папкой (если вы хотите создать бэкап для папки на своём компьютере);
- Гибридный вариант (для создания бэкапа данный смартфона и других удаленных гаджетов).
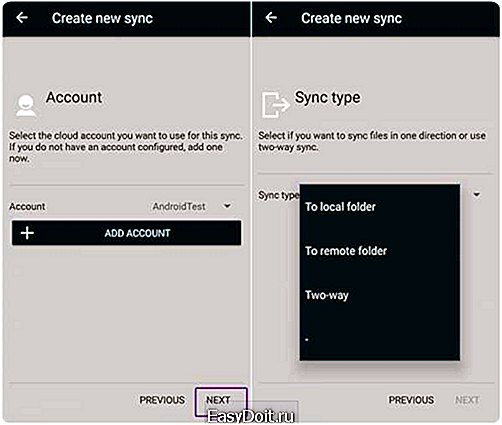
Рис.12 – выбор типа бэкапа
В настройках соединения доступен выбор расписания, согласно которому будет происходить синхронизация. Рекомендуем отправлять данные в облако каждый день.
В случае ошибки или поломки телефона, все важные файлы будут иметь бэкап.
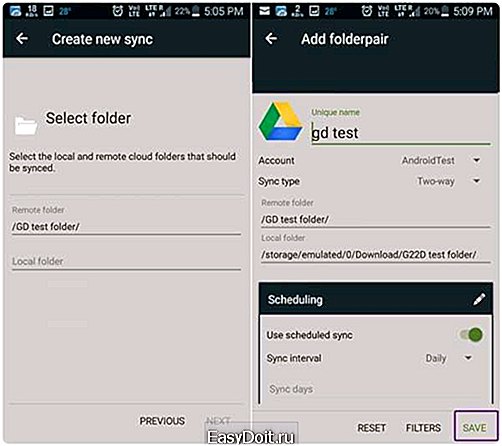
Рис.13 – выбор расписания для backup
Другие способы
Помимо хранилища Google Drive, вы также можете выбрать любой из представленных сервисов:
-
DropBox – самое популярное в мире облачное хранилище. Его особенность заключается в том, что программа умеет автоматически создавать бэкап фото телефона и сразу удалять их, освобождая память. Получить доступ к папке со всеми изображениями вы сможете в любой момент из всех устройств. Понадобится только соединение с интернетом;
-
MEGA – облако, которое предоставляет бесплатно 50 ГБ места на виртуальном дисковом пространстве. Пользователь может настраивать синхронизацию с любым устройством, скачивать клиентские программы для ПК и смартфона, управлять доступом к папкам и файлам;
-
Mail.ru облако – после регистрации вам будет доступно 100 ГБ

 Список номеров. Для копирования таких данных в мобильных устройствах предусмотрен специальный механизм экспорта с возможностью выгрузки данных на сменный носитель. Выполнить эту операцию можно через меню «Контакты» с переходом к пункту «Импорт/Экспорт». Программа создаст на сменном носителе файл резервной копии с расширением .vcf. Для большей надежности лучше скопировать этот файл в надежное место (компьютер, ноутбук, другой планшет или смартфон).
Список номеров. Для копирования таких данных в мобильных устройствах предусмотрен специальный механизм экспорта с возможностью выгрузки данных на сменный носитель. Выполнить эту операцию можно через меню «Контакты» с переходом к пункту «Импорт/Экспорт». Программа создаст на сменном носителе файл резервной копии с расширением .vcf. Для большей надежности лучше скопировать этот файл в надежное место (компьютер, ноутбук, другой планшет или смартфон).