Как на Андроиде сделать?
Как сделать снимок экрана на «Андроиде»: варианты и методы
У некоторых пользователей мобильных устройств под управлением платформы «Андроид» возникает необходимость сделать снимок экрана. Кто-то пишет гайды по девайсам и публикует фотографии на своих сайтах, а кто-то просто хочет поделиться своими достижениями в тех или иных приложениях. Ситуаций может быть много, но проблема одна – как сделать снимок экрана на «Андроиде»?

У пользователей персональных компьютеров подобных инструментов масса, причём самых изощрённых. Сделать скриншот на компе можно даже не находясь перед монитором, а просто отправив запрос на ОС с того же смартфона или планшета. Так что здесь проблем нет никаких.
Мы же попробуем разобраться, как сделать снимок экрана на «Андроиде», что для этого понадобится и какие моменты стоит учесть? Разберём универсальные варианты и специфические решения для разных производителей.
На мобильных гаджетах, так же как и на десктопных девайсах, есть возможность запечатлеть содержимое экрана комбинацией клавиш. И если на ПК таковой является простое нажатие на кнопку Print Screen, то на большинстве «Андроид»-устройств в этой роли выступают клавиша выключения и качелька громкости.

Перед тем, как сделать снимок экрана на «Андроиде», просто одновременно нажмите кнопку уменьшения звука и питания. Через пару секунд вы услышите специфический щелчок, как если бы сделали фотоснимок с камеры. Это значит, что скриншот готов и сохранён в памяти гаджета. В большинстве смартфонов файл располагается по адресу */Pictures/ScreenCapture или */*/Screenshots. Если не нашли в памяти устройства, то аналогичный путь должен быть на внешней SD-карте.
Для того чтобы сделать скриншот экрана на «Андроид» в телефонах «Самсунг», необходимо уточнить версию марки гаджета. В стареньких «Галакси S» достаточно нажать и удерживать пару секунд комбинацию кнопок «Домой» и «Назад».
На более поздних моделях, таких как S2 или планшетах Tab 2 подойдёт вышеописанный универсальный метод, то есть зажимаем качельку громкости вниз и клавишу питания. На более современных девайсах (А3, J3 и т. п.) используется другое решение: одновременное удерживание кнопок «Домой» и «Включение». Кстати, если у вас какой-то редкий «Самсунг», то можно поэкспериментировать со всеми методами, – проблем это никаких не повлечёт, ну а польза дай бог будет.
Ещё один экзотический вариант того, как сделать снимок экрана на «Андроиде» в корейских телефонах, – это жестовый. Некоторые модели отвечают на запрос ладони, то есть, если провести ребром по экрану справа налево или наоборот, то можно услышать специфический щелчок затвора камеры, а значит, скриншот готов.
Смартфоны LG
Здесь всё достаточно просто. Фирменная оболочка LG предусматривает такой функционал, и в выпадающем меню есть соответствующая иконка (QMemo+), отвечающая за скриншоты. Причём приложение позволяет не только запечатлеть информацию с экрана, но и тут же отредактировать его при необходимости (обрезать, добавить надписи и т. п.).

Непонятно, почему такое простое и нужное решение не взяли на вооружение остальные маститые бренды вроде «Самсунга» или «Сони». Манипуляции с клавишами не отличаются стабильной работой и приходится каждый раз перепроверять, сделан скриншот или нет, а здесь всё более чем наглядно.
Смартфоны Asus Zenfone
Гаджеты от «Асус» имеют аналогичные LG инструменты работы с экраном. В фирменной оболочке ZenUI предусмотрен вывод данного функционала на основные элементы управления смартфоном. Достаточно перейти в меню, выбрать ветку «Индивидуальные настройки Asus» и назначить на свободную клавишу действия скриншот экрана.
То есть, кроме привычных сенсорных кнопок «Назад», «Домой» и «Контекстное меню», добавится назначенная ранее клавиша. Это ещё удобнее, чем шторка, как на том же LG, потому как сделать скриншот можно не только в любой момент, но и в любом приложении.
Если у вас какой-то экзотический гаджет или данная инструкция так и не помогла вам сделать снимок экрана, то лучшим вариантом в этом случае станет установка стороннего софта, который специализируется на этом деле. Благо, такового полно на просторах Сети, равно как и в «Гугл Плее».
fb.ru
Как сделать свой Android-смартфон похожим на iPhone X
В качестве подопытного экземпляра мы выбрали смартфон UMIDIGI S2. Дополнительным аргументом в его пользу стала форма корпуса и вытянутый экран, немного напоминающий флагман компании Apple.

Вот так смартфон выглядел до начала эксперимента. Фотография результата — в конце статьи.
Лаунчер
В первую очередь нам понадобится установить новый лаунчер. Лучше всего на эту роль подойдёт Nova Launcher — самая мощная и гибкая оболочка на сегодняшний день. Мы рекомендуем вам использовать полную версию программы, так как она позволяет увеличивать размер иконок. Если же вы готовы смириться с тем, что иконки на рабочем столе будут несколько меньше, чем у iPhone X, то можно ограничиться и бесплатным вариантом программы.
Для придания рабочему столу надлежащего вида Nova Launcher необходимо соответствующим образом настроить. Легче всего это сделать, просто восстановив бэкап файла настроек, который можно скачать здесь.


Единственное, что ещё вам понадобится, — это специальный полупрозрачный фон для папки. Можете скачать на свой смартфон вот это изображение и применить его в настройках вида папки.
Иконки
С иконками всё просто. Скачиваем из Google Play понравившийся вам набор значков в стиле iOS и активируем его в опциях Nova Launcher. На выбор есть как платные комплекты, так и совершенно бесплатные.

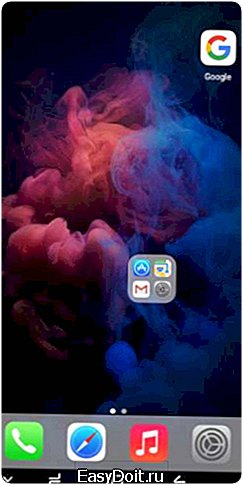
Цена: 65,00 ₽
Цена: Бесплатно
Цена: Бесплатно
Вырез в верхней части
Одна из характерных черт нового iPhone X — вырез в верхней части безрамочного экрана. Воспроизвести его вид на смартфоне под управлением Android поможет одна из следующих бесплатных утилит.
Цена: Бесплатно
Цена: Бесплатно
Цена: Бесплатно
Всплывающие уведомления


Чтобы эмулировать уведомления на домашнем экране iOS, можно воспользоваться приложением Floatify. Достаточно установить эту утилиту, дать ей необходимые разрешения, а затем активировать в настройках специальный шаблон, который так и называется — iOS 10.
Цена: Бесплатно
Обои
С обоями никаких проблем возникнуть не должно. Нужно скачать набор картинок, выбрать понравившуюся и установить её в качестве фона рабочего стола.


Закругления углов
Экран смартфона UMIDIGI S2, который мы использовали для написания статьи, имеет закруглённые углы. Такой же эффект можно получить и на обычном дисплее с помощью утилиты Roundr. Выглядит очень даже неплохо.
Итог

В результате выполнения описанных операций у нас получился вот такой интересный экземпляр. Вполне сгодится для внесения разнообразия в приевшийся вид смартфона или шуток над друзьями.
Читайте также:
lifehacker.ru
Как на Андроиде все настроить. Часть первая
После многолетней жизни на Андроиде, собрал для себя кое-какой материал об этой ОС. Cегодня я хочу обобщить ответы на самые простые, но актуальные вопросы по андроиду. Рад буду, если кому пригодится. В отпуске, путешествии телефон очень помогает и должен работать на все 100. Пост не рассчитан на продвинутого пользователя, а скорее пригодится как перечень качественных приложений и простых советов для неискушенного владельца смартфона или планшета на операционной системе Андроид.
Как поставить мелодию на звонок на Андроиде
Множество способов. Например, в приложении «Музыка» выбрать трек. Длительным нажатием на строку с названием композиции вызывается меню, где есть пункт «Поставить на звонок».
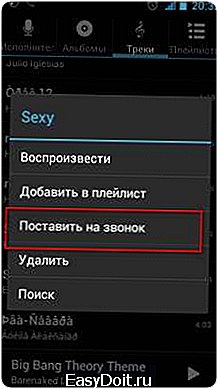
Как на Андроиде перенести приложение на карту памяти
До сих пор делаю это с помощью моего любимого пакета Android Assistant. Меню «Инструментарий», Вкладка «App2SD”.

Далее просто жму на кнопку «Переместить на USB-накопитель». Не работает у меня данное приложение только на телефоне с 16 ГБ внутренней памяти — не видит внешнюю microSD карту.
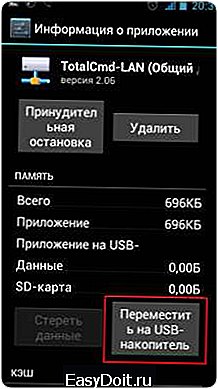
Как на Андроиде сделать скриншот
Перебрал множество приложений, но из тех, которые не требуют рута для создания скриншотов выбрал приложение «Скриншот».
Приложение простое и позволяет делать «фотографию» экрана двумя способами: нажатием на значок фотоаппарата в левом верхнем углу экрана или нажатием на аппаратные клавиши включения и громкости. Второй вариант был непривычен вначале, но теперь всё нормально — привык. Можно выбрать свою папку для сохранения скриншотов и просмотреть картинку перед сохранением. Главное, что без рута, без рекламы, бесплатно и с настройкой папки сохранения и предварительным просмотром.
Как ставить приложения на карту памяти на Андроиде
Заходим в меню настроек — «Параметры», подменю «Память». Следует указать SD-карту как диск для записи по умолчанию. Приложения, по умолчанию, будут устанавливаться на карту памяти (те, которые могут туда устанавливаться). Проверить можно через Android Assistant. Более подробно о том, как очистить память телефона я написал в посте «Как очистить память .thumbnails на Андроиде«.
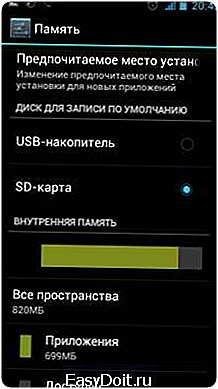
На экране в режиме включённой камеры вы тут же увидите разницу в количестве доступных снимков.

Как на Андроиде поставить фотографию на контакт
Опять просто. Для начала нужно открыть контакт для редактирования. Выбрать в записной книге контакт, нажать.
Вариант 1. В открывшемся контакте нажать на силуэт человека на сером фоне. Появится возможность выбрать фотографию из галереи или сделать снимок с помощью камеры устройства.
Вариант 2. Нажать клавишу «Настройка» и в появившемся меню выбрать «Изменить». Далее сделать по первому варианту.
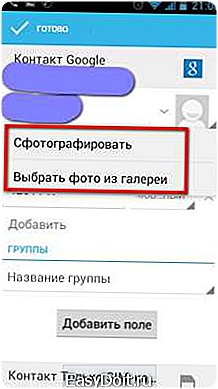
Как на Андроиде добавить номер в черный список
Выбираем контакт. Нажимаем клавишу «Настройка» и в появившемся меню выбраем «Непосредственная блокировка». Установка галочки блокирует звонки от данного абонента.

Я пользуюсь антивирусом dr.Web, поэтому этот вопрос решаю с помощью встроенного в этот продукт блокировщика, который позволяет блокировать звонки и СМС. СМС он блокирует по номеру, с которого пришло сообщение, по ключевому слову, звонки — по контактам, журналу звонков.

На сегодня всё, но продолжу рассказывать о простых решениях для Андроида в следующих постах.
(2 оценок, среднее: 4,50 из 5) Загрузка…
http://lassimarket.ru/2014/07/kak-na-androide-chast-pervaya/http://lassimarket.ru/wp-content/uploads/2014/07/kak-na-androide-sdelat-chtoby-vsya-pamyat-shla-na-sd-kartu3.pnghttp://lassimarket.ru/wp-content/uploads/2014/07/kak-na-androide-sdelat-chtoby-vsya-pamyat-shla-na-sd-kartu3.png2016-03-05T11:28:19+00:00Антон ТретьякAndroid и iOSПосле многолетней жизни на Андроиде, собрал для себя кое-какой материал об этой ОС. Cегодня я хочу обобщить ответы на самые простые, но актуальные вопросы по андроиду. Рад буду, если кому пригодится. В отпуске, путешествии телефон очень помогает и должен работать на все 100. Пост не рассчитан на продвинутого пользователя,…Антон ТретьякАнтон Третьяк[email protected]nistratorLassimarket.ru — обзоры, инструкции, лайфхаки
lassimarket.ru
Как сделать скриншот на Андроиде. Снимок экрана на LG, Lenovo, Самсунг, планшете
Есть несколько простых способов создать скриншот. Возможность захвата экрана предусмотрена внутри Андроида через горячие клавиши. При этом на разных версиях и моделях телефонов для этого используются различные кнопки и жесты. То есть, на LG, Samsung Galaxy, Lenovo, Fly они имеют некоторые различия.
Второй, более продвинутый метод создания снимков экрана – установка специальных приложений для создания скриншотов. При этом они не просто делают вам простую картинку, но и предлагают различные полезные функции редактирования. Так что и в таких дополнениях есть практический смысл.
Как бы там ни было, выбор за вами. Мы лишь опишем доступные методы, как сохранить скриншот на Андроиде.
Стандартный способ съемки скриншота на планшете и смартфоне
Для того, чтобы сделать скриншот на Андроиде,
- Перейдите на экран, который хотите сохранить в виде скриншота
- Зажмите на телефоне кнопки питания и уменьшения громкости
- Удерживайте клавиши, пока не услышите звук или не увидите рамку. Также вверху экрана может появиться значок с картинкой
- Все скриншоты сохраняются в Галерее телефона, найти их можно там
Данный способ работает на Samsung Galaxy и праншетах этой компании. На более новых устройствах, а также lg, lenovo может работать способ, описанный ниже.
Альтернативные способы сделать скриншот на Андроиде через аппаратные кнопки
На самом деле, это более универсальный способ сделать скрин, при том что не всегда комбинации клавиш из предыдущего способа вам подойдут. Советуем попробовать следующий метод:
- Зажмите кнопку Домой и включения (если на вашем телефоне эти кнопки доступны).
- Если не получилось сделать снимок экрана, попробуйте еще одну комбинацию – кнопки Назад и Домой. Она актуальна для самых древних андроид-устройств – версии 2.3 и ниже
Если вы сделали все правильно, должно появиться уведомление или вы услышите характерный звук.
Лучшие приложения для снятия скриншотов на Андроид
Ну и, наконец, если ничего не помогает и комбинации клавиш не работают, скриншот экрана на андроид не удается сделать (или, как вариант, вас не устраивает ограниченность Андроид), используйте мобильные приложения. Они отлично дополняют стандартные возможности по съемке экрана смартфона/планшета. При этом вы получите ряд других любопытных функций аннотирования.
Совет. Советуем скачать и протестировать несколько приложений, к тому же не все из нех работают на определенной версии Андроид и для некоторых из приложений потребуется рут-доступ.
Супер Скриншот
Супер Скриншот от Geeks.Lab — приложение для создания скриншотов экрана на телефонах и планшетах под Android. Предоставляется условно бесплатно – однако в приложении присутствует реклама.
 Супер Скриншот
Супер Скриншот
Чтобы сделать скриншот экрана, достаточно нажать и удерживать в течение нескольких секунд клавиши «Громкость -» и «Питание». Если такая комбинация клавиш не работает (что возможно на смартфонах Samsung), попробуйте одновременно зажать клавиши «Домой» и «Питание» на несколько секунд, скриншот после этого должен сохраниться.
В приложении имеется встроенный редактор, который позволяет выполнить с полученным снимком экрана простые манипуляции:
- Кадрирование снимка;
- Добавление текста (аннотирование);
- Добавление рисунка поверх скриншота;
- Добавление пиксельной мозаики.
Прямо в приложении пользователь имеет возможность поделиться отредактированным снимком экрана. Также изображение можно сохранить в галерею Андроид или удалить с телефона.
Все созданные в Супер Скриншот изображения сохраняются в персональную галерею – к их редактированию можно вернуться позже.
Скачать Супер Скриншот
Screenshot Easy
 Интерфейс приложения Screenshot Easy
Интерфейс приложения Screenshot Easy
Приложение Screenshot Easy позволяет выполнить снимок экрана на смартфоне, планшете или другом Android-устройстве. Программа может использоваться не только для создания снимков экрана, но и для дальнейшего редактирования изображений и их расшаривания с помощью удобных инструментов. Приложение устанавливается бесплатно, имеет встроенную рекламу.
В зависимости от модели устройства Android, выполнение снимка экрана может осуществляться различными способами:
- нажать и задержать комбинацию клавиш «Питание» и «Уменьшить громкость» на протяжении 2 секунд;
- нажать и задержать комбинацию клавиш «Питание» и «Домой» на протяжении 2 секунд;
- встряхнуть девайс;
- нажать и удерживать аппаратную кнопку камеры;
- нажать на иконку в панели уведомлений;
- нажать на плавающую иконку;
- использовать ярлык или виджет, расположенный на главном экране;
- дважды кликнуть на кнопку включения/выключения питания.
В настройках Screenshot Easy можно изменить язык интерфейса (русский язык присутствует), поменять тему, определить место сохранения скриншотов в хранилище и установить настройки триггеров, инициирующих съемку скриншота.
Скачать Screenshot Easy
Screenshot touch
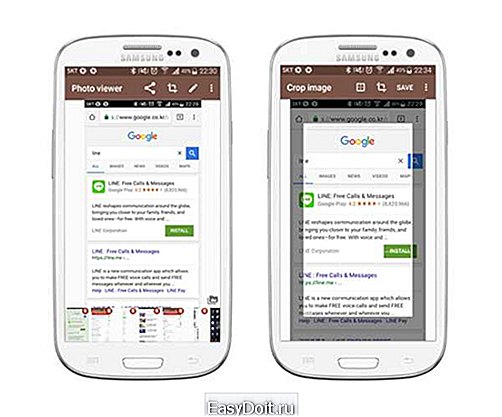
Screenshot touch – очень интересное приложение для съемки, выделяющееся на фоне подобных “шутеров”. Для его работы вам потребуется Андроид версии Lollipop или выше.
- Захват экрана через тач (область увеодмоение, оверлей-иконка, тряска телефона)
- Запись экрана в mp4 с возможностью настройки разрешения, частоты кадров, качества звука и видео
- Съемка изображения всей веб-страницы в браузере (при скроллинге)
Для того, чтобы захватить всю веб-страницу целиком, нужно открыть ссылку в браузере и активировать функцию Screenshot Touch.
Другие интересные возможности программки Screenshot touch:
- Встроенный редактор скриншотов
- Обрезка изобаржений, поворот
- Рисование на скринготаз – текст. кисть, фигуры, метки, настройка прозрачности
- Публилкация снятого скришнота
- Пользовательские настройки съемки – выбор папки сохранения. формат названия фото. выбор качества изображения, задержка при съемке и прочее.
Логично, что за столь богатый бесплатный функционал в Screenshot Touch вы платите просмотром рекламы. Но ее можно отключить за небольшую плату. Советуем ознакомиться с правами доступа, которые требуются для установки приложения. Их перечень достаточно велик, но это связано с тем, что в приложении Screenshot Touch множество функций съемки видео и аудио, с ними связанных.
Скачать Screenshot Touch на смартфон
Небольшая утилита-помощник для создания скринов на Андроиде. Облегчает съемку экрана и захват скриншотов. После съемки изображение передается в удобный редактор, откуда легко отредактировать и опубликовать картинку, поделиться ей по Сети.
Среди функций редактирования отметим:
- изменение размера,
- кроппинг,
- создание примечаний,
- маркировку / выделение важных фрагментов,
- размазывание конфиденциальных данных.
В дополнение к основным и редакторским функциям, возможен захват скролл-страниц, съемка определенных участков и обрезка ненужных элементов окна – например, статус-бара или навигации.
Скачать приложение на телефон
Screenshot Ultimate
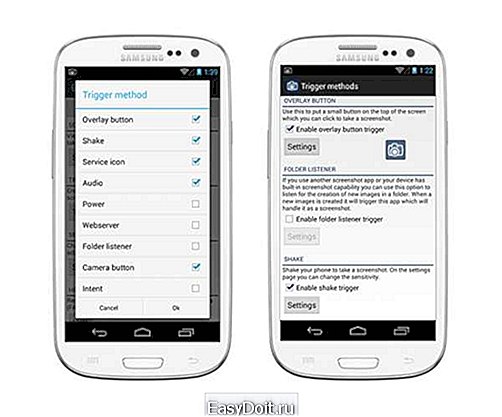
Программка Screenshot Ultimate не требует рут-прав и бесплатна. С ее помощью вы можете снимать скриншоты, добавлять заметки прямо на изображение, редактировать и публиковать снимки в сети.
Приставка Ultimate объясняется большим количеством способов съемки скриншотов, их аж 16! Именно такое разнообразие делает это мобильное приложение столь примечательным.
Они называются триггерами. Это может быть иконка. встряхивание, звук, аппаратные кнопки, виджеты приложений, планировщик и проч.
При этом, Screenshot Ultimate неприхотливо к системным требованиям, рут-доступ не требуется. Правда, для работы на некоторых устройствах требуется запуск специальной надстройки через компьютер.
Дополнительные возможности Screenshot Ultimate:
- Редактирование скриншотов: рисование, добавление текста, трансформация изображения, добавление эффектов
- Публикация скриншотов по email или на онлайн-сервисах
- Применение настроек редактирования к новым скриншотам
- Настройка параметров сохранения – места и формата изображения
Скачать приложение Screenshot Ultimate
Easy Screenshot
lovekarahttps://play.google.com/store/apps/details?id=com.enlightment.screenshot

Easy Screenshot – маленькое приложение, поддерживает только рутированные устройства на с Андроид версии 2.3 и выше. В настройках можно задать папку для хранения скриншотов.
Для того, чтобы снять скриншот, зажимайте стандартные кнопки громкости и включения одновременно. На Самсунге нужно одновременно зажать кнопки Домой и Писание.
Для редактирования скриншота в Easy Screenshot припасен простенький редактор. В нем можно обрезать снимок или добавить примечание. После чего можете опубликовать скриншот где угодно или поделиться с другими пользователями.
softdroid.net
