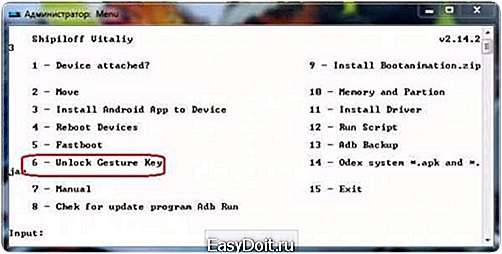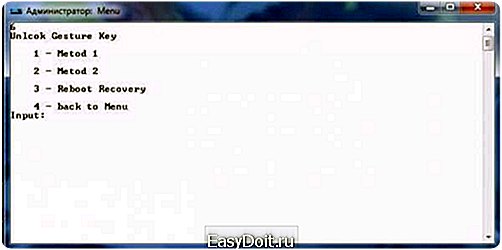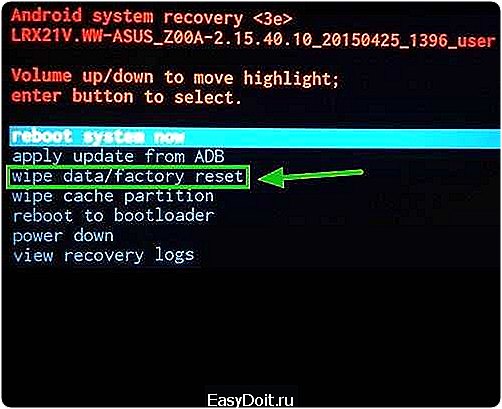Как на Андроиде сбить пароль?
Как сбросить графический ключ при помощи ADB
Если вы забыли графический ключ на Android, то одним из вариантов сбросить его является удаление блокировки при помощи компьютера и ADB. Также данная программа имеет множество других полезных функций, поэтому установить её стоит.

Мы уже писали об Android Debug Bridge и основных командах ADB в отдельной статье, так что советую её почитать. Из неё вы можете узнать, что из себя представляет данная программа и что можно при помощи неё делать. В данной инструкции только стоит отметить, что ADB является частью Android SDK, поэтому чтобы установить ADB на компьютер, нужно скачать SDK с официального сайта.
Также советую прочитать мануал по сбросу блокировки на Android, где вы найдете ещё несколько эффективных методов удаления пароля или графического ключа.
Внимание! На вашем устройстве должна быть включена отладка по USB. К счастью, на многих Android телефонах и планшетах при подключении девайса к компьютеру можно активировать данный пункт.

Если же до того, как вы забыли графический ключ, данная опция не была активирована в разделе «Для разработчиков» и при подключении мобильного устройства к ПК через USB у вас не появилось пункта о включении отладки (см. скриншот выше), то сбросить графический ключ при помощи ADB вы не сможете.
Итак, после подключения устройства к компьютеру, разархивируйте скачанный архив с Android SDK в любую папку. ADB вы найдете по пути sdk/platform-tools внутри архива.
Работать с программой мы будем через командную строку. Для этого в меню пуск выберите «Выполнить», введите «cmd» и нажмите Enter.

Пропишите путь до папки с ADB и введите последовательно команды. После каждой нажимайте Enter.
Первый способ :
adb shell cd /data/data/com.android.providers.settings/databases sqlite3 settings.db update system set value=0 where name=’lock_pattern_autolock’; update system set value=0 where name=’lockscreen.lockedoutpermanently’; .quit
В конце просто перезагрузите ваш Android планшет или телефон.
Второй вариант:
adb shellrm /data/system/gesture.key
Еще один способ:
adb shell su rm /data/system/locksettings.db rm /data/system/locksettings.db-wal rm /data/system/locksettings.db-shm reboot
Также попробуйте:
adb shell rm /data/system/gesture.key
После перезагрузки просто вводите произвольный графический ключ (если будет отображаться).
Данная статья написана по материалам XDA-Developers. Это не решение вопроса на 100% моделей устройств и я не могу гарантировать, что хотя бы один из приведенных в инструкции способов сброса графического ключа у вас сработает. Но многим статья помогла, так что пробуйте — есть большая вероятность, что вам также удастся убрать графическую блокировку одним из способов!
(5,00 из 5, оценили: 4)
4idroid.com
Как разблокировать планшет или телефон на Андроиде, если забыт графический ключ, как снять пароль с экрана
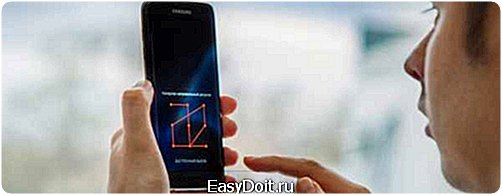
Для сохранности данных в Android есть функция защиты устройства цифровым или визуальным паролем (пароль-график или графический ключ). Благодаря стараниям инженеров обойти систему безопасности не так просто, мошенники или воры не смогут разблокировать телефон или планшет. Но что делать в том случае, если это вы, законный обладатель андроид-устройства, забыли цифровую комбинацию или линейный рисунок?
Что такое пароль-график на андроиде
На андроиде, помимо обычной последовательности цифр, можно поставить и пароль-график.
На экране появляется квадрат из девяти точек (3×3). Пользователь должен соединить их линией в определённой последовательности, не отрывая при этом пальца от экрана.

Графический пароль представляет собой неразрывную линию, соединяющую определённые точки в заранее заданной последовательности
Другими словами, графический пароль — это последовательность соединения точек. Например, буквой Z, звездой, просто какой-то линией.
Графические пароли пользуются на Android большей популярностью, чем цифровые, потому что линейный рисунок запоминается проще четырёхзначного числа. Впрочем, забыть можно любой, даже самый простой, пароль.
Как же застраховать себя от блокировки устройства?
Как предотвратить блокировку телефона или планшета
В Play Market есть программа SMS Bypass, суть которой состоит в следующем: если забыт пароль, устройство можно разблокировать путём отправки SMS с определённым текстом с другого телефона на ваш. Когда сообщение будет получено, система перезагрузится и вновь предложит вам ввести пароль. Нарисуйте любую линию, и смартфон разблокируется.
Для такой программы, разумеется, требуется root-доступ. Изначально это «1234 reset». Его можно изменить на любой другой, по вашему усмотрению.
SMS Bypass можно установить посредством персонального компьютера уже после того, как вы забыли пароль. Но для этого нужен root-доступ (не зря говорят, что root небезопасен) или учётная запись Google Account.
Что делать, если забыли графический пароль
Есть несколько рабочих способов, позволяющих миновать защиту и разблокировать телефон. Некоторые подойдут только отдельным версиям Android, другие просто работают через раз. Если вам не помог один метод, пробуйте следующий.
Залогиниться в Google Account
После 5–6 неудачных попыток подобрать графический пароль смартфон предложит вам подождать 30 секунд. В это же время появится кнопка «Забыли граф. пароль?». Нажмите на неё. Вас попросят войти в учётную записи Google (в ту, к которой привязан ваш телефон или планшет). В случае корректного введения данных пароль сбросится.

Чтобы сбросить пароль, войдите в учётную запись Google
Есть один нюанс: если Android заблокировался в тот момент, когда не был подключён к интернету, то в Google Account он не войдёт. В таком случае нужно перезагрузить устройство и потянуть информационный бар вниз сразу же, как тот появится. Затем ввести данные учётной записи, как было описано выше.
Если не получается включить интернет предыдущим методом, попробуйте использовать сервисные коды.
- Для этого нажмите «Экстренный вызов» и введите следующий набор символов: *#*#7378423#*#*.
- В появившемся меню, предназначенном для специалистов сервисных центров, откройте Service Tests -> WLAN.
- Включите Wi-Fi.
Увы, с помощью сервисных кодов нельзя включить мобильное соединение. Однако можно попробовать вытащить и снова вставить SIM-карту, возможно, что телефон подсоединится к сети самостоятельно.
Ещё можно попробовать подключить SIM-карту другого оператора (мегафон, мтс, билайн и др.), иногда помогает.
Если активировать сеть не получается, купите переходник с порта microUSB на порт LAN, используемый для подсоединения оптоволоконных кабелей. Подключите его к смартфону и к роутеру. Через некоторое время на устройстве появится интернет.
Позвонить на смартфон
Метод поможет только на ОС Android версий 2.2 и ниже, тогда ещё не было таких навороченных систем безопасности.
- Позвоните на заблокированный телефон с любого другого.
- Без промедлений ответьте на звонок.
- Сверните программу и откройте «Настройки», затем «Безопасность» и отключите пароль.
Набрать номер
Даже если телефон заблокирован, с его помощью можно позвонить службам спасения. В Android до 5 версии существует такая особенность: если открыть поле для вызова экстренных служб, а затем нажать кнопку «Назад», то на полсекунды появится экран Android. Этим мгновением можно воспользоваться, чтобы скачать программу No Lock и запустить её. Телефон будет разблокирован.
Как разблокировать графический ключ на Android 4.1.2 — видео
Разрядить телефон
Можно попробовать подождать. В тот момент, когда заряд почти полностью опустеет, Android покажет вам соответствующее сообщение и предложит посмотреть состояние батареи. А состояние батареи — один из разделов меню «Настройки». Так что перейдите в него, нажмите на стрелочку в левом верхнем углу экрана, кликните на «Безопасность» и отмените пароль.
Удалить файлы, хранящие данные о визуальном пароле
Способ подойдёт тем, у кого на Android установлено кастомное меню Recovery (CWM или TWRP). Суть метода заключается в том, чтобы скинуть сохранённые данные о графической последовательности, которые хранятся в следующих файлах:
- gesture.key;
- locksettings.db;
- locksettings.db-wal;
- locksettings.db-shm.
Через CWM
- Скачайте с компьютера любой файловый менеджер для Android и закиньте его на карту памяти.
- Теперь включите Recovery Mod на устройстве (выключите смартфон, а затем зажмите кнопку «Домой» и кнопку включения/выключения и держите секунд десять, пока не появится логотип производителя).
- С помощью Recovery установите файловый менеджер и запустите его.
- Теперь откройте папку /data/system/
- Удалите все вышеперечисленные файлы.
- Перезагрузите устройство и введите любой графический пароль. Смартфон будет разблокирован.
Посредством TWRP
Если на устройстве в качестве Recovery установлено TWRP, то можно не скачивать файловый менеджер, так как он уже вшит в приложение.
- Включите Recovery Mod и откройте меню Advanced -> File Manager, а затем папку /data/system/
- Удалите вышеперечисленные файлы.
- Перезагрузите устройство и введите любой графический пароль.
С помощью дополнительного пользователя
Если на устройстве несколько пользователей, есть root-доступ и вы пользуетесь программой SuperSU, то можно попробовать удалить эти файлы через дополнительного пользователя.
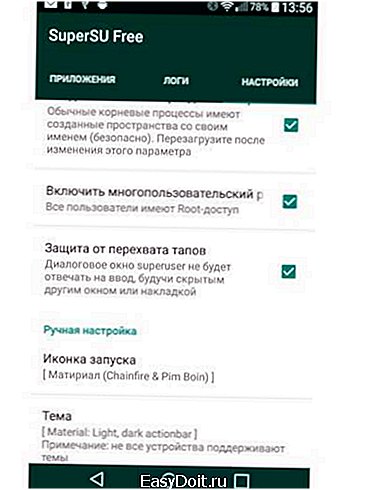
Для того чтобы разблокировать телефон через дополнительного пользователя, должна быть установлена программа SuperSU
- Зайдите через второго пользователя и установите с Play Market какой-нибудь файловый менеджер.
- Откройте его и перейдите в папку /data/system/
- Удалите файлы:
- gesture.key;
- locksettings.db;
- locksettings.db-wal;
- locksettings.db-shm.
- Перезагрузите устройство и при вводе пароля нарисуйте любую линию, какую захотите. Android разблокируется.
Разблокировать программой ADB RUN
ADB RUN использует консоль ADB-драйверов, которые соединяют мобильное устройство с компьютером. Программа удобна тем, что автоматизирует процесс работы с консолью. Специально для случаев, когда человек забывает пароль, есть функция Unlock Gesture Key.
Unlock Gesture Key переводится как «разблокировать графический ключ».
- Скачайте программу ADB RUN.
- Установите и запустите приложение.
- Затем подключите смартфон к ПК через USB-кабель. ADB-драйвера должны автоматически установиться, но если этого не произошло, скачайте универсальные ADB-драйвера с сайта Google Android.
- Меню программы выглядит как список возможных функций. Чтобы выбрать пункт Unlock Gesture Key, введите с клавиатуры его номер и нажмите Enter.

Выберите пункт Unlock Gesture Key
- В окне функции Unlock Gesture Key увидите ещё один список. Вам будет предложено два метода. Попробуйте сначала первый. Если он не сработает, используйте второй.
- Первый метод. С помощью консоли удаляется файл gesture.key. Это можно сделать самостоятельно следующим образом:
- Откройте консоль (нажмите Win+R, введите cmd и кликните Enter).
- В консоли последовательно введите команды:
- сd /
- cd adb/progbin
- adb shell
- rm /data/system/gesture.key
- Перезагрузите устройство, после чего Android будет разблокирован.
- Второй метод. Стираются данные в файле system.db. В консоли можно сделать то же самое, если последовательно ввести следующие команды (и в конце обязательно перезагрузить устройство):
- cd /
- cd adb/progbin
- adb shell
- cd /data/data/com.android.providers.settings/databases
- sqlite3 settings.db
- update system set value=0 where name=’lock_pattern_autolock’;
- update system set value=0 where name=’lockscreen.lockedoutpermanently’;
- .quit

Попробуйте сначала первый метод, если не поможет, то используйте второй
- Первый метод. С помощью консоли удаляется файл gesture.key. Это можно сделать самостоятельно следующим образом:
- После этого отключите смартфон от компьютера и перезагрузите его. Если разблокировка прошла успешно, экран Android включится без пароля.
Сбросить настройки до заводских
Самый грубый и топорный способ. Зато действенный. Он годится для любых версий Android и для всех устройств. Но имейте в виду, что при этом с жёсткого диска сотрётся вся информация, и восстановить её будет невозможно.
Итак, если вы отчаялись обойти блокировку другими способами, сделайте Hard Reset.
Hard Reset — термин, обозначающий сброс всех настроек до заводских и удаление всех данных.
- Откройте меню Recovery Mod.
- Найдите пункт wipe data/factory reset.
- Затем поставьте галочку на wipe data и нажмите «ОК». Устройство очистится и самостоятельно перезагрузится.

В режиме Recovery найдите пункт wipe data и нажмите на него
Обратиться в службу поддержки
Можно обратиться в службу технической поддержки непосредственно Android или производителя устройства. Они попросят вас предоставить им чек и другие документы на смартфон или планшет, чтобы подтвердить, что именно вы являетесь владельцем. После этого вам скажут, что делать дальше. Возможно, придётся съездить в сервисный центр, но вам точно помогут.
Как установить новый графический пароль
Допустим, вы сбросили графический пароль. Теперь поговорим о том, как установить новый.
- Для этого зайдите в меню: «Настройки» -> «Безопасность» -> «Пароль блокировки» (или «Блокировка экрана»).
- Выберите «Графический пароль».

Включить / поменять графический пароль можно в разделе «Блокировка экрана»
- На экране появится квадрат из девяти точек. Нарисуйте неразрывную линию, которая будет служить вам новым паролем, и нажмите «Далее».
- Теперь вас попросят нарисовать линию ещё раз для надёжности. Сделайте это и нажмите «ОК». Пароль будет сохранён.
Как отключить графический пароль
Чтобы снести пароль, откройте «Настройки» -> «Безопасность» -> «Пароль блокировки». Найдите переключатель «Включить пароль блокировки» и сдвиньте его в положение «Выкл». Чтобы подтвердить действие, вам придётся ввести текущий графический пароль.
Можно ли обойти цифровой пароль
Цифровой пароль можно обойти так же, как и графический. Почти все перечисленные способы помогут его убрать. Но есть некоторые отличия. Например, файл gesture.key отвечает только за визуальный ключ, поэтому снять таким образом числовой нельзя. Зато прекрасно работает подключение к Google Account, сброс настроек и обращение в службу поддержки.
Ничего страшного в том, что вы не можете вспомнить пароль, нет. Со всеми это случается. Разработчики Android позаботились о пользователях и разрешили им сбрасывать пароли с помощью учётной записи Google, к которой всё равно приходится привязывать своё устройство. Хотя есть одна значительная проблема: благодаря обилию способов, вору будет несложно разблокировать украденный телефон или планшет. Так что лучше не полагайтесь особенно на эту защиту и не держите в смартфоне секретные данные.
www.2dsl.ru
Сброс пароля на Android

Установка пароля на устройстве Android — одна из основных функций, используемых среди пользователей, беспокоящихся о сохранности личных данных. Но нередки случаи, когда требуется сменить или полностью сбросить пароль. Для таких ситуаций и потребуется информация, приведенная в этой статье.
Сброс пароля на Андроид
Для начала любых манипуляций с изменением пароля требуется его помнить. Если же пользователь забыл код разблокировки, то следует обратиться к следующей статье на нашем сайте:
Урок: Что делать, если забыл пароль на Андроид
Если же проблем со старым кодом доступа нет, следует воспользоваться системными возможностями:
- Разблокируйте смартфон и откройте «Настройки».
- Пролистайте меню вниз, до пункта «Безопасность».
- Откройте его и в разделе «Безопасность устройства» нажмите на значок настройки напротив «Блокировки экрана» (или непосредственно на этот пункт).
- Для внесения изменений потребуется ввести действующий PIN-код или графический ключ (в зависимости от действующих настроек).
- После верного ввода данных в новом окне можно будет выбрать тип новой блокировки. Это может быть графический ключ, PIN-код, пароль, провести по экрану или полное отсутствие блокировки. В зависимости от потребности, выберите необходимый пункт.
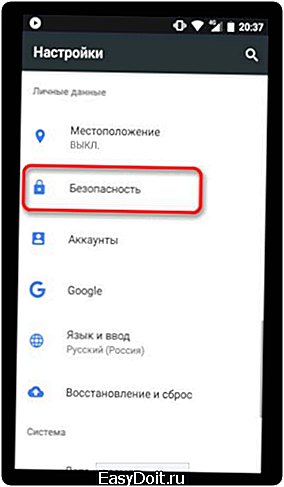
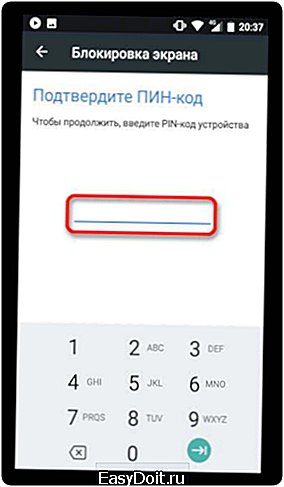

Внимание! Последние два варианта не рекомендуются для использования, поскольку полностью убирают защиту с устройства и делают информацию на нем легкодоступной для посторонних.
Сбросить или сменить пароль на Андроид-устройстве достаточно просто и быстро. При этом следует позаботиться о новом способе защиты данных, во избежание неприятностей.
Мы рады, что смогли помочь Вам в решении проблемы. Задайте свой вопрос в комментариях, подробно расписав суть проблемы. Наши специалисты постараются ответить максимально быстро.
Помогла ли вам эта статья?
Да Нет
lumpics.ru
Что делать, если вы забыли пароль или код от телефона Android?
Как правило, Android защищает устройство, требуя PIN-код, узор или полноценный пароль. Телефон не станет бесполезным, если вы забудете код разблокировки, — его можно обойти и вернуть контроль над телефоном.
По мере того как Google усиливает безопасность, проделывать это в Android становится все сложней. Но при условии, что вы помните логин и пароль от аккаунта Google, можно будет разблокировать телефон.
Забыт пароль на андроид
Android 4.4 и старее
Android 4.4 KitKat и более старые версии снабжены встроенным механизмом обхода узора, PIN-кода или пароля на случай его забывания. Google убрал данную функцию в Android 5.0 Lollipop, так что для устройства с новой версией Android придется прибегнуть к другому методу.
Чтобы найти эту функцию, пять раз введите неверный узор или PIN-код на экране блокировки. После этого появится кнопка “Забыл узор”, “забыл PIN-код” или “забыл пароль”. Нажмите ее, и вас попросят ввести логин и пароль от аккаунта Google, связанного с устройством Android.
Android 5.0 и новее
- Данная функция убрана из Android 5.0. Увы, отсутствует встроенный механизм сброса узора, PIN-кода или пароля и получения доступа к телефону или планшету. Тем не менее, это укрепляет защиту – злоумышленникам не удастся обойти пароль, не зная его.
- Функция умной блокировки Android может помочь вам. Допустим, вы настроили умную блокировку на телефоне Android так, чтобы автоматически авторизоваться при подключении к домашнему Wi-Fi. Принесите телефон в зону покрытия этой сети, и он автоматически разблокируется, даже если вы не помните нормальный код разблокировки.
- Может сработать еще ряд приемов. Скажем, на устройствах Samsung, если вы авторизованы в устройстве при помощи аккаунта Samsung, то сможете зайти на сайт Samsung под названием «найти мой телефон», авторизоваться посредством того же аккаунта Samsung и при помощи опции “Разблокировка моего экрана” дистанционно снять блокировку с устройства. Другие производители могут предоставлять схожие возможности, если у них имеется сайт для отслеживания телефона, на котором вы зарегистрированы.
- Если вы разблокировали загрузчик и установили пользовательский рекавери, то, возможно, эта среда позволит убрать код. Но установка пользовательского рекавери невозможна без сброса устройства к заводским настройкам, если это не было сделано ранее.
Сброс к заводским настройкам устройства Android
При условии, что нет возможности сбросить устройство при помощи одного из вышеуказанных приемов, вам придется отказаться от хранящихся на устройстве данных. Устройство можно вновь сделать рабочим, но это потребует его сброса к заводским настройкам, стирания памяти устройства и его повторной настройки с нуля.
Это не так плохо, как кажется, потому что большая часть данных на современном устройстве Android должна синхронизироваться через интернет. Авторизуйтесь при помощи того же аккаунта Google, чтобы получить доступ к вашим электронным письмам, контактам, приложениям и всему прочему. Тогда вы сможете задать новый код разблокировки.
Если в устройстве есть съемная карта памяти, извлеките ее перед осуществлением сброса, чтобы хранящиеся на ней файлы не перезаписались. Лучше всего отключить устройство Android, вытащить карту памяти и продолжить.
Если на устройстве активирован менеджер устройства Android от Google, зайдите на сайт менеджера и авторизуйтесь посредством того же аккаунта Google, которым пользуетесь на устройстве Android. Выберите заблокированное устройство, затем выберите “Стереть”, чтобы дистанционно стереть его. После этого устройство можно будет настроить заново — код блокировки будет удален, и само устройство будет стерто.
Имейте в виду, что опция “Заблокировать” в менеджере устройства Android позволяет задать новый код блокировки, только если у телефона или планшета еще нет кода разблокировки, поэтому она не годится для удаления существующего кода блокировки.
Если вы активировали другой сервис удаленного слежения за устройством, то наверняка его сайт также позволит дистанционно стереть устройство. При отключенном менеджере устройства Android все же можно сбросить устройство к заводским настройкам даже без его разблокировки.
Сброс для разных устройств
Сброс осуществляется различными способами на разных телефонах и планшетах. Надо будет загрузиться в меню восстановления системы устройства и стереть его оттуда. Для этого потребуется отключить устройство и включить его, одновременно удерживая правильные кнопки. Например, в случае Nexus 4 надо одновременно нажать и удерживать кнопки уменьшения громкости и включения. В случае Nexus 5 нужно одновременно нажать и удерживать кнопки уменьшения громкости, увеличения громкости и включения. Теперь при помощи меню восстановления сотрите память устройства.
Google предоставляет описание методов доступа к режиму восстановления на устройствах Nexus. Осуществите поиск в интернете или обратитесь к сайту поддержки от производителя устройства, чтобы узнать, как его сбросить.
На устройствах под управлением Android 5.1 после этого может потребоваться ввод логина и пароля от аккаунта Google, ранее связанного с устройством. Это помешает постороннему сбросить ваше устройство. Однако старый код разблокировки не понадобится для восстановления его работоспособности.
Современные устройства Android работают подобно Apple iPhone и iPad. При забывании кода приходится сбрасывать устройство для получения к нему доступа. Это оправданно с учетом стремления Google автоматически зашифровывать все устройства Android по умолчанию. PIN-код или пароль служит частью ключа для расшифровки данных, помещенных в зашифрованное устройство Android.
no-viruses.ru