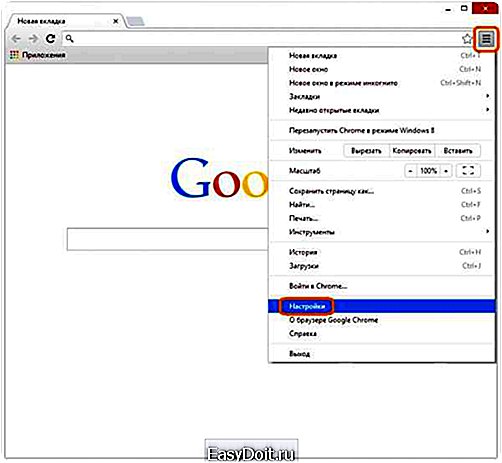Как на Андроиде почистить куки?
Как очистить кэш в популярных браузерах

На этой странице вы можете получить информацию о том, как очистить кэш в популярных веб-браузерах и на ОС Андроид.
1. Google Chrome (Гугл Хром), 2. Opera (Опера), 3. Mozilla firefox (Мозила), 4. Internet Explorer. 5. Очистка кэш на Android.
Кроме очистки кэша в популярных браузерах, пользователи смартфонов и планшетов на операционной системе Android также часто прибегают к этой функции, скорее всего по причине постоянной нехватки внутренней памяти. Поэтому также рассмотрим как чистить кэш Андроида, Андроид Маркета и приложений на Android.
Кэш — это временные файлы, которые создают все веб-браузеры (а так же многие приложения на Android) для того, чтобы ускорить скорость загрузки сайтов. В памяти компьютера сохраняются части оформления сайтов, картинки, музыка и даже видео. Кэш браузера хранится не все время, а периодически очищается, но иногда наличие загруженных ранее файлов приводит к неправильной работе сайтов или приложений на мобильных устройствах. Также при высокой активности в интернете объем кэша в браузере может увеличиться до нескольких гигабайтов, что является аргументом в пользу периодической очистки кэша.
Как очистить кэш в популярных веб-браузерах
1. Как очистить кэш в Google Chrome (Гугл Хром)
Для быстрой очистки кэша в браузере Google Chrome необходимо нажать на комбинацию клавиш «Ctrl+Shift+Del», либо заходим в Настройки и нажимаем на кнопку Очистить историю, выглядит это так:

Далее мы увидим такое окошко:

Очистка временных файлов в Google Chrome (Гугл Хром)
Не спешите нажимать Очистить историю. Если вы хотите очистить только кэш, тогда оставьте только одну галочку напротив строки «Изображения и другие файлы, сохраненные в кэше», в верху обязательно выберете нужный период, за который нужно удалить кэш файлы, например, «за все время» и только потом нажимаем очистить историю.
Данное меню, позволяет чистить не только кэш, а и все файлы, которые сохраняет браузер: историю просмотров, cookie, история скачиваний, пароли, данные для автозаполнения, данные приложений и т.д. В ручном режиме вы можете удалить любую комбинацию данные, которые вам больше не нужны.
Как очистить историю просмотров в Google Chrome
Для очистки истории просмотров, пользуемся той же схемой: «Ctrl+Shift+Del», либо заходим в Настройки и нажимаем на кнопку Очистить историю (смотрим на изображение выше «Очистка временных файлов в Google Chrome»). Только в данном случае нужно поставить галочку напротив строки с текстом «История просмотров», опять же не забываем выбрать период времени, за который нужно сделать очистку истории и жмем очистить историю.
2. Как очистить кэш в Opera (Опера)
Для очистки кэша в браузере Опера используем все ту же комбинацию клавиш «Ctrl+Shift+Del», либо переходим в НастройкиБезопасностьОчистить историю посещений.

Очистка временных файлов в Opera (Опера)
В появившемся окошке выбираем какие именно временные файлы необходимо очистить и нажимаем Очистить историю посещений. Для очистки исключительно кэша, нужно поставить галочку только в четвертом чекбоксе — «Кэшированные изображения и файлы». В выпадающем списке вверху также выбираем период времени, за который нужно удалить файлы.
3. Как очистить кэш в Mozilla Firefox (Мозила Файерфокс)
Для очистки кэш в браузере Mozilla Firefox необходимо нажать на комбинацию клавиш «Ctrl+Shift+Del», либо зайти в Настройки/Приватность/удалить вашу недавнюю историю. Вот как это выглядит:

Далее мы попадаем на привычное окно очистки кэша, оно похоже во всех браузерах.
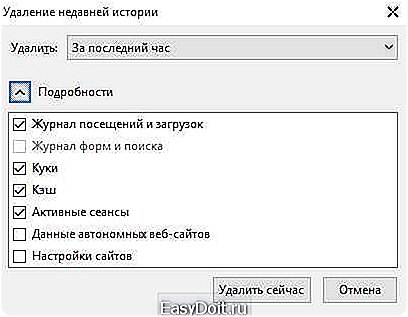
В этом окне выбираем что именно необходимо очистить: кэш, куки, журнал посещений, активные сеансы и т.д. Не забываем выбрать нужные период времени, за которые необходимо удалить кэш или другие данные.
4. Как очистить кэш в Internet Explorer
К счастью, комбинация клавиш для очистки кэша в Internet Explorer не отличается от комбинации во всех популярных браузерах =). Для очистки кэш нажимаем «Ctrl+Shift+Del», либо переходим в НастройкиБезопасностьУдалить журнал браузера. Вот как это выглядит:

В появившемся окне

отмечает галочкой те данные, которые необходимо очистить, и жмем удалить. К сожалению в Internet Explorer нет возможности выбрать период времени, данные за который нужно удалить. Большинство современных браузеров имеют такую функцию.
5. Очистка кэш на Android
Операционная система Андроид имеет много преимуществ и недостатков. Но постоянная нехватка внутренней памяти наверное затмевает все прелести =). Смотрим, как чистить кэш для приложений в Android.

Для очистки кэша в приложениях на Android выполняем следующие шаги:
- Переходим в Настройки операционной системы.
- Переходим в раздел Приложения.
- Выбираем то приложение, в котором нужно очистить кэш.
- Нажимаем Очистить кэш.
В разделе Память, также есть возможность (в зависимости от версии Андроида) дополнительно Очистить кэш. У меня это выглядит так:
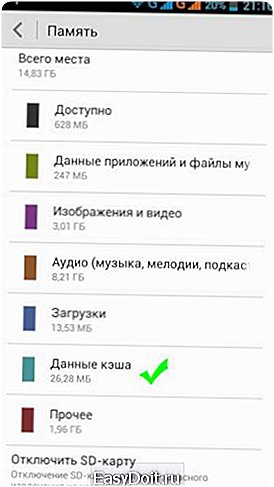
Очистка кэша в Google Play (Android market)
Чтобы просто очистить кеш в Play Market заходим в Настройки > Приложения > Управление приложениями > Сервисы Google Play. Там нажмите Очистить кэш. После выполненных действий попробуйте перезагрузить устройство.
Очень часто Google Play отказывается устанавливать новые игры и приложения. Иногда решить данную проблему можно при помощи очистки кэш Google Play (Андроид Маркета) и удалением данных. Заходим в Настройки > Приложения > Управление приложениями > Все > Google Play Market, нажать Очистить кэш или Стереть данные, при необходимости. Не забываем перезагрузить телефон.
Оцени пост! (3 голоса, оценка: 5.00 из 5) Loading…
gendolf.info
Cookie (куки) — это небольшие файлы, в которые браузер может записывать данные с посещенных вами сайтов. Обычно сайты сохраняют cookie в браузере пользователя, чтобы «узнавать» посетителя (например, чтобы не переспрашивать логин и пароль у пользователя, который недавно заходил на этот сайт).
Внимание. По умолчанию в Яндекс.Браузере разрешено сохранение файлов cookie.
- Сookie и приватность
- Удалить файлы cookie
Использование cookie несет определенные риски для приватности. Например, если вашим планшетом воспользуется посторонний человек, а в cookie сохранена подстановка паролей, то он сможет войти в ваши аккаунты на сайтах. Через cookie можно узнать, какие страницы вы посещали, или выявить взаимосвязи между просмотром разных страниц.
Для защиты приватности или чтобы освободить место в памяти планшета, вы можете удалить все файлы cookie.
- Нажмите .
- Перейдите в раздел Конфиденциальность.
- Нажмите строку Очистить данные.
- Включите опцию Данные веб-страниц.
- Отключите все остальные опции (если вы хотите удалить только файлы cookie).
- Нажмите кнопку Очистить данные.
- Подтвердите удаление данных.
Была ли статья полезна?
yandex.ru
28.12.2017
Куки – это временные файлы, создаваемые Яндекс браузером для хранения информации о логинах и паролях к определенным сайтам. Эта информация является конфиденциальной, поэтому желательно периодически чистить файлы cookies. Ведь мало ли, может, вы поймаете вирус, который доберется до них.
Очищаем куки при помощи настроек Яндекс браузера для Windows
Запускаем веб-обозреватель, нажимаем на три горизонтальные полоски в правом верхнем углу, и из выпавшего списка выбираем «Настройки»:
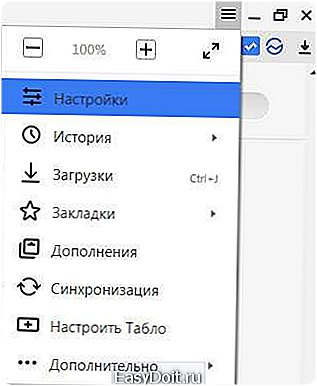
Пролистываем страничку вниз и нажимаем на «Показать дополнительные настройки»:

Находим строчку «Защита личных данных» и нажимаем напротив нее на кнопку «Очистить историю загрузки»:

На следующем этапе отмечаем лишь одну строчку — «Файлы cookie и другие данные сайтов и модулей».
Не забываем нажать внизу на кнопочку для удаления:

Еще один способ добраться до окошка, где мы удаляли куки, я сейчас вам предоставлю. Жмем опять на кнопку меню и из списка выбираем два раза «История»:
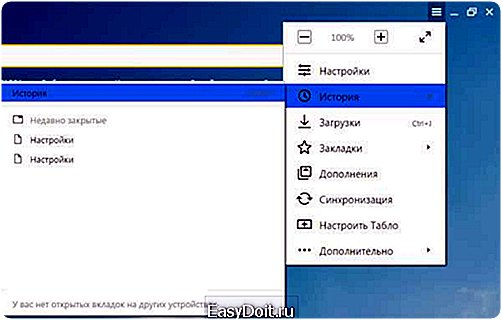
У нас открывается окошко, в правой стороне которого, нажимаем на подходящую для нас ссылочку:
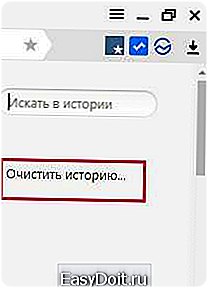
После этого откроется окошко, в котором выберите пункт про куки и сотрите историю, как мы это делали в предыдущем способе.
Помимо них, вы также можете удалить историю посещенных сайтов в Яндекс браузере. Прочесть статью можно, перейдя по ссылке.
Запускаем браузер. Жмем на кнопку меню, в правом верхнем углу, и из выпавшего списка выбираем пункт «Настройки»:
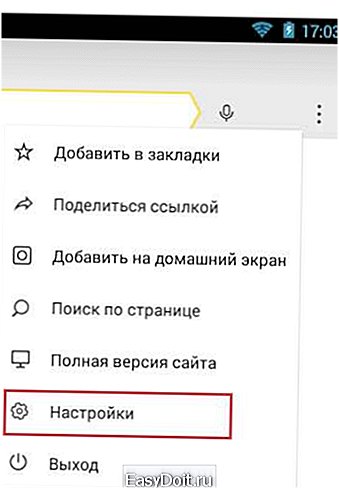
Далее переходим в раздел «Конфиденциальность» и жмем по пункту «Очистить данные»:

В открывшемся окне ставим птичку напротив пункта «Данные веб-страниц» и жмем на «Очистить данные»:
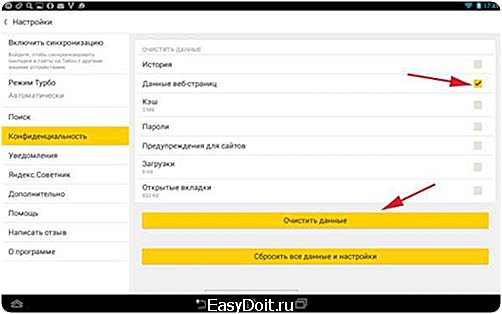
На этом все. Я надеюсь, что у вас получилось очистить файлы куки в браузере Яндекс.
inetfishki.ru
Как удалить файлы куки в хроме: описание способов
Cookies – это технические данные, использующиеся сайтами и браузерами для обеспечения комфортной работы с ними пользователей. Они способны сохранять великое множество логинов и паролей, которые предназначаются для мгновенного доступа к данным страницы.
В куки встроена возможность временного запоминания параметров, запоминающих внешний вид сайта, а также иные данные технического характера. Они могут сохранять историю посещения пользователем конкретных веб-страниц. Пользователь браузера может деактивировать cookie-файлы полностью, однако это повлечёт за собой дополнительные неудобства.
В большинстве своём, чтобы провести восстановление рабочего режима конкретных функций страницы нужно почистить cookie-файл в браузере Google Chrome. В итоге, когда браузер будет перезагружен, сайт заработает уже в режиме обычного действия. Для каждого браузера процесс удаления данных файлов происходит различными способами.
Есть несколько версий браузера, но при этом суть удаления не меняется, все версии идентичны и отличаются только визуально, итак:
- Сначала нам придётся открыть меню настроек. Для этого необходимо нажать на кнопочку, отвечающую за настройку и управление Гугл Хром. Располагается значок в самом верху окошка браузера слева, выглядит она как маленький квадрат с тремя горизонтальными полосками, выстроенными в столбец. После нажатия откроется меню с перечислением различных функций. Находим «Настройки» и выбираем данный раздел.

- По стандарту, откроется раздел настроек. Необходимый в нашем случае пункт, который называется «Личные данные» будет скрыт. Чтобы он появился, необходимо будет кликнуть по строке для показа дополнительных настроек.

- Далее в нижней части окна появится перечень вспомогательных разделов, отвечающих за настройки. Прокручивайте колесом мышки страницу до самого низа, пока вы не отыщите «Личные данные», после этого вы должны кликнуть по кнопочке для очистки истории браузера.

Какой ещё способ существует для открытия меню «Настройки»
Можно ещё воспользоваться альтернативным вариантом открытия окошка, в котором будут находиться настройки cookie-файлов. Опять нажимаете на кнопочку в правом верхнем углу экрана (отвечает за управление и настройку функционала Гугл Хром), а после этого в пункте «Инструменты» отыскиваете и выбирайте раздел, отвечающий за удаление информации с просмотренных страниц. Помимо этого, пользователь может использовать сочетание трёх клавиш (Ctrl, Shift и Del), которые должны жаться в одно врем. Можно пользоваться абсолютно любым вариантом. 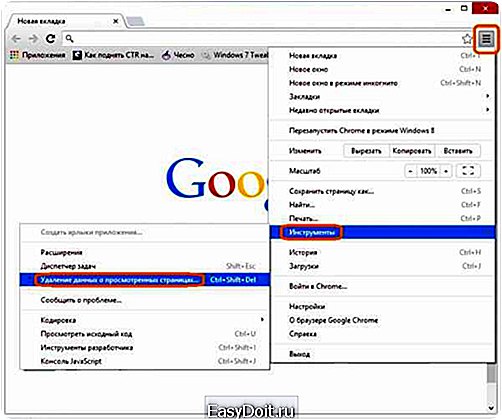
Как производится чистка куки-файлов
После нажатия трёх клавиш на клавиатуре должно будет появиться окошко, предлагающее пользователю провести очистку истории. Вам придётся осуществить снятие флажков, которые располагаются напротив каждой строчки. Единственное, не нужно убирать галочку напротив пункта, который предназначен для очистки куков и прочих данных с сайтов, а также включенных модулей. Когда появится меню, нужно будет сделать выбор необходимого промежутка времени. После вы уже можете почистить всю историю браузера. Произойдёт удаление всех cookies, которые были загружены за установленный вами временной промежуток. 
Есть возможность удаления с устройства всех файлов куки.
На Андроид:
- Заходите в Хром
- В самом верху справа заходите в пункт «Настройки»
- Отыскиваете меню личных данных, а потом жмёте на кнопку, которая позволяет почистить историю браузера.
- Ставьте галочку напротив «cookie-файлы и информация с сайтов», а остальные все снимите.
- Нажимаете не кнопочку «Очистить».
На iOS процесс удаления куков выглядит идентичным образом.
brauzergid.ru