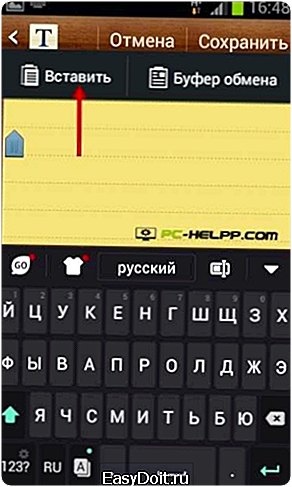Как на Андроиде почистить буфер обмена?
Как очистить буфер обмена на Андроиде
О том, что такое буфер обмена в ОС Android и как с ним работать, мы уже писали. Сегодня же мы хотим поговорить о том, каким образом этот элемент операционной системы можно очистить.
Содержание — Как очистить буфер обмена на Андроиде:
Удаление содержимого буфера обмена
На некоторых телефонах присутствуют расширенные возможности управления буфером обмена: например, Samsung с прошивкой TouchWiz/Grace UI. Такие устройства поддерживают очистку буфера системными средствами. На аппаратах других производителей придется обращаться к стороннему ПО.
Способ 1: Clipper
Менеджер буфера обмена Clipper обладает многими полезными возможностями, в том числе и удалением содержимого clipboard. Чтобы проделать это, следуйте такому алгоритму.
Загрузить Clipper
1. Запустите Клиппер. Оказавшись в главном окне приложения, переходите на вкладку «Буфер обмена». Чтобы удалить одиночный элемент, выделите его долгим тапом, и в верхнем меню нажмите на кнопку с иконкой мусорного бака.

2. Чтобы очистить все содержимое буфера обмена, в панели инструментов вверху тапните по иконке корзины.
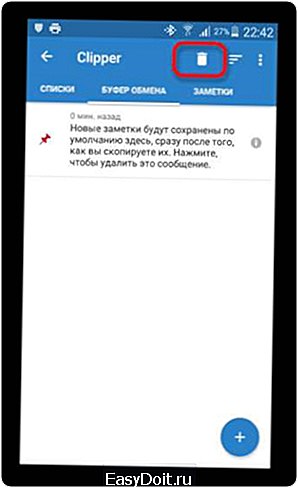
В появившемся окошке с предупреждением подтвердите действие.
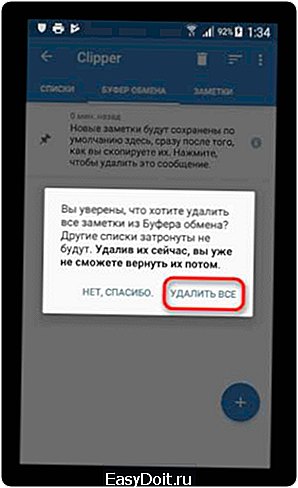
Работать с Clipper до абсурдного просто, однако приложение не без недостатков — в бесплатной версии присутствует реклама, что может испортить положительное впечатление.
Способ 2: Clip Stack
Еще один clipboard manager, но на этот раз более продвинутый. Он также обладает функцией очистки буфера обмена.
Загрузить Clip Stack
1. Скачайте и установите приложение. Ознакомьтесь с его возможностями (путеводитель оформлен в виде записей буфера обмена) и нажимайте на три точки вверху справа.

2. Во всплывающем меню выберите пункт «Clear all».
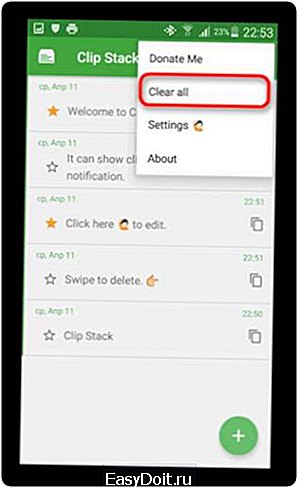
3. В появившемся сообщении нажимайте «ОК».
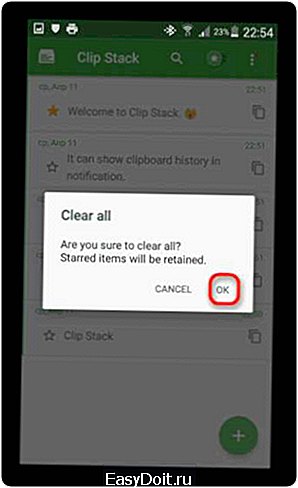
Отметим важный нюанс. В Клип Стак есть опция пометки элемента буфера как важного, в терминологии приложения обозначенного как stared. Помеченные элементы обозначаются желтой звездочкой слева.
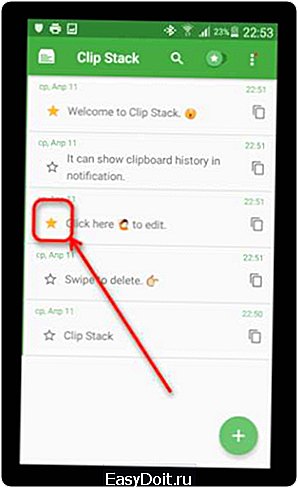
Действие опции «Clear all» на отмеченные записи не распространяется, поэтому, чтобы удалить их, нажмите на звезду и снова воспользуйтесь указанной опцией.
Работа с Clip Stack тоже не представляет собой ничего сложного, однако препятствием для некоторых пользователей может стать отсутствие русского языка в интерфейсе.
Способ 3: Copy Bubble
Один из самых легковесных и удобных менеджеров буфера обмена также обладает возможностью быстрой его очистки.
Скачать Copy Bubble
1. Запущенное приложение выводит небольшую плавающую кнопку-пузырь для облегчения доступа к содержимому clipboard.

Тапните по иконке для перехода к управлению содержимым буфера.
2. Оказавшись во всплывающем окне Копи Баббл, вы сможете удалить элементы по одному — для этого нажмите на кнопку с символом крестика возле элемента.
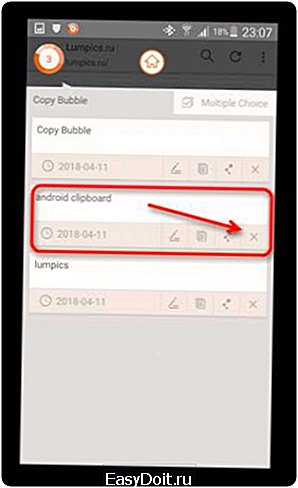
3. Для удаления всех записей разом нажмите на кнопку «Multiple Choice».
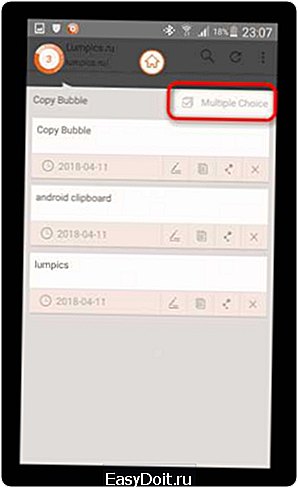
Станет доступным режим выделения элементов. Поставьте галочки напротив всех и нажмите на иконку с изображением мусорного бака.

Copy Bubble — оригинальное и удобное решение. Увы, и оно не без недостатков: на устройствах с большой диагональю дисплея кнопка-пузырь даже максимального размера выглядит мелко, помимо этого, отсутствует русский язык. На некоторых устройствах запущенный Копи Бабл делает неактивной кнопку «Установить» в системном средстве установки приложений, так что будьте внимательны!
Способ 4: Системные средства (только некоторые девайсы)
Во вступлении к статье мы упомянули о смартфонах и планшетах, в которых управление буфером обмена присутствует «из коробки». Удаление содержимого clipboard мы покажем вам на примере смартфона Samsung с прошивкой TouchWiz на Android 5.0. Процедура для других девайсов Самсунг, а также LG практически не отличается.
1. Зайдите в любое системное приложение, в котором присутствует поле для ввода. Например, для этого отлично подойдет «Сообщения».

2. Начните писать новое СМС. Получив доступ к текстовому полю, сделайте на нем долгий тап. Должна появиться всплывающая кнопка, на которой нужно нажать «Буфер обмена».
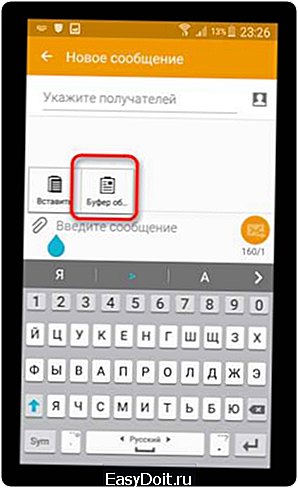
3. На месте клавиатуры возникнет системный инструмент для работы с буфером обмена.
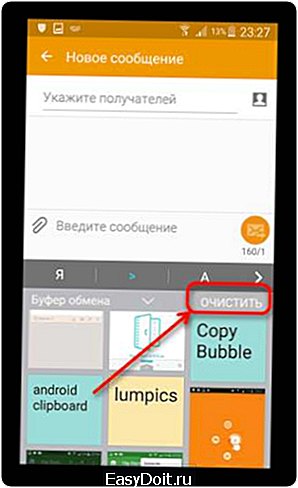
Чтобы удалить содержимое clipboard, тапните «Очистить».
Как видите, процесс очень простой. Недостаток у такого метода только один, и он очевиден — владельцы аппаратов, отличных от Samsung и LG на стоковых прошивках, лишены подобного инструментария.
Подводя итог, отметим следующее: в некоторых сторонних прошивках (OmniROM, ResurrectionRemix, Unicorn) есть встроенные менеджеры буфера обмена.
upgrade-android.ru
Что такое буфер обмена в телефоне и как его очистить
Современные смартфоны и планшеты с установленной ОС Android обладают почти такой же функциональностью, что и персональные компьютеры. Есть среди них и возможность воспользоваться буфером обмена – специальным пространством для временного переноса копируемых или перемещаемых данных и файлов. Чаще всего им пользуются для перенесения текста в текстовых редакторах. При этом каждая новая помещаемая в буфер информация приводит к удалению предыдущего блока данных.
Принцип работы
При копировании файла, изображения или отрывка текста они попадают в буфер обмена и занимают определённую часть оперативной памяти устройства. После этого пользователь получает возможность перемещать буферизованные данные:
 Для копирования требуется выделить нужную информацию, вызвать меню и выбрать один из двух пунктов – «Копировать» или «Вырезать», которые могут изображаться в виде двух листов и листа с ножницами. Первая команда позволяет не только скопировать данные в буфер, но и оставить их на старом месте. А вырезание удаляет информацию, перенося её на новое место.
Для копирования требуется выделить нужную информацию, вызвать меню и выбрать один из двух пунктов – «Копировать» или «Вырезать», которые могут изображаться в виде двух листов и листа с ножницами. Первая команда позволяет не только скопировать данные в буфер, но и оставить их на старом месте. А вырезание удаляет информацию, перенося её на новое место.
Очистка буфера обмена
Найти буфер обмена в менеджере файлов операционной системы невозможно, так как он не является ни файлом, ни папкой. Однако иногда у пользователя появляется очистки этой части оперативной памяти. Сделать это можно путём перезагрузки устройства, установив специальное приложение или вручную – хотя для последнего способа понадобятся root-права.
Программная очистка
Приложение Clipper для очистки буфера обмена скачивается из Google Play. С его помощью пользователь может сохранять полезные вкладки, ссылки, адреса и шаблоны. А для очистки размещённой в буфере информации достаточно нажать на значок в виде мусорной корзины.  Похожими возможностями обладает приложение aNdClip -Clipboard extension. Фактически, оно само представляет собой буфер обмена. И даже может сохранять историю обменов на протяжении некоторого времени.
Похожими возможностями обладает приложение aNdClip -Clipboard extension. Фактически, оно само представляет собой буфер обмена. И даже может сохранять историю обменов на протяжении некоторого времени. Ручное удаление данныхОчистить буфер вручную несложно – но только, если у владельца смартфона или планшета есть права «суперпользователя». Получить их можно с помощью специальных приложений – например, KingRoot. А сама очистка будет заключаться в выполнении следующих действий:
Ручное удаление данныхОчистить буфер вручную несложно – но только, если у владельца смартфона или планшета есть права «суперпользователя». Получить их можно с помощью специальных приложений – например, KingRoot. А сама очистка будет заключаться в выполнении следующих действий:
- Открытие в менеджере файлов папки data/clipboard и удаление из неё всей информации;
- Поиск в настройках системы Android пункта «Приложение» и переход к вкладке «Все»;
- Открытие приложения TestService, остановка его работы и полная очистка данных.
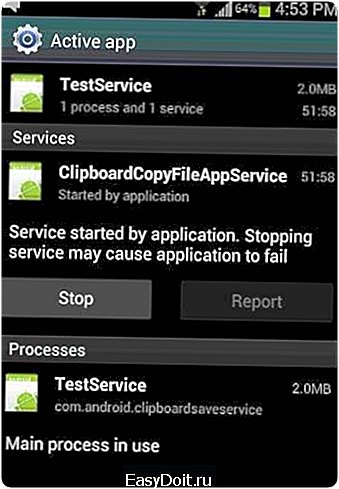 После этого буфер будет полностью очищен. Однако иногда после такой очистки смартфон и планшет требуется перезагружать. А в большинстве случаев перезагрузка удаляет буферизованные данные и без получения root-прав и очистки папок.
После этого буфер будет полностью очищен. Однако иногда после такой очистки смартфон и планшет требуется перезагружать. А в большинстве случаев перезагрузка удаляет буферизованные данные и без получения root-прав и очистки папок.
Дополнительный способ
Ещё одним способом очистки могут воспользоваться владельцы только некоторых моделей мобильных устройств. Например, марки Samsung или LG. Для этого достаточно перейти в текстовый редактор, нажать пальцем на свободное пространство в любом документе, выбрать в открывшемся меню «Буфер обмена» и нажать пункт «Удалить всё».
Очищая буфер обмена, следует знать, что в большинстве случаев это не приведёт к существенному увеличению памяти и производительности устройства. Обычно его размер занимает всего несколько мегабайт. А оперативная память современных смартфонов и планшетов исчисляется гигабайтами.
droidway.net
Буфер обмена на Аndroid: как зайти, как очистить
Сегодняшние смартфоны — это миниатюрные ПК с программным обеспечением и целым набором функций, в том числе и буфером обмена. Именно эта стандартная функция операционной системы и будет предметом для разговора. Буфером обмена называют промежуточную память, где хранятся данные. Их можно вырезать, копировать, вставлять, чтобы перенести из одного приложения в другое или между частями одного и того же. Как только мы скопируем новые данные, старая информация удалится из этого хранилища.Эта функция предоставляется оперативной памятью мобильного устройства. В этом промежуточном хранилище можно найти все то, что было сохранено пользователем во время копирования. И это не только текстовая информация, но и видеоролики, и картинки — все то, чем вы пользуетесь на смартфоне. Например, когда вы копируете текстовый фрагмент, он остается в памяти устройства. И его можно вставить на страницу, документ, личное сообщение.
Если вы выключите или перезагрузите телефон, вся информация, сохраненная в буфере, сотрется бесследно.
Как пользоваться?
- Для копирования в буфер обмена отрезка текста нажмите на него, чуть удерживая палец. Это действие приведет к появлению ограничителей.
- Они предназначены для обозначения отрезка текста, который вам нужен. Как только вы обозначите границы, текст будет скопирован в буфер и может быть перенесен в приложение.

- Для создания заметки и копирования содержимого промежуточной памяти воспользуйтесь блокнотом. А если вам нужно отправить сообщение абоненту, начните набирать текст, удерживая палец на строчке ввода.

- Вставьте сохраненный в буфере отрезок текста.
 Если вы хотите увидеть содержимое промежуточной памяти, сделайте следующее:
Если вы хотите увидеть содержимое промежуточной памяти, сделайте следующее:
- Откройте текстовое поле и кликните на него, удерживая палец. Это действие приведет к появлению Контекстного меню, в котором и находится Буфер обмена.

- Выберите нужный элемент для вставки.

Очистка
На буфер обмена платформа Андроид уделяет 1 MB оперативной памяти. Этого достаточно, поэтому чистить хранилище не обязательно. Но если возникнет такая необходимость, знайте, что содержимое можно удалить двумя способами.
- Откройте текстовое поле и кликните на него, удерживая палец. Это действие приведет к появлению Контекстного меню, в котором и находится Буфер обмена. Кликайте на нужные элементы и удаляйте с помощью крестика.

- После перезагрузки смартфона содержимое временного хранилища будет удалено в автоматическом режиме.
Что делать, если не работает?
Не копируется, не вырезается, не переносится информация? Это может означать одно — буфер обмена перестал работать. Что можно сделать? Первый способ — перезагрузка телефона. Второй способ — сброс настроек. Вся пользовательская информация будет удалена. Правда, в том случае, если вы забудете создать резервную копию.
Из Меню перейдите в Настройки, а оттуда в Восстановление и сброс. Подождите окончания процесса.
pc-helpp.com
Что такое буфер обмена на андроиде, как его найти и очистить
Наверное, у каждого пользователя хотя бы раз была такая проблема: вы скопировали ссылку или номер, а следом скопировали вторую ссылку или номер. И тут вы вспомнили, что первую ссылку вы забыли сохранить или кому-то переслать. И приходится всё делать заново.
Содержание
Некоторые знают о такой вещи, как буфер обмена. Сегодня мы разберём, что такое буфер обмена, как в него зайти, как очистить, и вообще зачем он нужен.
Что такое буфер обмена?
В начале этой статьи мы не просто так привели в пример всем знакомую историю. Но, наверное, половина пользователей не понимают, как сохраняются эти ссылки при копировании.
Буфер обмена – это своего рода функция. Она есть не только в смартфонах, но и во всех компьютерах, планшетах и т.д. При копировании какого-нибудь текста или файла, он попадает в буфер обмена.
Многие думают, что если вы, к примеру, скопировали текст, а затем скопировали другой текст, то первый естественно пропал неизвестно куда. По сути так и есть. Но есть одно но, о котором мы поговорим в следующем пункте.
Как зайти в буфер обмена?
В этом вопросе нам поможет различный софт. Ни в одном смартфоне вы не сможете найти буфер обмена, ни в одной папке, если вы не установите специальную программу. В данном случае – это Clipper+. Программа довольно лёгкая и функциональная. Немного информации и о главных преимуществах программы.
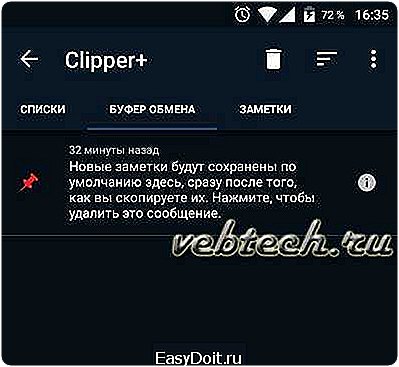
Clipper – это специальная утилита, с помощью которой можно пользоваться буфером обмена. В основные её достоинства входит:
- Легкий размер;
- Занимает мало места в памяти;
- Не ресурсоёмкая;
- Есть возможность сохранять до двадцати заметок;
- Автоматическая очистка буфера обмена;
- Минимальный набор настроек;
- Редактирование скопированного текста.

Как говорилось ранее, если вы скопируете текст, следом второй, то он заменит первый. В этой программе сохранятся оба ваших скопированных текста. Со временем они пропадут, но в Clipper есть функция заметок, которая позволит закрепить вам определённый текст. И таких заметок можно сделать до 20-ти штук.
Другие преимущества Clipper
- Две темы оформления;
- Возможность менять количество заметок (можно выставить больше 20-ти);
- Импорт и экспорт;
- Синхронизация.
Как очистить буфер обмена?
В программе Clipper также есть функция очистки буфера обмена. В главном окне программы есть корзинка, нажав на которую вы сможете почистить буфер. Кстати говоря, удалится всё, кроме закреплённых заметок. Это огромный плюс.
Буфер обмена также чистит Clean Master. А последним самым банальным способом очистить буфер будет перезагрузка смартфона.
Зачем чистить буфер обмена?
Вообще, буфер чистить не обязательно. В этом нуждаются очень слабые смартфоны с малым объёмом оперативной памяти. Современные смартфоны выпускаются минимум с 1ГБ оперативки, поэтому большой роли в производительности захламлённый буфер роли не сыграет.
Но если у вас старый слабый андроид, в котором оперативки катастрофически мало, тогда изредка необходимо чистить буфер, чтобы получить хотя бы мизерный прирост к производительности.
Заключение
Ну что ж, в этой статье мы разобрали что такое буфер обмена, как его найти и как очистить. Стоит запомнить, что буфер обмена – это очень полезная функция в нашем смартфоне, которая здорово облегчает пользование аппаратом, но на загруженность системы он влияет не критически.
Тем не менее, если у вас есть программа Clipper, то работа с буфером становится куда проще. Вам не нужно вставлять скопированные записи в блокнот или Word. Достаточно просто закрепить запись в программе и всё. А функция автоматической чистки избавит вас от лишних хлопот.
Еще статьи по теме Руководства:
- Как установить ПИН-код в Windows 10
- Как узнать местонахождение отправителя письма в Gmail
- Как синхронизировать определенные папки на компьютере с Google Диском
- Как включить фонарик на iPhone
- Как добавить подпись в сообщениях почты Gmail
- Как включить экранную клавиатуру в Windows 10
- Как исправить клавиатура ноутбука не работает в Windows 10
- Как исправить USB клавиатура не работает в Windows 10
- Как исправить ошибку USB-порты не работают в Windows 10
- Как очистить кэш приложений на телефоне или планшете андроид
vebtech.ru