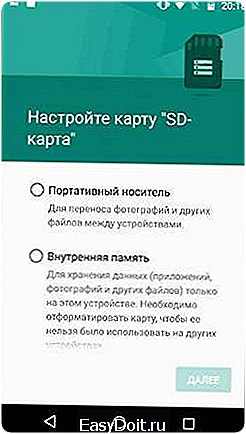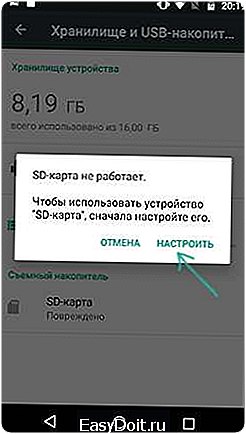Как на Андроиде открыть сд карту?
Как на Андроиде переключить память на карту
Как на Андроиде переключить память на карту. По умолчанию все приложения устанавливаются на внутреннюю память Андроид-устройства. Она же используется для хранения их кэша. Но даже памяти современных смартфонов иногда недостаточно для загрузки всего необходимого софта. Хорошо, что есть карты памяти с достаточным для этого объемом. Как их использовать для разгрузки основной памяти, мы рассмотрим далее.
Как переключить память Андроид-телефона на карту памяти
Уточним, что в данном случае мы рассматриваем ситуацию, когда пользователю нужно сделать так, чтобы скачиваемые файлы и программы сохранялись на microSD. В настройках Android по умолчанию установлена автоматическая загрузка на внутреннюю память. Поэтому мы будем пытаться это изменить.
Для начала рассмотрим варианты переноса уже установленных программ, а затем – способы изменения внутренней памяти на память флешки.
На заметку: сама флешка должна иметь не только большой объем памяти, но и достаточный класс скорости, ведь от этого будет зависеть качество работы расположенных на ней игр и приложений.
Способ 1: Link2SD
Это один из лучших вариантов среди подобных программ. Link2SD позволяет проделать то же самое, что можно сделать вручную, но немного быстрее. К тому же, можно принудительно переместить игры и приложения, которые стандартным способом не перемещаются.
Скачать Link2SD вы можете ЗДЕСЬ
Инструкция по работе с Link2SD такая:
- В главном окне будет перечень всех приложений. Выберите нужное.
- Прокрутите вниз информацию о приложении и нажмите «Перенести на SD-карту».

Обратите внимание, что те приложения, которые не переносятся стандартным способом, могут снизить свой функционал. Например, перестанут работать виджеты.
Способ 2: Настройка памяти
Снова вернемся к системным средствам. На Андроид можно указать SD-карту, как место установки приложений по умолчанию. Опять-таки, работает это не всегда.
В любом случае попробуйте сделать следующее:
1. Находясь в настройках, откройте раздел «Память».
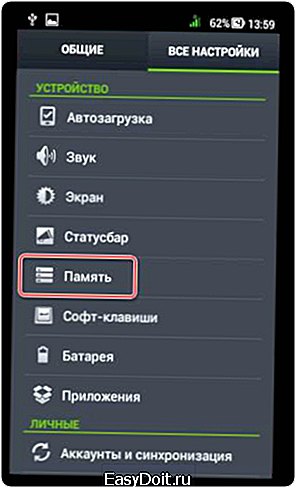
2. Нажмите на «Предпочитаемое место установки» и выберите «SD-карта».
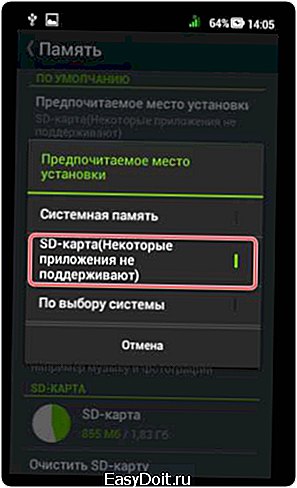
3. Также можно назначить хранилище для сохранения других файлов, обозначив SD-карту как «Память по умолчанию».

Расположение элементов на Вашем устройстве может отличаться от приведенных примеров.
Способ 3: Замена внутренней памяти на внешнюю
А этот метод позволяет обмануть Андроид, чтобы он воспринимал карту памяти как системную память. Из инструментария Вам понадобится любой файловый менеджер. На примере будет использоваться Root Explorer.
Внимание! Описанную далее процедуру Вы делаете на свой страх и риск. Всегда есть вероятность, что из-за этого возникнут неполадки в работе Андроид, которые можно исправить только посредством перепрошивки.
Порядок действий такой:
1. В корне системы откройте папку «etc». Для этого откройте свой файловый менеджер.
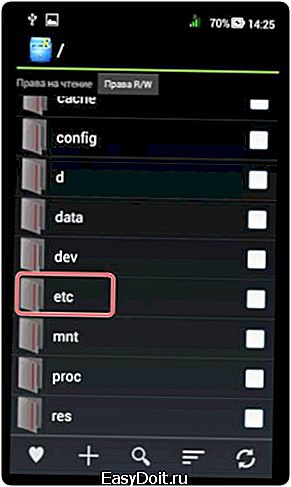
2. Найдите файл «vold.fstab» и откройте его с помощью текстового редактора.
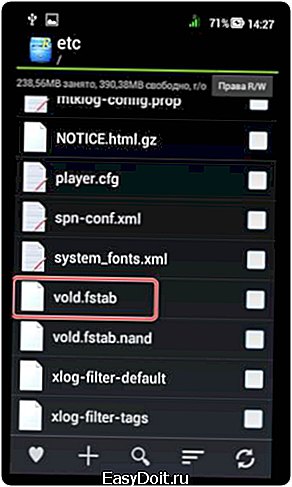
3. Среди всего текста отыщите 2 строки, начинающиеся на «dev_mount» без решетки в начале. После них должны идти такие значения:
- «sdcard /mnt/sdcard»;
- «extsd /mnt/extsd».

4. Нужно поменять местами слова после «mnt/», чтобы стало так:
- «sdcard/mnt/extsd»;
- «extsd/mnt/sdcard».

5. На разных устройствах могут быть разные обозначение после «mnt/»: «sdcard», «sdcard0», «sdcard1», «sdcard2». Главное – поменять их местами.
6. Сохраните изменения и перезагрузите смартфон.
Что касается файлового менеджера, то стоит сказать, что далеко не все подобные программы позволяют увидеть вышеупомянутые файлы. Мы рекомендуем использовать ES Проводник.
Способ 4: Перенос приложений стандартным способом
Начиная с версии Андроид 4.0, можно перенести некоторые приложения с внутренней памяти на SD-карту без использования сторонних средств.
Для этого понадобится проделать следующее:
1. Откройте «Настройки».
2. Перейдите в раздел «Приложения».

3. Тапните (дотроньтесь пальцем) по нужной программе.
4. Нажмите кнопку «Переместить на SD-карту».
 Недостаток этого способа в том, что он работает далеко не для всех приложений.
Недостаток этого способа в том, что он работает далеко не для всех приложений.
Такими способами можно использовать память SD-карты под игры и приложения.
upgrade-android.ru
Как устанавливать приложения на карту памяти Android
О том, как можно устанавливать приложения на sd-карту в устройствах Андроид, хотят знать многие. Если у пользователя есть телефон или планшет с небольшим объемом постоянной памяти и оперативки, то он, вероятно, часто деинсталлирует программы, чтобы освободить место. Но есть способ увеличить объем памяти за счет использования SD-карты.
Способы установки программ
По умолчанию игры и приложения Android устанавливаются на встроенный накопитель смартфона, который может оказаться слишком маленьким. Если есть SD, то можно сделать так, чтобы некоторые программы устанавливались туда по умолчанию, тем самым освобождая место для большего количества информации. При определенных условиях на съемную флешку можно перенести практически любую установленную программу.
Как установить приложение на SD-карту Андроида? Существует несколько разных способов осуществления этой операции. Выбор правильного метода зависит от версии операционной системы и данных, которые нужно переместить. В настройках Android 6.0 Marshmallow можно адаптировать SD как встроенную память, автоматически устанавливая разрешенные игры и программное обеспечение на съемный накопитель.
Некоторые смартфоны без новой операционной системы позволяют перемещать приложение на карту памяти вручную, но только в том случае, если разработчик это допускает. Альтернативный способ переноса программ — использование приложения Link2SD.
Необходимо отметить, что программы, запущенные с карты, скорее всего, будут работать медленнее, чем те, которые находятся во встроенной памяти.
Вот почему переносить приложения на внешнюю флешку можно только в случае крайней нужды. Рекомендуется по возможности использовать этот метод для программ, которым для нормальной работоспособности не нужна большая скорость.
Как адаптировать SD-карту под внутреннюю память
Традиционно SD на Android выполняли функции переносных хранилищ. Это означает, что на них можно хранить видеозаписи, музыку и фотографии с целью использования на своем смартфоне. SD можно подключать к компьютеру для передачи файлов в двухстороннем порядке. При использовании в качестве портативного приспособления для хранения данных карта может быть удалена без ущерба для функциональности.
Как устанавливать приложения на карту памяти? Система Android 6.0 Marshmallow позволяет использовать SD в роли встроенного хранилища, превращая его в неотъемлемую часть смартфона. Если принять съемную флешку как основное хранилище, то по умолчанию новое программное обеспечение будет устанавливаться на нее. При желании пользователь может переместить программу обратно во встроенную память.
Если внешний накопитель применяется как основное хранилище, то его нельзя удалить так, чтобы это не повлияло на функциональность гаджета. При этом карта не может использоваться на других устройствах (в том числе и на ПК). Карта SD отформатирована как локальный диск EXT4, закодированный с помощью 128-битного шифрования AES и смонтированный как часть системы. Когда система Marshmallow примет накопитель, она будет работать только с ним.
Теперь о том, как настроить СД-карту. Нужно обязательно создать резервную копию данных и сохранить ее на компьютере, прежде чем использовать флешку в качестве внутреннего носителя. Процесс адаптации приведет к удалению всех данных. Можно вернуть данные на SD после того, как накопитель будет принят в роли встроенного хранилища.
Для передачи данных нужно подключить Android непосредственно к компьютеру. Невозможно удалить SD с устройства и подключить его непосредственно к ПК для передачи файлов. Если накопитель использовался в качестве переносного хранилища и на нем содержатся данные, то необходимо перенести их во встроенную память. Если не сделать этого, то программы будут удалены и их придется устанавливать заново.
При использовании SD в качестве внутреннего хранилища нужно убедиться, что карта скоростная. При покупке нового накопителя нужно искать Class 10 и UHC. Если выбрать более дешевую и медленную SD, то она замедлит работу девайса в целом. Если есть планы настраивать накопитель как внутреннее хранилище, то лучше потратить деньги на приобретение быстрой карты. Система Android протестирует скорость SD в процессе синхронизации и предупредит пользователя, если она слишком медленная и может негативно повлиять на производительность гаджета.
Синхронизация карты памяти
 Как установить игру на флешку Андроид? Необходимо вставить накопитель в специальный слот на смартфоне или планшете. Должно появиться уведомление о том, что была обнаружена новая SD-карта. Затем нужно нажать «Настроить». Появится меню, которое спросит, использовать SD-карту на Андроид как переносное или встроенное хранилище. Необходимо выбрать «Использовать как внутреннее хранилище» и нажать «Далее».
Как установить игру на флешку Андроид? Необходимо вставить накопитель в специальный слот на смартфоне или планшете. Должно появиться уведомление о том, что была обнаружена новая SD-карта. Затем нужно нажать «Настроить». Появится меню, которое спросит, использовать SD-карту на Андроид как переносное или встроенное хранилище. Необходимо выбрать «Использовать как внутреннее хранилище» и нажать «Далее».
На экране появится сообщение, предупреждающее пользователя о том, что после форматирования карты SD в качестве встроенной памяти она будет работать только на этом гаджете.
Кроме того, будет предложено создать резервные копии данных на карте. Нужно внимательно читайть сообщения на экране. Затем нужно нажать кнопку с подтверждением действия «Удалить и форматировать». Если есть данные, которые не перенесены во основное хранилище, то появится предупреждение о том, что они будут удалены. Чтобы узнать, какая программа все еще установлена на съемном накопителе, можно нажать «Просмотреть приложения». Если не беспокоит тот факт, что данные будут удалены, или сделаны копии всего необходимого, нужно выбрать «Все равно удалить».
Система Android отформатирует и зашифрует карту SD. Сразу после завершения процесса форматирования пользователя спросят, не желает ли он перенести данные, хранящиеся на внутреннем носителе устройства, на съемный накопитель. На этом этапе фотографии, некоторые программы и другие файлы будут перенесены на SD-карту.
Чтобы перенести данные немедленно, нужно нажать «Переместить сейчас». В дальнейшем все приложения будут устанавливаться сразу на карту, т. е. во внешнюю память, минуя телефонную, без появления на экране уточнений и дополнительных вопросов пользователю.
Похожие статьи
androidkak.ru
SD карта как внутренняя память Андроид
SD карта как внутренняя память Андроид. Если ваш телефон или планшет на Android 6.0 или 7 Nougat имеет разъем для подключения карты памяти, то вы можете использовать карту памяти MicroSD в качестве внутренней памяти вашего устройства, такая возможность впервые появилась именно в Android 6.0 Marshm .
В этой инструкции — о настройке SD карты как внутренней памяти Андроид и о том, какие ограничения и особенности при этом имеются. Учитывайте, что некоторые устройства не поддерживают данной функции, несмотря на нужную версию андроид (Samsung Galaxy S7, LG G5, хотя и для них есть возможное решение, которое будет приведено в материале). См. также: Как очистить внутреннюю память на Android телефоне или планшете.
Примечание: при использовании карты памяти таким образом, она не может быть использована в других устройствах — т.е. вынуть и подключить ее через кард-ридер к компьютеру получится (точнее, прочесть данные) только после полного форматирования.
Использование карты памяти SD в качестве внутренней памяти
Прежде чем приступать к настройке, перенесите все важные данные с вашей карты памяти куда-либо: в процессе она будет полностью отформатирована.
Дальнейшие действия будут выглядеть следующим образом (вместо первых двух пунктов можно нажать по «Настроить» в уведомлении о том, что обнаружена новая SD-карта, если вы ее только что установили и такое уведомление отображается):
1. Зайдите в Настройки — Хранилище и USB-накопители и нажмите по пункту «SD-карта» (На некоторых устройствах пункт настроек накопителей может находится в разделе «Дополнительно», например, на ZTE).
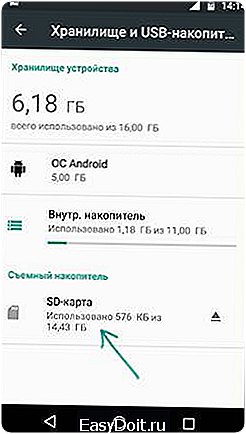
2. В меню (кнопка справа вверху) выберите «Настроить». Если в меню присутствует пункт «Внутренняя память», сразу нажмите по нему и пропустите пункт 3.
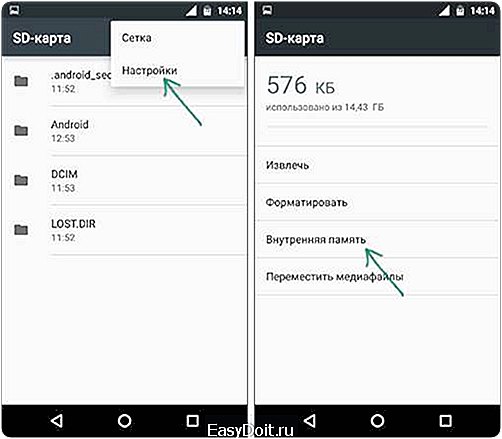
3. Нажмите «Внутренняя память».
4. Прочтите предупреждение о том, что все данные с карты будут удалены, прежде чем ее можно будет использовать в качестве внутренней памяти, нажмите «Очистить и отформатировать».

5. Дождитесь окончания процесса форматирования.
6. Если по завершении процесса вы увидите сообщение «SD-карта работает медленно», это говорит о том, что вы используете карту памяти Class 4, 6 и подобную — т.е. действительно медленную. Ее можно будет использовать в качестве внутренней памяти, но это отразится на скорости работы вашего Android телефона или планшета (такие карты памяти могут работать до 10 раз медленнее чем обычная внутренняя память). Рекомендуется использовать карты памяти UHS Speed Class 3 (U3).
7. После форматирования вам будет предложено перенести данные на новое устройство, выберите «Перенести сейчас» (до переноса процесс не считается завершенным).

8. Нажмите «Готово».
9. Рекомендуется сразу после окончания форматирования карты как внутренней памяти перезагрузить ваш телефон или планшет — нажмите и удерживайте кнопку питания, затем выберите пункт «Перезагрузить», а если такой отсутствует — «Отключить питание» или «Выключить», а после выключения — снова включите устройство.
На этом процесс завершен: если зайти в параметры «Хранилище и USB накопители», то вы увидите, что место, занятое во внутренней памяти уменьшилось, на карте памяти — увеличилось, а общий объем памяти также увеличился.
Однако, в работе функции использования SD-карты как внутренней памяти в Android 6 и 7 есть некоторые особенности, которые могут сделать использование такой возможности нецелесообразным.
Особенности работы карты памяти в качестве внутренней памяти Android
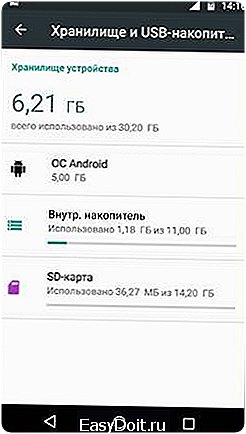
Можно предположить, что когда к внутренней памяти Android объемом N присоединяется объем карты памяти M, общий доступный объем внутренней памяти должен стать равным N+M. Более того, примерно это отображается и в информации о хранилище устройства, однако по факту все работает несколько иначе:
- Всё, что возможно (за исключением некоторых приложений, системных обновлений) будет помещаться на внутреннюю память, находящуюся на SD-карте, без предоставления выбора.
- При подключении Android устройства к компьютеру в данном случае вы будете «видеть» и иметь доступ только к внутренней памяти на карте. То же самое и в файловых менеджерах на самом устройстве.

Как итог — после того, момента, когда SD карта памяти стала использоваться как внутренняя память, у пользователя нет доступа к «настоящей» внутренней памяти, а если предположить, что собственная внутренняя память устройства была больше чем память MicroSD, то объем доступной внутренней памяти после описываемых действий не увеличится, а уменьшится.
Форматирование карты памяти для использования в качестве внутреннего хранилища в ADB
Для Android устройств, где функция недоступна, например, на Samsung Galaxy S7, существует возможность отформатировать SD карту в качестве внутренней памяти с помощью ADB Shell.
Поскольку этот способ потенциально может привести к проблемам с телефоном (и не на любом устройстве может сработать), подробности по установке ADB, включению отладки по USB и запуску командной строки в папке с adb я пропущу (Если вы не знаете, как это делается, то, возможно, лучше не стоит браться. А если возьметесь — то на свой страх и риск).
Сами же необходимые команды будут выглядеть следующим образом (карта памяти должна быть подключена):
- adb shell
- sm list-disks (в результате выполнения этой команды обратите внимание на выданный идентификатор диска вида disk:NNN,NN — он потребуется в следующей команде)
- sm partition disk:NNN,NN private
По завершении форматирования, выйдите из adb shell, а на телефоне, в параметрах хранилища откройте пункт «SD карта», нажмите по кнопке меню справа вверху и нажмите «Перенести данные» (это обязательно, иначе продолжит использоваться внутренняя память телефона). По окончании переноса процесс можно считать завершенным.
Как вернуть обычное функционирование карты памяти
Если вы решите отключить карту памяти от внутренней памяти, сделать это просто — перенесите с нее все важные данные, после чего зайдите, также как и в первом способе в настройки SD-карты.

Выберите пункт «Портативный носитель» и, следуя указаниям, выполните форматирование карты памяти.
upgrade-android.ru
Android не видит карту памяти Micro SD — как исправить
02.10.2017 мобильные устройства
Одна из возможных проблем, с которой можно столкнуться, вставив карту памяти Micro SD в телефон или планшет — Android просто не видит карту памяти или отображает сообщение о том, что SD-карта не работает (устройство SD-карта повреждено).
В этой инструкции подробно о возможных причинах проблемы и о том, как исправить ситуацию, если карта памяти не работает с вашим Android устройством.
Примечание: пути в настройках приведены для чистого Android, в некоторых фирменных оболочках, например, на Sasmsung, Xiaomi и других, они могут немного отличаться, но находятся примерно там же.
SD карта не работает или Устройство «SD карта» повреждено
Самый частый вариант рассматриваемой ситуации, при которой ваше устройство не совсем «не видит» карту памяти: при подключении карты памяти к Android отображается сообщение о том, что SD карта не работает и устройство повреждено.

По нажатии на сообщение предлагается отформатировать карту памяти (или настроить её как портативный носитель или внутреннюю память на Android 6, 7 и 8, подробнее на эту тему – Как использовать карту памяти как внутреннюю память Android).
Это далеко не всегда говорит о том, что карта памяти действительно повреждена, особенно если она работает на компьютере или ноутбуке. В данном случае частая причина такого сообщения — неподдерживаемая Android файловая система (например, NTFS).
Как поступить в этой ситуации? Есть следующие варианты.
- Если на карте памяти присутствуют важные данные, перенесите их на компьютер (используя кард-ридер, кстати, встроенный кард-ридер есть почти во всех 3G/LTE модемах), а затем отформатируйте карту памяти в FAT32 или ExFAT на компьютере или просто вставьте в ваше Android устройство и отформатируйте как портативный накопитель или внутреннюю память (разница описывается в инструкции, ссылку на которую я давал выше).

- Если на карте памяти отсутствуют важные данные, используйте средства Android для форматирования: либо нажмите по уведомлению о том, что SD карта не работает, либо зайдите в Настройки — Хранилище и USB накопители, в разделе «Съемный накопитель» нажмите по «SD-карта» с пометкой «Повреждено», нажмите «Настроить» и выберите вариант форматирования карты памяти (пункт «Портативный накопитель» позволяет использовать её не только на текущем устройстве, но и на компьютере).

Однако, если Android телефон или планшет не может отформатировать карту памяти и всё также не видит её, то проблема может быть не просто в файловой системе.
Примечание: то же сообщение о повреждении карты памяти без возможности прочесть её и на компьютере вы можете получить в случае, если она использовалась как внутренняя память на другом устройстве или же на текущем, но устройство было сброшено на заводские настройки.
Неподдерживаемая карта памяти
Не все Android устройства поддерживают любые объемы карт памяти, к примеру, не самые новые, но топовые смартфоны времен Galaxy S4 поддерживали Micro SD до 64 Гб памяти, «не топовые» и китайские — часто и того меньше (32 Гб, иногда — 16). Соответственно, если вставить в такой телефон карту памяти на 128 или 256 Гб, он её не увидит.
Если говорить о современных телефонах 2016-2017 года выпуска, то почти все они могут работать с картами памяти 128 и 256 Гб, за исключением самых дешевых моделей (на которых всё еще можно встретить ограничение в 32 Гб).
Если вы столкнулись с тем, что телефон или планшет не определяет карту памяти, проверьте его спецификации: попробуйте найти в Интернете, поддерживается ли тот объем и тип карты (Micro SD, SDHC, SDXC) памяти, который вы хотите подключить. Информация по поддерживаемому объему для многих устройств есть на Яндекс Маркете, но иногда приходится поискать характеристики и в англоязычных источниках.
Загрязненные контакты карты памяти или слота для неё
В случае если в разъеме для карты памяти на телефоне или планшете скопилась пыль, а также в случае окисления и загрязнения контактов самой карты памяти, она может быть не видна Android устройству.
В этом случае можно попробовать почистить контакты на самой карте (например, ластиком, аккуратно, положив ее на плоскую твердую поверхность) и, при возможности в телефоне (если к контактам есть доступ или вы знаете как его получить).
Дополнительная информация
Если ни один из описанных выше вариантов не подошел и Android всё также не реагирует на подключение карты памяти и не видит её, попробуйте следующие варианты:
- Если карта памяти при подключении через кард-ридер к компьютеру видна на нем, попробуйте просто отформатировать её в FAT32 или ExFAT в Windows и снова подключить к телефону или планшету.
- Если при подключении к компьютеру карта памяти не видна в проводнике, но отображается в «Управление дисками» (нажать клавиши Win+R, ввести diskmgmt.msc и нажать Enter), попробуйте выполнить с ней действия из этой статьи: Как удалить разделы на флешке, после чего подключить к Android устройству.
- В ситуации, когда карта Micro SD не отображается ни на Android ни на компьютере (в том числе в утилите «Управление дисками», а проблем с контактами, вы уверены, нет, с большой вероятностью, она была повреждена и её не получится заставить работать.
- Существуют «поддельные» карты памяти, часто приобретаемые в китайских Интернет-магазинах, на которых заявлен один объем памяти и на компьютере он и отображается, но фактический объем меньше (реализуется это с помощью прошивки), такие карты памяти могут не работать на Android.
Надеюсь, один из способов помог решить проблему. Если же нет, опишите в комментариях подробно ситуацию и что уже делалось для исправления, возможно, мне удастся дать полезный совет.
А вдруг и это будет интересно:
remontka.pro