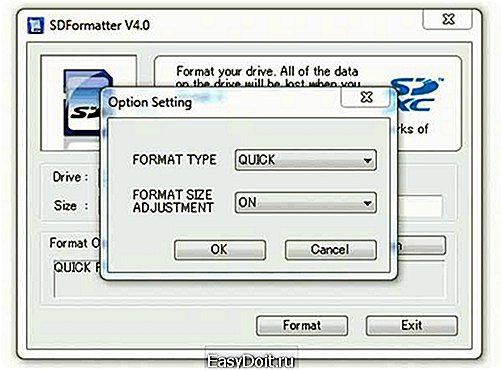Как на Андроиде отформатировать флешку?
Как отформатировать карту памяти на андроиде
Когда Ваша карта памяти в телефоне перестает работать её нужно отформатировать. Также как и телефон который не правильно работает нуждается в сбросе настроек. Если Вы думаете продать свое Android устройство и не хотите что бы Ваша информация не пошла вместе с устройством, форматирование карты Вам также пригодится.
Внимание: При форматировании Вашей карты памяти, вы потеряете все, что вы сохранили на ней, в том числе фотографии, музыку и другие файлы. Убедитесь, что вы создали резервную копию всех ваших файлов. Есть много способов, чтобы отформатировать карту памяти на ПК. Эта статья покажет Вам, как отформатировать карту памяти на андроиде..
Примечание: Эта статья подходит для Android устройств с картой памяти.
Форматирование SD-карты на Android
1. (Пропустите этот шаг, если Ваша карта памяти уже в телефоне) Вставьте MicroSD карту в телефон.
Чтобы вставить карту памяти в Ваш телефон, Вам в первую очередь необходимо снять заднюю панель и извлеките аккумулятор.

2. После того, как вы вставили SD карту, перейдите в «Меню -> Настройки -> Память» для доступа к настройкам хранилища.
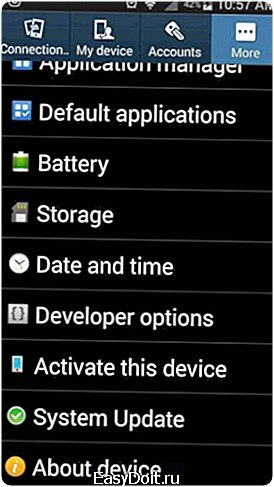
3. Здесь Вы увидите опцию «Формат карты» и опцию «Отключить карту памяти». Для начала, просто нажмите на первую, но если она неактивна, Вам нужно сначала нажать «Отключить SD-карту».
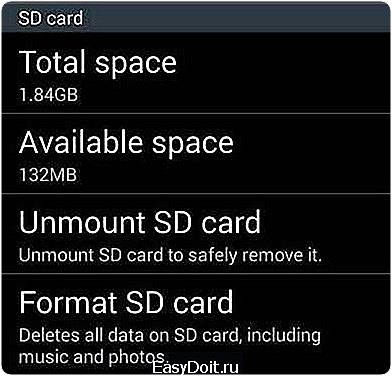
4. При нажатии Формат карты памяти SD, Вы будете уведомлены, что все ваши данные будут стерты. Просто нажмите на «Формат карты SD» и «Стереть все», чтобы закончить.
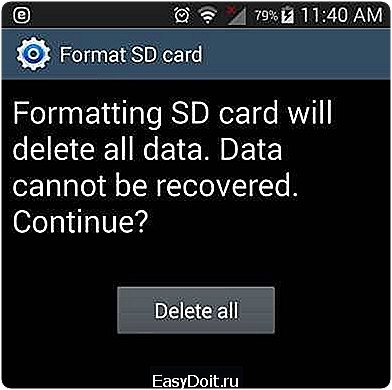
После того, как Вы завершили все эти шаги Вы получите отформатированную SD карту. SD-карта будет отформатирована в FAT32.
Может ли поврежденная карта памяти форматироваться
Вставьте карту памяти в устройство, включите его и дальше следуйте выше сказанным инструкциям. После форматирования карты памяти сообщения о ошибке больше не должны появляться.
Как избежать повреждения карты памяти

Есть довольно много вещей, которые Вы можете сделать, чтобы избежать ошибки или повреждения SD-карты. Например, не советуется извлекать SD-карту, когда Вы читаете или при сохранении изображений и включения / выключения устройства, и не менять карту памяти, когда устройство включено.
В последних версиях Android появилась функция извлечь карту памяти для устройств в которых карта памяти извлекается без извлечения батареи.
Если Вы один из тех счастливчиков, которые уже пользуются Android 6.0, Вы должны знать, когда Вы вставляете карту памяти в устройство с Android 6.0, вам будет предложено, выбрать куда будет относится память с SD-карты, к внутренней памяти или нам уже привычного портативного хранилища.
Если Вы выбираете портативное хранилище, то SD-карта будет рассматриваться так же, как съемный диск. Если Вы выбираете внутреннюю память, то SD-карта будет отформатирована и память устройства и в таком случае карты памяти будет суммироваться и карта памяти будет находится в зашифрованном виде.
Выводы
В этой статье мы узнали как отформатировать карту памяти на Android правильно. Также перед форматированием карты не забывайте делать резервную копию данных. Надеюсь эта статья была полезной для Вас. Если возникли вопросы задавайте их в комментариях.
windd.ru
Выбор формата файловой системы для Android
Карты памяти используются практически в каждом устройстве на операционной системе Android. И несмотря на то что в новейших моделях наблюдается тенденция к постепенному отказу от их использования за счёт увеличения объёма внутреннего накопителя, они по-прежнему продолжают отстаиваться весьма популярными. Они занимают минимум места, позволяют многократно перезаписывать данные, а также обладают высокой скоростью обмена информации.

Верно подобранный формат при форматировании флешки повысит стабильность работы Android-устройства.
Время от времени возникает потребность форматировать флешку на вашем устройстве. Причины могут быть разными — какая-то неисправность, медленная работа, появление ошибок записи или чтения либо же просто вам нужно подготовить аксессуар для работы на новом устройстве. В этот момент у многих возникают вопросы, какая файловая система наиболее лучшим образом подойдёт вашему девайсу. Если форматировать карточку памяти прямо на устройстве, все параметры подбираются автоматически, то при форматировании через компьютер доступно четыре формата, которые можно выбрать из списка.
Давайте разберёмся, чем они отличаются друг от друга, и выясним, какой формат карты памяти является наиболее подходящим для вашего Android-устройства, ведь от правильного выбора будет зависеть стабильность работы смартфона или планшета.
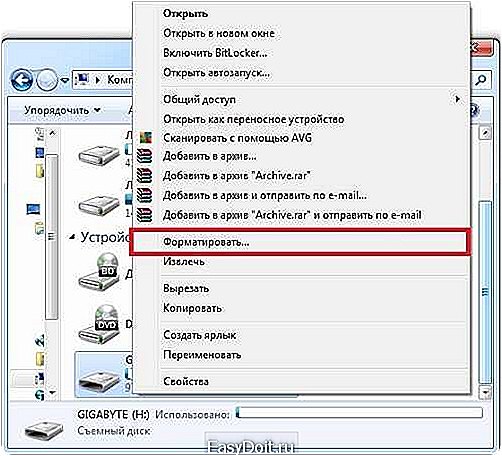
Содержание
- 1 Выбор файловой системы
- 1.1 FAT
- 1.2 FAT32
- 1.3 NTFS
- 1.4 exFAT
- 2 Выводы
Выбор файловой системы
FAT
Самый старый вариант файловой системы. Сегодня практически не используется, так как уже морально устарел. Имеет множество ограничений, например, максимальный объём носителя, который можно использовать — 2 гигабайта. Сегодня такие флешки практически никто не использует, так как на них толком ничего не запишешь. Чего говорить, если занимаемое некоторыми играми пространство может достигать 4–5 гигабайт. Поэтому сразу же отбрасываем этот вариант. Новейшие версии Windows даже не предлагают его.
FAT32
Весьма популярный в наше время формат файловой системы. Такая флэшка может использоваться во множестве устройств, включая бытовые DVD-проигрыватели, телевизионные приставки, фотопринтеры, фото- и видеокамеры, и многие другие. По большому счёту, на сегодняшний день это наиболее совместимый формат. Каковы его технические особенности?
- Быстрая скорость записи и чтения с носителя.
- Минимальные требования к объёму оперативной памяти.
- Полная совместимость со всеми существующими операционными системами и многими другими гаджетами.
- Максимальный объём записываемого файла — 4 ГБ.
- Ограничение на количество папок и содержащихся в них файлов.
NTFS
Не менее популярный, чем FAT32, формат, де-факто являющийся стандартом для компьютеров, работающий под управлением операционной системы Windows. Многие разработчики рекомендуют отдавать предпочтение именно ему, так как по ряду показателей он превосходит своего конкурента. В чём именно?
- Лучшая защищённость данных.
- Отсутствие ограничений на размер записываемого файла и количества файлов в каждой папке.
- Более высокая стабильность работы диска.
- Более высокие требования к объёму оперативной памяти.
- В некоторых случаях более низкая скорость передачи данных.
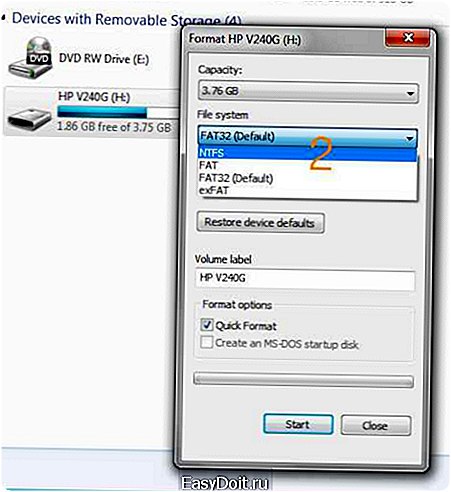
exFAT
Самая современный формат, используемый по умолчанию в большинстве новых мобильных гаджетов. По большому счёту, объединяет в себе все лучшие стороны FAT32 — высокую скорость работы, минимальные требования к оборудованию, — и NTFS — отсутствие ограничений на количество файлов и количество записываемых данных, а также высокую защищённости и надёжность. При использовании современного смартфона или планшета лучше отдать предпочтение именно ему.
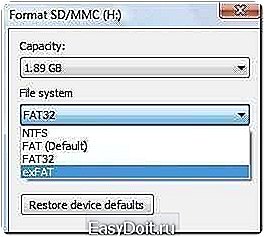
Выводы
Выбирая между FAT32, exFAT и NTFS, ориентируйтесь на объём и класс вашей флешки, а также год выпуска девайса. Если объём карточки памяти — до 4 ГБ, можно спокойно форматировать её в FAT32. Если больше — лучше exFAT, так как в случае применения NTFS иногда могут возникать проблемы несовместимости. Если вы боитесь ошибиться, форматируйте флешку прямо на девайсе Android. Этой теме посвящена вот эта статья на нашем сайте. В комментариях пишите нам о том, какой тип файловой системы вы выбираете при форматировании флешки для вашего Андроид-устройства.
nastroyvse.ru
Правильное форматирование карты памяти для Android-устройства
Карта памяти — это самый компактный массовый тип носителей информации, какой можно себе представить. Он невероятно маленький, и на карточку размером с почтовую марку можно записать очень много данных. Сегодня в массовое производство запущены флешки объёмом до 512 гигабайт, а некоторые производители тестируют модели на 2 терабайта! Кроме того, такие носители информации имеют отличные показатели скорости чтения и записи, а также могут похвастаться минимальным потреблением энергии. Что может быть лучше для смартфона или планшета?

Правильное форматирование флешки увеличит срок ее эксплуатации.
Время от времени может понадобиться отформатировать карту памяти. Зачем? Причины могут быть самыми разными. Чаще всего — продажа устройства вместе с флешкой для того, чтобы никому не досталась ваша личная информация, а также при замене девайса, чтобы носитель работал в нём максимально корректно. Также иногда приходится выполнять форматирование из-за некоторых ошибок в работе. Как это лучше всего сделать? Существует несколько способов. Мы рассмотрим с вами, как форматировать карту памяти на самом устройстве Android, а также при помощи компьютера.
Форматирование карты памяти на самом устройстве
Это самый простой и быстрый способ очистить данные флэш-накопителя. Вы точно не ошибётесь при выборе формата файловой системы, а также исключите ошибки в работе кабеля или USB-разъёма компьютера, или ноутбука, ведь они тоже могут быть. Если вы решили форматировать карту памяти на самом девайсе, выполните шаги со списка ниже.
- Правильно вставьте карточку в устройство. Слот может находиться как на боковой грани, так и под крышкой, и даже под аккумуляторной батареей. Обычно возле гнезда схематически отображается, какой стороной нужно вставлять.
- Позаботьтесь о том, чтобы сохранить все важные данные, хранящиеся на флешке. Сделать это можно, загрузив файлы на облачное хранилище, например, Google Диск, либо же, подключив устройство к компьютеру, скопировать данные в отдельную папку.
- Удостоверьтесь в том, что не запущены никакие программы и процессы, использующие в своей работе карту памяти.
- Перейдите в Настройки — Память. В этом разделе будет отображаться два раздела: внутренняя память и внешний накопитель.
- Пролистайте вниз, выберите «Очистка карты памяти» или «Форматировать карту памяти». Система запросит код безопасности, если вы его устанавливали. Это может быть ПИН-код, пароль или графический ключ. Введите его, чтобы подтвердить операцию.
- Флешка автоматически отключится, очистится, а затем снова подключится. На всё это уйдёт буквально пару секунд.
- Всё, флешка готова для использования на устройстве.
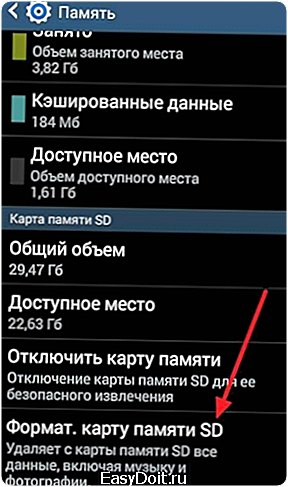
ВНИМАНИЕ. Если после того как вы ввели код безопасности, флешка была автоматически отключена, а процесс очистки автоматически не начался, подключите карту памяти, нажав в меню соответствующую кнопку, после чего перезагрузите девайс и попробуйте попытку отформатировать носитель.
Если по каким-то причинам у вас не получается форматировать карту памяти на мобильном устройстве, попробуйте сделать это при помощи компьютера. Для этого вам понадобится соединительный кабель, обычно идущий в комплекте, и исправное USB-гнездо. В некоторых случаях потребуется кардридер, которым оснащаются все ноутбуки, и адаптер на SD-карту стандартного размера. Перейдём непосредственно к очистке.
- Подсоедините устройство к компьютеру через кабель USB, в настройках подключения выберите «USB-накопитель» и активируйте его. Учтите, что не на всех версиях Android возможен такой режим. Тогда извлеките карточку из устройства и вставьте её в кардридер.
- Подождите, пока система определит носитель и отобразит его в Проводнике Windows.
- Кликните по названию диска правой кнопкой мышки и выберите «Форматировать».

- Выберите формат файловой системы, после чего нажмите кнопку «Начать». Какую лучше всего выбирать файловую систему, читайте в этой статье на нашем сайте.
- Через пару секунд всё будет готово. Вставьте флешку в устройство и пользуйтесь себе на здоровье.
Если не работает ни один из перечисленных способов
В некоторых случаях может не помочь ни один из перечисленных выше способов. В таком случае воспользуйтесь специальным приложением для форматирования и восстановления данных либо же попробуйте форматировать карту памяти в фотоаппарате. Очень часто именно они помогают достичь нужного результата.
Заключение
Теперь вы осведомлены, как форматировать карту памяти для девайсов, работающих на операционной системе Android. Воспользуйтесь одним из описанных способов и проблем у вас возникнуть не должно. В комментариях просим вас писать о возникших проблемах, вместо попробуем найти их решение.
nastroyvse.ru
Как отформатировать карту памяти microsd на телефоне, не удается отформатировать
Решаем проблемы с форматированием карт памяти
Любой современный накопитель данных, будь то HDD, SSD, оптический диск или миниатюрная флешка, нуждается в форматировании. Именно эта процедура позволяет таким разным устройствам, как компьютеры на Windows или Linux, смартфоны на Андроид или iOS, а также планшеты, умные часы, портативные проигрыватели и так далее, получить возможность читать и записывать информацию вне зависимости от своей конструкции и программной среды.

Форматирование в общем случае – это создание универсальных структур доступа к данным. Разумеется, производитель стремится сделать эту работу самостоятельно, избавив пользователя от возможных ошибок. В частности, сегодня практически все micro SD карты продаются уже отформатированными и полностью готовыми к работе. Нужно только правильно вставить их в слот.
Однако все же бывают ситуации, когда у пользователя возникает необходимость самостоятельно отформатировать карту памяти micro SD. Вот несколько самых распространенных причин это сделать.
-
Смена типа файловой системы.
Не секрет, что практически все micro SD карточки поставляются с файловой системой FAT32 (кроме самых емких от 64Gb). Это связано с тем, что она бесплатная, и ее «понимают» абсолютно любые гаджеты. Однако многих пользователей FAT32 не устраивает, например, из-за отсутствия в ней поддержки файлов размером более 4Gb (в частности, передать Full-HD фильм с компьютера на устройство у вас не получится). Один из способов решения проблемы – переформатировать флешку в exFAT.
-
Решение серьезных ошибок файловой системы.
Многие пользователи сталкивались с проблемой, когда файлы на карточке перестают удаляться или открываться. Для нежурналируемых файловых систем это распространенная ситуация, возникающая обычно после сбоев питания. Устранить такие ошибки при помощи самой операционной системы или утилит не всегда возможно, поэтому приходится форматировать флешку, предварительно сделав бэкап. При этом файловая таблица пересоздается, и все проблемы автоматически исчезают.
-
Быстрое удаление.
Каждый, кто хоть раз пытался удалить с флешки несколько десятков тысяч файлов, например, фотографий, знает, что это очень длительная операция. Поэтому иногда выгоднее заменить ее быстрым форматированием.
-
Специфические проблемы.
Некоторые старые смартфоны не «понимают» SD карты больших размеров. Но есть специальные компьютерные программы, которые позволяют отформатировать флешку на меньший объем. Например, на 8Gb вместо 16Gb.
Как отформатировать карту памяти?
Самый простой ответ на этот вопрос – в самом устройстве. Наверняка почти все знают, как отформатировать карту памяти на телефоне под управлением Андроид, но мы все же кратенько перечислим действия, которые нужно предпринять:
- найти значок приложения «Настройки» на рабочем столе;
- выбрать раздел «Память»;
- зайти в подраздел «форматирование карты памяти»;
- прочитав предупреждение, нажать на кнопку с таким же названием.
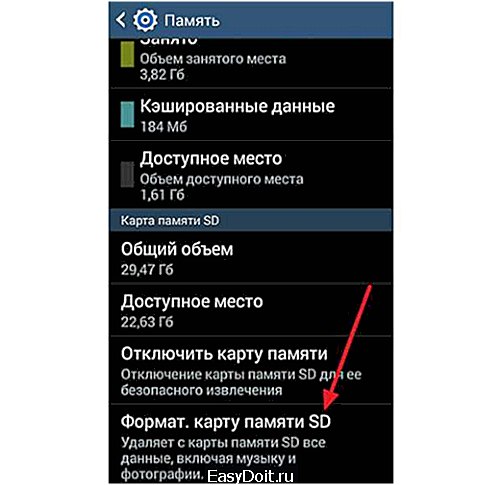
Помните, что если вы переместили приложения из внутренней памяти на SD карту, то они станут недоступными после форматирования, как, собственно, и все файлы, расположенные на флешке.
К сожалению, форматирование штатными средствами обладает довольно ограниченным функционалом. Например, вы не можете выбрать тип файловой системы. Кроме того, часто возникают проблемы: карта начинает форматироваться, но завершить процесс не удается и телефон выдает ошибку. Что делать в подобных ситуациях?
Если вам не удается отформатировать карту памяти на самом телефоне или нужны дополнительные опции, на помощь придет компьютер.
-
Средства Windows.
Подключите micro SD карту через адаптер к кардридеру или USB порту компьютера. Далее откройте папку «Мой компьютер» и найдите свою флешку. Кликнув по ней правой кнопкой, найдите пункт «Форматировать». В появившемся окне выберите способ форматирования «быстрый» или «полный», а также тип файловой системы. Все, можно приступать.

-
Сторонние программы.
Самой лучшей и бесплатной программой для форматирования является SD Card Formatter. Она обеспечивает еще больший набор возможностей в сравнении со штатными средствами Windows. В частности, именно она позволяет искусственно ограничить форматируемый объем карты для совместимости со старыми телефонами.

Но если вы сомневаетесь в своих силах, но хотите гарантированно получить необходимый результат, мы рекомендуем все-таки обратиться в сервисный центр.
helpdesk.fly-phone.ru