Как на Андроиде очистить кэш браузера?
Очистить кэш браузера на мобильном устройстве
Выберите используемый вами браузер:
- Нажмите значок на панели браузера.
Если значка нет, нажмите кнопку меню на корпусе смартфона.
- Выберите пункт Настройки.
- Перейдите в раздел Конфиденциальность.
- Нажмите строку Очистить данные.
- Включите опцию Кэш.
- Отключите все остальные опции (если вы хотите очистить только кэш браузера).
- Нажмите кнопку Очистить данные.
- Подтвердите удаление данных.
Android 4.x
- Нажмите значок на панели браузера вверху экрана.
- Выберите пункт .
- Внизу экрана нажмите ссылку Очистить историю.
- Включите только опцию Очистить кэш и нажмите кнопку Очистить.
Android 5.x и выше
- Нажмите значок на панели браузера вверху экрана.
- Выберите пункт .
- Внизу экрана нажмите ссылку Очистить историю.
- Включите только опцию Изображения и другие файлы, сохраненные в кеше и нажмите кнопку Удалить данные.
Android 4.x
- Нажмите значок на панели браузера вверху экрана.
- Выберите пункт .
- Выберите пункт Удалить сейчас.
- Включите только опцию Кэш и нажмите ссылку Удалить данные.
Android 5.x и выше
- Нажмите значок на панели браузера вверху экрана.
- Выберите пункт .
- Включите только опцию Кэш и нажмите ссылку Удалить данные.
-
Нажмите значок на панели браузера внизу экрана.
-
Выберите пункт .
-
Отметьте нужные параметры и нажмите кнопку ОК.
Выберите используемый вами браузер:
- Нажмите .
- Перейдите в раздел Конфиденциальность.
- Нажмите строку Очистить данные.
- Включите опцию Кэш.
- Отключите все остальные опции (если вы хотите очистить только кэш браузера).
- Нажмите кнопку Очистить данные.
- Подтвердите удаление данных.
Чтобы удалить весь кэш:
- Откройте .
- Выберите пункт Очистить историю и данные сайтов и нажмите ссылку Очист. историю и данные.
Чтобы удалить кэш конкретного сайта:
- Откройте Настройки → Safari → Дополнения.
- На экране Дополнения выберите пункт Данные сайтов.
- В списке сдвиньте нужный сайт влево и нажмите кнопку Удалить.
- Нажмите значок на панели браузера внизу экрана.
- Выберите пункт .
- Выберите пункт Очистить файлы cookie и данные, а затем нажмите кнопку Да.
Выберите используемый вами браузер:
- Нажмите значок на панели браузера внизу экрана.
- Выберите пункт , затем нажмите кнопку Удалить.
- Нажмите значок на панели браузера внизу экрана.
- Выберите пункт Параметры. В блоке Очистить данные браузера нажмите кнопку Выберите, что нужно очистить.
- Включите только опцию Кэшированные данные и файлы и нажмите кнопку Очистить.
Была ли статья полезна?
www.yandex.ru
Кэш Android. Как очистить кэш Android? |
Здравствуйте дорогие друзья! Очень многие пользователи задаться вопросом как удалить кэш браузера или приложение на Android. Когда вы пользуетесь своим планшетом на базе Android для того, чтобы поиграть в игру, посидеть в интернете или установить приложение, устройство сохраняет небольшое количество информации, которое обеспечивает, быстрый доступ к часто запрашиваемым данным. Однако, этот кэш временных файлов потребляет память и может вызвать неполадки в работе планшета. Регулярная чистка кэша на вашем Android планшете поможет освободить место и улучшить производительность устройства.
Ваш браузер хранит версию каждой веб-страницы, которую вы посетили для того, чтобы ему не пришлось заново загружать её при повторном визите. Однако, вы можете обнаружить, что для часто обновляемых сайтов отображается устаревшая версия. Очистите кэш (этот процесс зависит от того, какой браузер у вас установлен) чтобы заставить устройство сохранить новые версии сайтов, которые вы посещаете. В стандартном браузере Android нажмите «Меню», выберите «История», затем снова нажмите «Меню» и кликните «Очистить историю». В браузере Chrome нажмите «Меню», затем выберите «История» и кликните «Очистить историю браузера».
Очистка истории магазина приложений
Когда вы пользуетесь Google Play Store, он сохраняет вашу поисковую историю, чтобы позже вы могли получить к ней мгновенный доступ. Эта история полезна, когда вы хотите найти приложение, которое решили не устанавливать ранее. Она так же показывает, что вы искали другим пользователям устройства. Очистите её, чтобы сохранить конфиденциальность этой информации. Сначала, запустите приложение Google Play Store и нажмите «Меню», затем откройте «Настройки» и выберите «Очистить историю поиска».
Читайте также: Как проверить номер IMEI на вашем телефоне?
Очистка кэша отдельного приложения
Файлы кэша приложений улучшают работу программ на вашем Android планшете. К примеру, они могут увеличивать скорость загрузки, хранить ваш счёт в играх или данные из социальных сетей. К сожалению, информация, хранимая в кэше, может вызвать лаги в приложении. Чтобы очистить кэш отдельного приложения, проведите вниз по экрану на вкладке «Уведомления» и нажмите на иконку «Настройки». Кликните на кнопку «Подробнее» и выберите «Данные приложений». Затем, выберите программу, временные файлы которой вы хотите удалить и нажмите «Очистить кэш».
Очистка кэша всех приложений
Некоторые устройства на базе Android позволяют вам очистить кэш всех установленных приложений одновременно. Если вы столкнулись с ошибкой свободного места или неполадками в работе всех программ, это решение может помочь. Проведите вниз по экрану на вкладке «Уведомления» и нажмите на иконку «Настройки», затем кликните «Подробнее». Выберите «Хранилище данных» и поищите раздел «Кэш данных». Если он есть, нажмите на него и подтвердите процесс удаления временных файлов всех программ.
Сторонние приложения
Если раздела «Кэш данных» на вашем устройстве нет, вы можете очистить кэш при помощи сторонних приложений. Программы History Eraser и App Cache Cleaner позволяют избавиться от временных файлов одним нажатием кнопки. Приложение 1-Click Cleaner идёт ещё дальше. В дополнение к очистке кэша, оно выполняет регулярное техническое обслуживание, чтобы ваша система оставалась чистой.
allerror.ru
Как очистить кэш на телефоне андроид браузер гугл хром
Привет! Сегодня я покажу вам как очистить кэш на телефоне андроид, в браузере гугл хром. Всё очень просто! Смотрите далее!
Откройте на своём смартфоне браузер Google. На главной странице поиска гугл, вверху справа, нажмите на значок Меню в виде трёх вертикальных точек (смотри скриншот ниже).
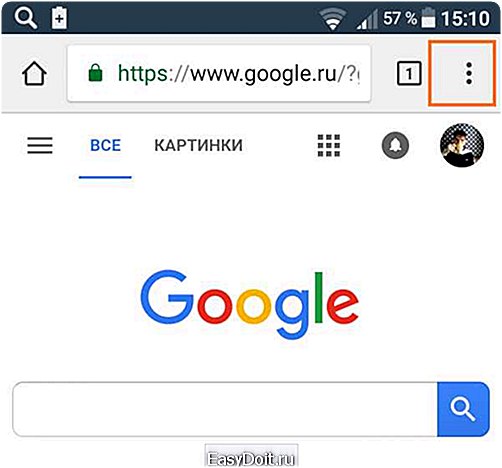
Далее, в открывшемся окне нажмите на вкладку История.
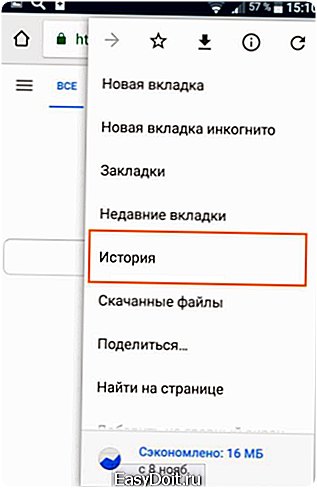
На странице истории, вверху нажмите на вкладку Очистить историю.
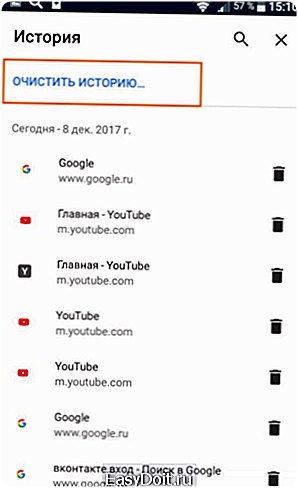
Далее, здесь у вас будет две вкладки Основные настройки и Дополнительные. Обратите внимание, вверху вы можете выбрать Временной диапазон, то есть, за какой промежуток времени нужно очистить кэш на телефоне.
В основных настройках вы можете везде ставить галочки. Здесь вы можете очистить:
— Историю просмотров.
— Файлы куки и данные сайтов. Если поставить здесь галочку, вы автоматически выйдите из всех учётных записей, на сайтах где вы авторизованы.
— Изображения и другие файлы сохранённые в кеше.

Перейдите вверху на вкладку Дополнительные. Здесь ещё можно отметить параметр — Сайты с сохранёнными паролями. Но, я не рекомендую ставить здесь галочку, если вы сохраняли пароли для таких сайтов как ВК, почта Яндекс, аккаунт Google и т.д. Иначе придётся заново вводить пароли. Нажмите внизу на вкладку Удалить данные.
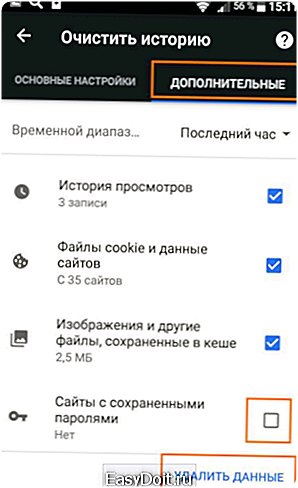
В открывшемся окне, для подтверждения операции, нажмите на вкладку Очистить.

Всё готово! Вся история будет удалена.
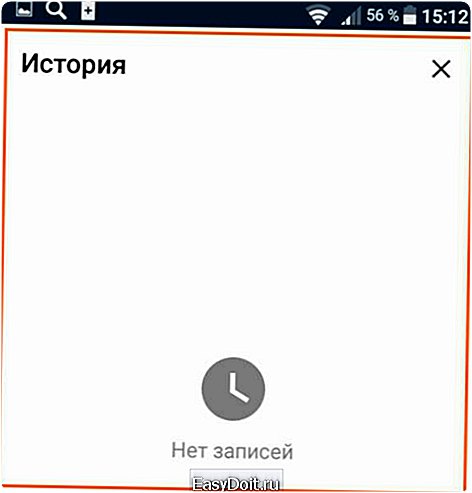
Вот так просто и быстро вы можете очистить кэш на телефоне андроид, в браузере гугл хром.
— Как подключить бесплатный интернет на телефон.
Остались вопросы? Напиши комментарий! Удачи!
Как очистить кэш на телефоне андроид браузер гугл хром обновлено: Декабрь 8, 2017 автором: Илья Журавлёв
info-effect.ru
