Как на Андроиде обновить приложения?
Как Андроид-приложения обновляются и как это настроить | Samsung Support RU
Вспомним нашего разработчика Федора.

Не беспокоить, идет рабочий процесс
Пару недель назад он сделал приложение «Схема метро» для Москвы и добавил его в Плей Маркет. За это время пользователи оставили несколько комментариев – попросили добавить карты Петербурга и Красноярска. Федор с энтузиазмом занялся делом и уже через три дня добавил новые схемы. Затем он загрузил обновленное приложение в Плей Маркет, описал изменения и сделал пометку, что это следующая версия – 2.0.

Изменения в приложении версии 2.0, скриншот из Плей Маркета
Если те, кто не устанавливал это приложение раньше, попробуют его скачать, то они загрузят версию 2.0 – с картами Москвы, Петербурга и Красноярска.
Те, кто устанавливал первую версию, скачать приложение не смогут – оно уже установлено на их устройствах. Чтобы не удалять приложение и не загружать еще раз, в Андроиде есть возможность обновления. Во время обновления следующая версия приложения заменяет предыдущую, а все данные (настройки, файлы) остаются.
Приложения обновляются двумя способами:
● Вручную – каждое приложение придется обновлять самостоятельно;
● Автоматически – все приложения обновляются без вашего участия. Такой способ выбран изначально.
Если не отключить автоматическое обновление, все приложения будут обновляться самостоятельно.
На первый взгляд это логично: зачем делать вручную то, что можно делать автоматически. Но не спешим с выводами, а лучше вернемся к Федору.
Через некоторое время он обновил приложение до версии 20.1.15: добавил схемы всех городов России и Европы, сделал расчет маршрутов и поменял дизайн. Те, кто обновляет приложения автоматически, об изменениях не знали, – смартфон все сделал без дополнительных вопросов.

Изменения в приложении версии 20.1.15, скриншот из Плей Маркета
Дальше мнения разделились: кто-то в восторге от нового дизайна, а кому-то он не нравится настолько, что не может пользоваться приложением. Федор не может угодить всем, поэтому оставляет новый дизайн. Тем, кому дизайн не нравится, остается либо смириться, либо искать другое приложение.

Поток мнений, скриншот из Плей Маркета
Если к новой версии привыкнуть не получается и аналогов нет, то придется искать установочный файл старой версии в интернете или писать Федору. Но это лотерея: файла может не быть или Федор занят и не отвечает. Кроме этого, придется удалить новую версию со всеми данными и только потом ставить старую версию.
Чтобы такого не случилось, обновляйте приложения вручную: перед обновлением можно почитать список изменений и комментарии, чтобы решить, обновляться или нет.
2 Нажмите на значок меню или проведите пальцем слева направо. 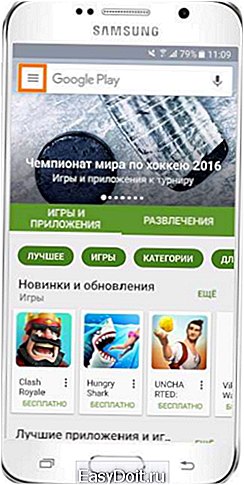 3 Пролистайте меню вниз и выберите пункт «Настройки».
3 Пролистайте меню вниз и выберите пункт «Настройки». 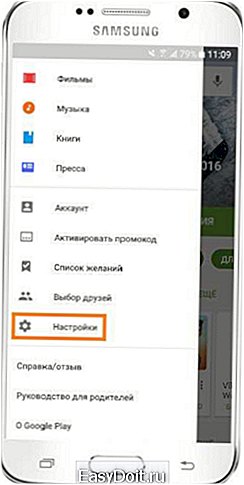 4 Найдите пункт «Автообновление приложений» и выберите его.
4 Найдите пункт «Автообновление приложений» и выберите его. 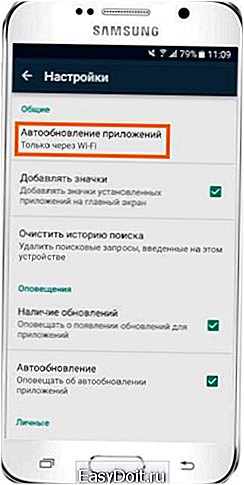 5 Выберите «Никогда».
5 Выберите «Никогда». 
Теперь, если для каких-то приложений выйдут обновления, в верхней части дисплея появится специальное напоминание.

Нажмите на него, и появится список приложений, для которых появились новые версии.
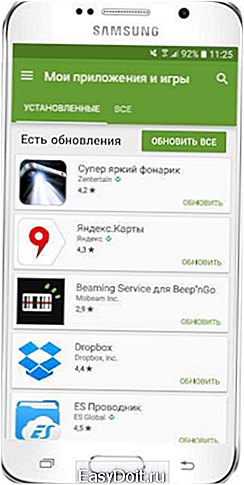
Выбирайте приложения, читайте об изменениях в пункте «Что нового» и комментариях и принимайте решение – обновлять или нет.
Для обновления нажмите кнопку «Обновить».
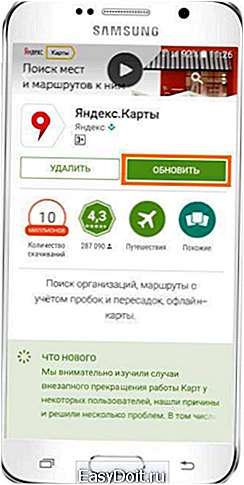 Свяжитесь с нами
Свяжитесь с нами
www.samsung.com
Как обновлять приложения Android — Сказки Старого Юзера
Подробности Категория: Секреты Андроида Опубликовано 09.01.2017 15:47 Просмотров: 232
Теги: Новичок
Дорогие друзья!
Вы, наверное, заметили, что на вашем смартфоне или планшете в строке уведомлений периодически появляются извещения о наличии обновлений установленных приложений. Обновлять или не обновлять их — дело ваше.
Но учтите как плюсы, так и минусы обновлений. Бывает так, что некоторые приложения после обновления операционной системы на смартфоне на более свежую версию сами начинают хуже работать или вообще отказываются работать. В этом случае обновление приложений очень желательно. Некоторые пользователи ставят автоматическое обновление некоторых или всех приложений в настройках Google Play. Казалось бы — хорошо. Но у этого решения есть и обратная сторона. Некоторые приложения начинают, наоборот, хуже работать после обновления.
Поэтому я бы советовал к обновлениям подходить индивидуально. Сначала посмотрите на странице приложения в Google Play, в чем же состоят новшества программы и нужны ли они вам, и только после этого принимайте решение. Учтите также, что вернуться на прежнюю версию приложения, если вас не устроила новая, вы, как правило, уже не сможете. Для этого будет нужен рут-доступ и специальные приложения.
И все таки, как делать обновления?
Если вы открыли страницу Google Play с обновляемым приложением на компьютере, то при нажатии кнопки Обновить система спросит, на каком из зарегистрированных вами устройств нужно выполнить это действие. Далее система напишет. что обновление произойдет при очередном подключении выбранного устройства. И так и будет.
Если обновление вы делаете со смартфона или планшета, то при нажатии кнопки Обновить появится строка с прогрессом скачивания. При достижении 100% появится слово Обновление… и после его завершения вместо кнопки Обновить появится кнопка Открыть (а рядом кнопка Удалить). Вы можете открыть приложение отсюда или непосредственно из Меню приложений на смартфоне.
И так для каждого приложения, которое вы хотите обновить в ручном режиме.
Удачи вам, до новых встреч на страницах моего сайта.
Чтобы не пропустить ничего из публикуемых материалов, вы можете подписаться на одну из RSS лент: Все новости сайта, Новости раздела «Сказки Старого Юзера» или Новости раздела «Мир Андроида».
Чтобы быть в курсе новинок сайта, рекомендую подписаться на периодическую еженедельную почтовую рассылку «Сказки Старого Юзера» на портале Subscribe.ru.
geodum.ru
Изучаем Android. Как обновить или удалить приложение на Android устройстве с помощью веб-сайта Google Play
В последние дни на фоне новостей о новой версии операционной системы Android и новом планшете Google Nexus 7, теряются другие, менее заметные, но тоже очень важные нововведения, появившиеся в других продуктах и сервисах Google.

Вчера мы получили возможность скачать новую версию приложения Google Play Маркет, а сегодня я хочу ознакомить вас с новой системой обновлений программного обеспечения Android, которая появилась в веб-версии Play Маркета, а также одной новой интересной возможностью, которые появились в системе обновления приложений операционной системы Android 4.1.
Начнем с нововведений в веб версии маркета. Теперь, вы можете не только легко и просто посмотреть список приложений установленных на всех ваших устройствах, для которых появились обновления, но и удалять их прямо с веб-сайта Google Play.
Для этого, вам достаточно на сайте перейти в раздел «МОИ ПРИЛОЖЕНИЯ», и вы увидите все приложения, установленные на всех ваших устройствах в виде упорядоченному в алфавитном порядке списка. Здесь вы можете обновить избранные приложения, кликнув по кнопке «Обновить», или удалить любую программу с вашего устройства: для этого нужно нажать на меньшую кнопку с изображением мусорной корзины.
Кроме того, в новой версии операционной системы Google Android 4.1 JellyBean, появилась возможность обновления приложений по частям. То есть, если сейчас для того, чтобы обновить программу, её новую версию нужно скачивать целиком, то в JellyBean приложение можно обновить, загрузив только те части её кода, которые претерпели изменения. Это нововведение окажется очень полезным для пользователей тех устройств, которые подключены к интернету через 3G соединение, так как оно позволит в несколько раз сократить объем передаваемых данных.
Похожие материалы:
Изучаем Android. Что такое QR код и как им пользоваться.
Как организовать автозагрузку приложений на Android устройствах без root прав.
зучаем Android. Как добавить закладку с ярлыком сайта на рабочий стол.
Изучаем Android. Как очистить кэш приложений и сбросить их к исходному состоянию.
Не забудьте поделиться информацией с друзьями:
Теги:
www.4tablet-pc.net
