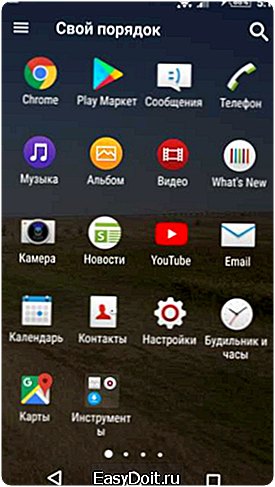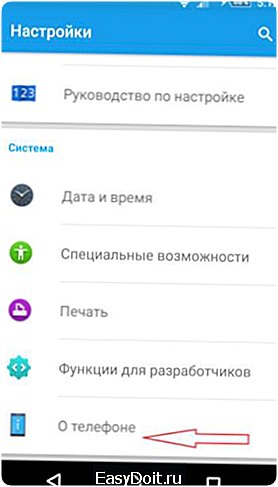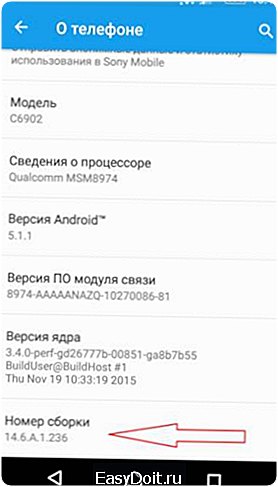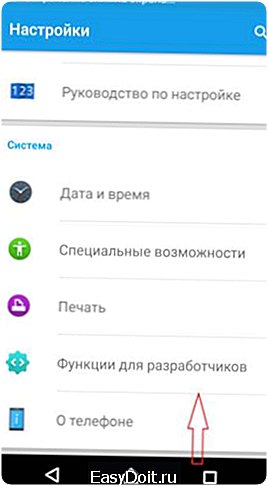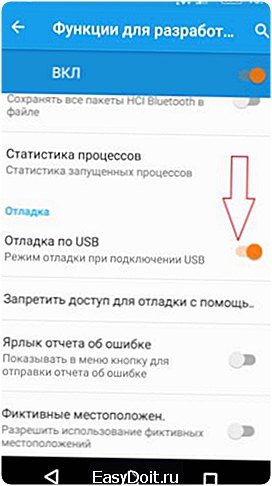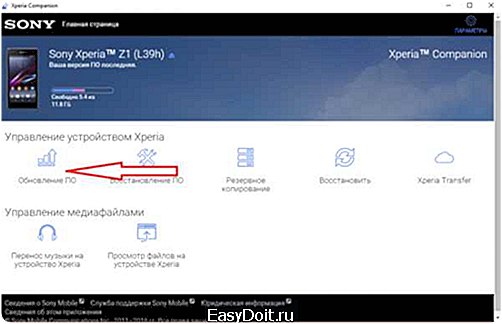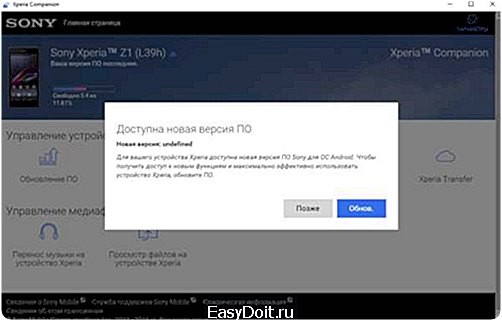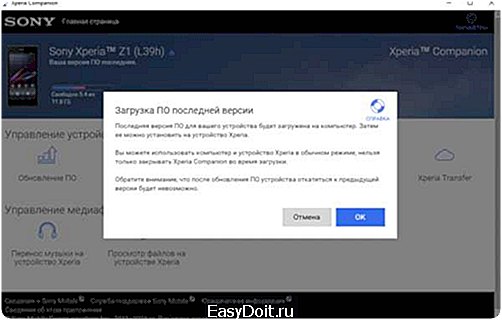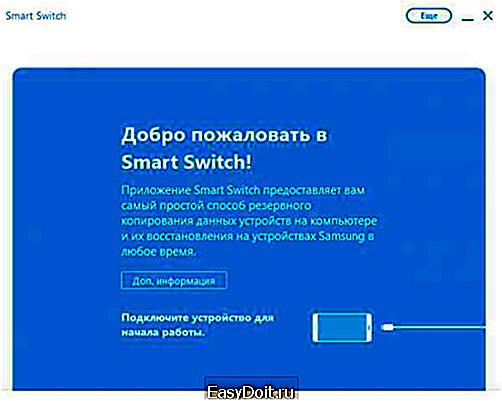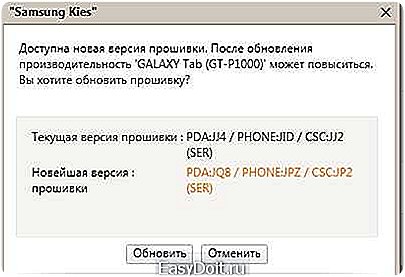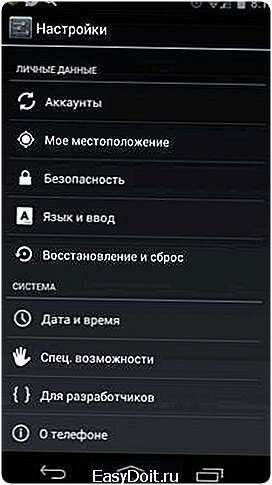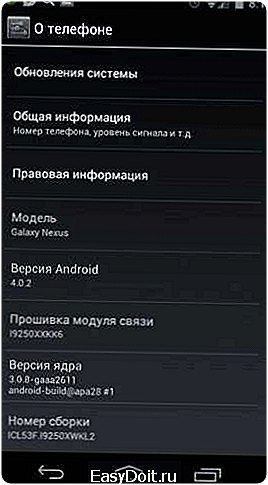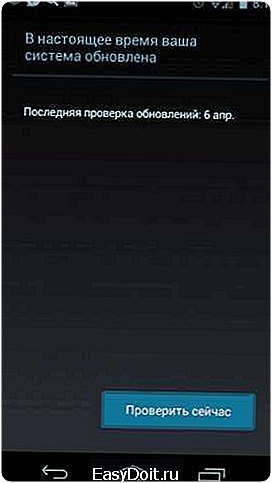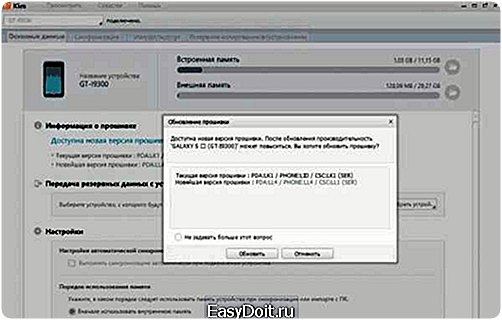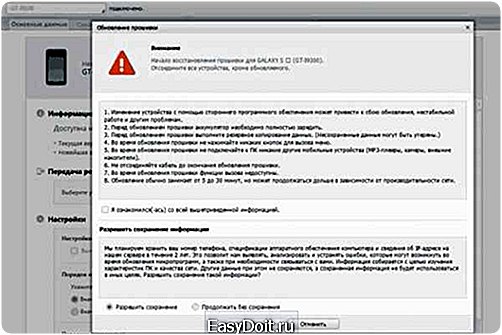Как на Андроиде обновить по?
Как обновить Андроид — перепрошиваем смартфон до последней версии
Периодически каждое устройство, работающее под управлением ОС Android нуждается в обновлении текущей версии операционной системы. Конечно и без этого гаджет останется в рабочем состоянии, но тем не менее, со старой версией могут возникать некоторые проблемы. Поэтому сегодня мы поговорим, как обновить Андроид.

Как последняя версия Андроид влияет на работу устройства
Зачастую, запуская в продажу новую модель, некоторые проблемы программного обеспечения остаются вне поле зрения компании-производителя. Добросовестный разработчик всегда старается устранить недоработки ранее вышедших версий, выявленных в процессе пользования гаджетом, а кроме того, добавить и новые функции, более удобные для пользователя.
Есть и сторонние разработчики, которые не работают на ту или иную компанию, производящую мобильные устройства, но выпускают для множества моделей аппаратов собственное, неофициальное ПО (кастомные прошивки), которое может быть даже лучшего качества, чем версии Android непосредственно от производителя.
Кроме того, в обновлении прошивки нуждаются и устройства от малоизвестных производителей (как правило, китайских), купленных за пределами РФ и не имеющих нормальную локализацию.
Как обновить версию (прошивку) Андроида
Стандартная процедура
Официальные обновления от производителя выходят довольно регулярно. Как правило это касается популярных моделей гаджетов или устройств, выпускаемых известными компаниями.
Такие обновления абсолютно бесплатны, не требуют от пользователя специальных знаний и, как правило происходят автоматически. Для проверки прошивки и её обновления потребуется Интернет-соединение.
Заходим в основные настройки, в разделе «Система«, в самом низу находим пункт «О телефоне» (может быть «Об устройстве«), затем открываем позицию «Обновление системы» (может быть «Обновление ПО«, на некоторых моделях потребуется нажать кнопку «Проверить сейчас«):

На дисплее отразится действие «Проверка системы«, после чего появится сообщение о наличии последней версии или об её использовании, значит система обновилась автоматически. Если этого не произошло, то прежде чем перепрошиться на новую версию Android, узнаём информацию о прошивке, установленной на конкретном устройстве. Для этого возвращаемся в раздел «О телефоне» и в самом низу находим нужные сведения:

Знать текущую версию прошивки необходимо для получения сведений о наличии более свежих версий программного обеспечения для конкретной модели смартфона/планшета и возможности их установки.
Примечание: если вы пользуетесь гаджетом, ПО которого не поддерживает русский язык, то нужно найти пункты «About tablet» или «About phone» и уже там искать нужную информацию.
С помощью сторонних программ (ROM Manager)
Иногда загрузка официального обновления через и-нет бывает невозможна, а уж кастомную прошивку и вовсе не получится поставить таким способом. В этом случае прекрасно справляется с задачей одно из лучших приложений, используемое в этих целях — ROM Manager.
С помощью этой программы можно легко создавать резервные копии системы и (в нашем случае) обновлять вручную текущую версию Андроид, в том числе и на китайских смартфонах.
Для корректной работы с программой необходимо получить root-права, если ваше устройство не рутовано.
После запуска появится запрос программы на установку ClockWorkMod Recovery (CWM), это более продвинутый мод стандартного Recovery ОС Android. Соглашаемся, а дальше выполняем следующее:
Загружаем на SD-карту своего аппарата нужную прошивку (формат zip-архива), которую можно найти на официальном сайте разработчика нашего устройства, запускаем утилиту ROM Manager, затем выбираем в меню пункт «Установить ROM с SD карты». Пользуясь навигацией по папкам указываем путь к архиву на своей эс-ди карте. Теперь активируем кнопку «Сохранить текущий ROM» (это делается для возможности отката на старую версию, если новая прошивка не понравилась) и выбираем позицию «Перезагрузка и установка»:

Соглашаемся с перезагрузкой и программа запустит процесс перезагрузки смартфона в режиме CWM и установки новой прошивки.
Так же, приложение ROM Manager поможет в поиске прошивки для конкретного устройства, для этого в меню программы нужно выбрать пункт «Скачать прошивки», и, вполне может быть, что найдётся что-то более подходящее именно для вас.
Подробнее о функциях приложения ROM Manager смотрим видеоролик:
Через ClockWorkMod Recovery
Не исключено, что обновить Андроид с помощью утилиты ROM Manager не получилось, особенно такая ситуация возможна на смартфонах китайских или малоизвестных производителей. В таком случае можно использовать меню CWM.
ClockworkMod Recovery (или CWM Recovery) – это аналог стандартного рекавери с расширенными функциями. Эта утилита поможет не только выполнит полный сброс устройства или установит патчи для игр, но и сделает прошивку мобильного гаджета.
CWM поддерживает большинство аппаратов на базе Android. На самом деле каждый второй современный смартфон (или планшет) Андроид оснащён Модрековери CWM. Но если на вашем устройстве есть только стоковое (стандартное) рекавери, то устанавливаем CWM Recovery с помощью приложения ROM Manager (см. выше).
Далее, копируем с сайта разработчика своего гаджета архив с актуальной прошивкой на SD-карту своего Андроида и заходим в CWM Recovery. Это можно сделать прямо из программы ROM Manager, либо на выключенном смартфоне зажать определённую комбинацию аппаратных кнопок. На разных моделях сочетание кнопок будет отличаться. Надо заметить, что установленный CWM автоматически заменяет стандартный Recovery, а вход в него будет аналогичным, как попасть в Рекавери на разных устройствах подробно прочитать можно тут.
После того, как вход в меню ClockWorkMod Recovery выполнен, перемещаясь, используя клавишу громкости, сначала выбираем «wipe data/factory reset» (чтобы сделать сброс всех настроек до заводских), затем «wipe cache» (для очистки кеша). Теперь находим строку «install zip from sd card» и подтверждаем действие аппаратной кнопкой «Домой» или кнопкой включения устройства (она играет роль кнопки «Yes»):
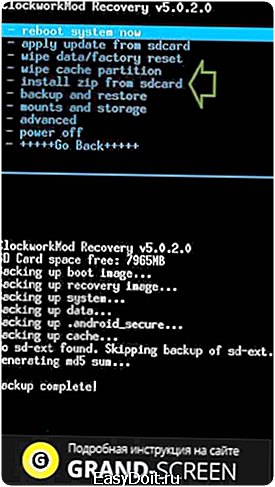
Примечание: у некоторых моделях аппаратов работа с меню может управляться с помощью сенсора.
Далее, попав в пункт «choose zip from sd card», указываем путь к новой прошивке в ZIP-архиве, который был сохранён на эс-ди карте, подтверждаем выбор, нажав «Yes – Install /sdcard/update.zip»:
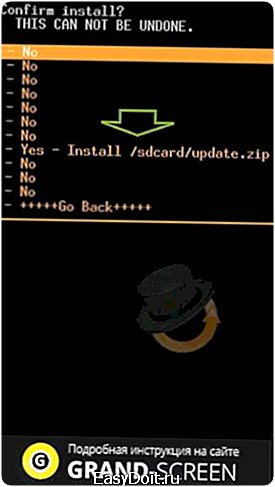
После выполненных действий процесс прошивки нашего устройства Android будет запущен. По его завершении выбираем «reboot system now», чтобы перезагрузить аппарат и дожидаемся загрузку устройства, которая может занять довольно длительный промежуток времени.
Важно! Перед тем, как обновить версию Андроид (прошивку) необходимо полностью зарядить устройство, потому что времени на весь процесс уйдёт около получаса. В ходе прошивки смартфону потребуется много энергии, чтобы корректно выполнить поставленную задачу. Кроме того, подсветка дисплея во время процедуры обновления будет на максимальной яркости, а процесс обновления, прерванный вследствие нехватки питания может привести к плачевным последствиям.
Поэтому, прежде чем приступить к обновлению своего устройства, оцените степень риска и постарайтесь подойти к вопросу как обновить версию Андроид со всей ответственностью. Удачи!
grand-screen.com
Как обновить Андроид на телефоне или планшете: все способы
Сегодняшний материал мы решили посвятить ответу на актуальный вопрос многих пользователей Андроид-смартфонов: где скачать и как обновить Андроид? Операционная система, разработкой которой занимается компания-гигант Google, появилась недавно (каких-то 10 лет назад), но стремительно развивается. Сейчас Андроид входит в лидеры рынка по распространенности, с завидной регулярностью получает обновления и обладает массой достоинств, которые и привлекают пользователей.
Как узнать, какая версия Андроид на смартфоне
Прежде чем приступать к поиску свежих обновлений, следует узнать, какой версией Андроид вы пользуетесь.
Версия указывается производителем в отдельном пункте настроек устройства – «О телефоне». Здесь нужно найти «Версия Android», где и увидите используемую версию. Также в этом меню можно узнать, какая предустановлена производителем оболочка и дату последнего обновления системы безопасности.
Как обновить Андроид
Тут можно выделить два пути обновления системы:
- посредством OTA-обновлений (обновлений «по воздуху»), которые предусматриваются производителем девайса;
- при помощи кастомных прошивок, разрабатываемых обычными пользователями.
Первый способ обновления Android предпочтителен, так как обеспечивает простоту установки и стабильность работы устройства на новой версии системы, чего не скажешь о кастомных прошивках. Однако OTA-обновления, как правило, актуальны для флагманских смартфонов, производители которых длительное время после выпуска заботятся о выпуске аптейдов. А вот бюджетному классу нередко приходится довольствоваться парой обновлений, после которых производитель попросту забывает об устройстве. Выручить в этом случае готовы кастомы.
Не стоит пренебрегать резервным копированием перед началом обновления операционной системы. Даже в случае с обновлением «по воздуху» возможны ошибки, которые приведут к потере фото, контактов и прочей информации. Поэтому рекомендуем делать бэкапы важных данных вручную или с использованием стороннего софта, коего в обилии представлено в Google Play (как пример: СМ Backup – Безопасное Облако, App Backup Restore Transfer, G Cloud Backup).
Обновить Android «по воздуху» (обновление OTA)
Наиболее простой способ обновить телефон или планшет на Андроид, который требует минимум навыков и знаний от пользователя.
Как уже было отмечено, официальные обновления чаще выходят на популярные устройства. Кроме того, некоторые смартфоны (как правило, которые заказываются из Китая) могут быть прошиты продавцом кастомной прошивкой, которая вовсе не предусматривает обновления «по воздуху».
Если же вы из числа счастливчиков, то:
- перейдите в настройки девайса;
- в самом низу найдите пункт «О телефоне»;
Ряд производителей инструмент, чтобы обновить Андроид, выносят на рабочий стол, чтобы пользователю давался этот процесс еще проще.
- в новом окне, в самом верху, находится кнопка «Обновление системы», которая нам-то и нужна;
- в открывшемся меню жмем «Проверить наличие обновлений»;
на большинстве устройств с завода по умолчанию установлено автоматическое обновление, когда телефон или планшет загружает апдейты в фоновом режиме (обычно, когда девайс подключен к сети Wi-Fi), предлагая после установить их.
- потребуется некоторое время (зависит от скорости интернета), пока доступные обновления Андроид будут найдены (или не найдены);
- если есть апдейты системы, будет предложено их скачать, а после – установить;
Обязательно полностью зарядите ваше устройство перед началом установки обновлений!
- теперь же от вас требуется просто следовать указаниям помощника и ждать, пока завершится установка обновлений, а смартфон перезагрузится.
В результате вы получите устройство со свежими обновлениями, личные данные при этом сохранятся, как и установленные приложения.
Обновление Андроид с помощью кастомных прошивок: где скачать, как установить
Из-за обилия моделей телефонов в линейках производители зачастую не успевают обновлять все устройства официально, а посему за это дело берутся энтузиасты, которые собирают прошивки на основе свежих версий Андроид для конкретного девайса. Кастомные прошивки распространяются бесплатно, для установки требуют дополнительное программное обеспечение и некоторые навыки.
Обратите внимание! Не каждая кастомная прошивка подойдет для вашего аппарата – только те, которые разрабатывались для него. В исключительных случаях может подойти прошивка от смартфона, который по характеристикам идентичен вашему.
Итак, начинаем с поиска прошивки. Скачать обновленную версию Андроид можно на форумах, посвященной тематике перепрошивке различных устройств. Наиболее посещаемыми являются форумы ресурса 4PDA, где при помощи поисковой строки можно без проблем найти тему, посвященную вашему смартфону. Здесь можно выбрать понравившуюся прошивку (на основе какой версии, от какого разработчика, с какими улучшениями), а также узнать о ней подробнее от посетителей темы.
Не лишним будет ознакомиться с инструкциями по установке прошивки, которые находятся в шапках тем и постоянно дополняются пользователями. Дело в том, что все смартфоны, пусть и незначительно, но отличаются друг от друга, как и процесс их прошивки, поэтому на инструкциях стоит заострить внимание.
Когда образ прошивки будет загружен в память телефона или компьютера, можно переходить к самой установки, но и здесь есть свои нюансы. В первую очередь предстоит выбрать способ установки кастомной прошивки:
- посредством приложений, которые устанавливаются непосредственно на Андроид;
- с помощью персонального компьютера, специального ПО и кастомного рекавери.
Здесь стоит вас предостеречь, что установку кастомных прошивок вы производите на свой страх риск. Помимо того, что прошивка может просто не подойти вашему устройству, возможны и другие проблемы: ошибки в работе, неработоспособность каких-то функций, полный отказ работоспособности устройства и т.д.
Обновляем прошивку Андроид с помощью приложения
Более простой способ установить прошивку на Андроид, но при этом не всегда гарантирует успех. Для осуществления обновления нам понадобится:
- получить Root-права (не обязательно, но желательно);
- установить на устройство приложение (рекомендованные: Android Update Manager, ROM Manager);
- скачать прошивку (сохранять на SD-карту).
Когда всё из вышеперечисленного готово, переходим к обновлению Андроид:
- запустите установленное приложение;
- приложение потребует установить ClockWorkMod Recovery (кастомное рекавери для установки сторонних прошивок), согласитесь с предложением;
- жмите на «Установить ROM с SD-карты», после чего укажите путь к образу прошивки;
- откроется новое окно, в котором следует нажать «Сохранить текущий ROM» (на случай непредвиденных ошибок) и «Перезагрузка и установка»;
- остается только ждать (примерно 10-15 минут), пока смартфон не предстанет пред вами с обновленным интерфейсом и функциональностью.
Обновляем прошивку Андроид с помощью компьютера
Этот вариант несколько сложнее, но с более гибкими возможностями и гарантиями на успех. Потребуется немного больше времени и различного софта:
- естественно, скачанная прошивка;
- клиент для установки прошивки (для каждой модели смартфонов он разный, поэтому ищите для своего устройства в соответствующих разделах форума);
- ADB-драйвера для своего девайса, ссылку на скачивание которых можно получить также на форуме.
Теперь по порядку касательно обновления:
- берем смартфон в руки и заходим в «Настройки», где внизу ищем пункт «Для разработчиков»;
Его может не быть изначально. Для того, чтобы появился необходимо зайти в меню «О телефоне» и несколько раз нажать на пункт «Версия Android».
- в настройках «Для разработчиков» ставим галочку напротив «Отладка по USB»;
- устанавливаем ADB-драйвера на ПК (чтобы он сумел распознать ваше устройство), а затем подключаем посредством USB-кабеля смартфон;
- запускаем клиент для загрузки прошивки на смартфон;
- указываем клиенту расположение прошивки и переходим к процессу обновления;
Каждый клиент отличается друг от друга, поэтому следует заранее ознакомиться с его особенностями.
- ждем, пока клиент устанавливает обновления, не отключая провод;
- об окончании обновления оповестит клиент, а также смартфон, который начнет включаться.
Процесс первого включения может длиться довольно долго, не волнуйтесь.
Что делать после обновления Андроид
Вот мы разобрались, как установить Андроид, установили свежую версию операционной системы с кучей новых возможностей (или с минимумом этих возможностей), что же нам делать дальше?
Если вы производили обновление штатными средствами смартфона, то делать ничего не придется: у вас останутся все приложения, все SMS-сообщения и прочие данные (если, конечно, в процесс обновления не произошло ошибки). То есть, вы можете продолжить пользоваться своим устройством, не заморачиваясь с переустановкой приложений.
В случаях, когда девайс перепрошивается, все данные исчезают. Хочешь или нет, но придется заново войти в учетные записи, установить нужные приложения и заново загрузить любимую музыку. Поэтому мы всегда рекомендуем делать Backup, который значительно упростит эти задачи.
Как отключить обновления Андроид
Наряду с вопросом касательно установки новых обновлений немало пользователей интересуется, как их отключить. Некоторым они просто не нужны, другие уже привыкли к старой версии Андроид и не хотят ничего менять в своем смартфоне. Чтобы система не донимала постоянными предложениями получить обновление, а также не расходовала трафик на их скачивание, нужно:
- зайти в «Настройки» телефона или планшета;
- перейти к «О телефоне», затем – «Обновление системы»;
- напротив пункта «Автообновление» убрать галочку.
Теперь только после вашего запроса система начнет поиск новых версий для загрузки.
Также многим пользователям, как мы заметили, мешает автоматическое обновление приложений, которое нередко изменяет до неузнаваемости привычный мессенджер или клиент социальной сети и расходует гигабайты трафика. Здесь также все отключается в несколько простых действий:
- запускаем Google Play (Play Market);
- сделав свайп от левой стороны экрана, попадаем в боковое меню, где внизу находим «Настройки»;
- переходим к «Автообновление приложений»;
- из предложенного списка выбираем «Никогда».
В дальнейшем только вручную вы сможете обновить нужные приложения.
Заключение
Обновление Андроид – вещь очень полезная. Регулярные апдейты исправляют ошибки, привносят в систему немало новшеств, да и просто делают ее более приятной в использовании. Обновленный смартфон в значительно меньшей степени боится вирусных атак, «умнее» своих собратьев на старых версиях ОС. К тому же процесс обновления не такой уж и сложный, как может казаться изначально. Всего лишь минут тридцать работы и у вас обновленное устройство, способное работать со всеми актуальными приложениями.
smartbobr.ru
Как обновить Андроид на телефоне
Обновление операционной системы Андроид – не только рекомендуемый, но и необходимый процесс для стабильной работы смартфона. Для владельца телефона – это в первую очередь повышение производительности девайса, появление новых возможностей, а не только исправление ошибок производителем. Поэтому знать, как обновить Андроид на телефоне должен каждый пользователь.
Процесс изменения текущей версии Android на устройстве требует от пользователя внимания и выполнения нескольких условий.
Перед тем, как перейти к изменению операционной системы, нужно убедиться в следующем:
- что телефон заряжен (рекомендуемый уровень заряда батареи должен составлять не менее 50%);
- что сеть Wi-Fi надежна и стабильна (важно только в том случае, когда при загрузке ПО не используется компьютер);
- что USB-кабель, с помощью которого телефон соединен с компьютером, исправен.
Во время апдейта до 6.0 или более ранней версии Андроид, запрещено вынимать батарею или выключать смартфон.
Прерывание процесса обновления по одной из этих причин может привести к непоправимым последствиям (без помощи специалистов сервисного центра не обойтись).
Перед тем, как установить новую версию, рекомендуется сохранить копию своих данных на компьютер, перенести на съемный носитель или на облачное хранилище (сделать резервное копирование).
Существует два основных способа изменения Андроида самостоятельно:
- Запуск обновления на самом смартфоне.
- Изменение модификации ПО с помощью компьютера.
Как установить новый Андроид без подключения к компьютеру
Самый простой вариант изменить версию ОС – запустить процесс на самом смартфоне.
Обычно система оповещает о наличии новой версии (уведомление появляется в верхней части экрана гаджета):
Примечание: алгоритм обновления на новую версию Android всегда один и тот же: неважно запущен апдейт операционной системы до 5.0 или 7.0.
В зависимости от модели телефона и текущей модификации прошивки, текст и оформление уведомления на экране могут отличаться.
После получения уведомления следует нажать «скачать», и дождаться пока ПО загрузится на устройство.
Когда Android будет скачан, в панели уведомлений появится соответствующее сообщение, и пользователю будет предложено установить или отложить процесс.
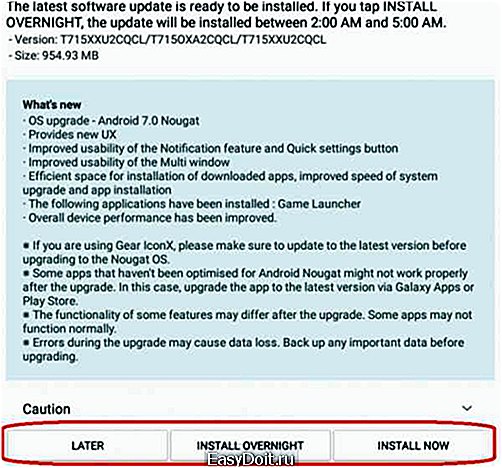
Важно: перед тем, как нажать «установить сейчас», рекомендуется ознакомиться с предоставленной выше информацией, где разработчики предупреждают о возможной потере личных данных, и необходимости сделать резервное копирование.
Не всегда система уведомляет пользователя о наличии новой версии Android. Причиной может служить отсутствие подключения к интернету или отказ от получения уведомлений (можно задать в разделе «Обновление ПО»).
В этом случае загрузить новый Android можно вручную. Для этого необходимо выполнить следующие шаги:
- перейти в «Настройки».

- выбрать раздел «О телефоне» или «Об устройстве».

- нажать «Обновление ПО».

- после проверки на наличие нового ПО, на экране устройств появятся или предложение установить прошивку, или уведомление о том, что устройства уже обновлённые.

Как обновить ОС Андроид с помощью компьютера
Изменить операционную систему Андроид можно с помощью приложения от производителя.
Основное предназначение таких программ – создание резервной копии данных, перенос фотографий и видео на компьютер и наоборот.
Среди таких приложений можно выделить Samsung kies либо Smart switch для смартфонов компании Самсунг и Xperia Companion для телефонов компании Сони.
Перед тем, как изменить андроид 4.4.2, нужно активировать специальную настройку, предназначенную для разработчиков – «Отладка по USB». В более поздних версиях ОС, эта настройка скрыта, и чтобы её активировать, нужно сделать следующее:
- Перейти в «Настройки».
- Выбрать пункт «О телефоне».
- Пролистнуть вниз и нажать несколько раз на надпись «номер сборки», пока на экране не появится сообщение «Вы стали разработчиком».

- Возвратиться в меню «настройки» и выбрать новый раздел «Функции для разработчиков».

- Найти раздел «Отладка по USB» и активировать его.

Как загрузить новый Android с помощью Xperia Companion
Чтобы загрузить прошивку на смартфон с помощью программы Xperia Companion необходимо:
- Подсоединить телефон и запустить ПО.
- Нажать на раздел «Обновление ПО».

- Щелкнуть правой кнопкой мыши на кнопку «Обновить».

- Затем следует подтвердить свой выбор и нажать кнопку «Ок».

- Дождаться, пока программа закончит установку ОС (в момент установки выключать программу или отсоединять смартфон от компьютера строго запрещено).
Внимание: вернуться к предыдущей версии ОС невозможно, о чем пользователь перед установкой получит уведомление.
Как сделать апдейт с помощью Smart Switch
Для установки нового Android на планшеты и смартфоны Samsung используются приложения Smart Switch и Samsung Kies.
Чтобы сделать апдейт до 7.0 с помощью Smart Switch, нужно:
- Запустить приложение.

- Нажать «Продолжить», после того, как на экране появится диалоговое окно с уведомлением.
- Дождаться, пока программа завершит процесс.
Примечание: если на экране не появилось уведомление о возможности загрузить новую версию Android – это значит, что на устройстве установлены последние обновления.
Как сделать апдейт Android с помощью Samsung Kies
Для обновления, например, андроид 4.2.2, с помощью Samsung Kies нужно сделать следующее:
- Запустить программу.
- В диалоговом окне нажать кнопку «Обновить» (если уведомление на экране не появится – на устройстве уже установлено последнее обновление программы).

- Дождаться завершения установки.
Новая прошивка может не оправдать ожидания пользователя (меняется внешний вид меню, появляются новые и удаляются старые приложения и т.д.). Поэтому важно во время установки прочитать, какие изменения произойдут, и стоит ли обновляться.
Пожалуйста, оцените статью Загрузка…
androidtab.ru
Подробная пошаговая инструкция обновления OS Android
Система Андроид имеет комфортный интерфейс получения обновлений. Этот процесс необходим вашему устройству для получения полноценной защиты, улучшения функционала и быстродействия. Кроме того, с обновлением операционной системы до последней версии часто можно скачать новые приложения и виджеты.
Обновление на смартфоне
Самым простым способом обновить Андроид на телефоне является автозагрузка, а также установка последнего программного обеспечения. Для данного варианта нет необходимости в использовании вашего ПК, предварительной загрузки файла прошивки на ваш гаджет и т. п. Такая процедура получения обновлений подойдет, если устройство имеет операционную систему Андроид 4.0 и ниже.
Процесс обновления не сильно отличается на разных моделях телефонов, при этом обобщенно выглядит следующим образом:
- Включите меню «Настройки».

- Выберите раздел «О телефоне». Если его нет, то ищите пункт с созвучным названием (в некоторых версиях он может называться «О смартфоне»).

- Зайдите в подраздел «Обновление системы» (если его нет, ищите «Обновление ПО» или «Обновление Android»). Нажмите на кнопку «Обновить». Если обновление доступно, и у вас есть постоянное подключение к Интернету, то девайс произведет автозагрузку, а потом установит апдейта. В случае, когда у вас последняя версия ОС, можно увидеть соответствующее уведомление.

Перед тем как устанавливать новое обновление, желательно сделать резервное копирование данных (бэкап). Так вы всегда можете быть уверены в сохранности своей информации, а в случае нестабильной сборки ОС или несовместимости устройства с апдейтом, вы без проблем восстановите все пользовательские настройки. Резервное копирование советуют делать не только в случае автообновления, а всегда, когда вы собираетесь каким-то образом изменять конфигурацию прошивки.
Обновление на планшете
С обновлением ОС на смартфонах все ясно, теперь нужно понять, как обновить Андроид на планшете. Процесс обновления до последней версии не сильно отличается от варианта на телефоне, но имеет свои особенности.
Если по разного рода причинам автоматического уведомления нет, то процесс можно выполнить самостоятельно. Для этого необходимо совершить следующие действия:
- Включить раздел «Настройки».
- В подразделе «О планшетном ПК» найдите пункт «Системное обновление». Выберите его.
- После этого начнется автозагрузка последней версии операционной системы.
- По завершению процесса ваш планшетный ПК будет перезагружен. Когда же у вас установлена новая версия, то вы, естественно, получите уведомление от системы.
Чтобы предотвратить ошибки и неполадки, связанные с установкой новой операционной системы, убедитесь, что в начале обновления у вас больше 50% заряда аккумулятора, и у вас нет проблем с подключением к беспроводной сети. Чтобы быть уверенным, можно включить планшетный ПК на зарядку во время всего процесса апдейта.
Обновление через компьютер
Обновить Android можно также с помощью ПК. Все, что для этого требуется, – соответствующее программное обеспечение, а также диск, который включался в комплект с вашим устройством. Новую прошивку также можно скачать из Интернета (если у вас нет диска или вам нужна определенная версия ОС).
Далее описан алгоритм, как обновить Андроид с помощью специального софта. Продемонстрируем это на примере программы Kies, которую можно бесплатно скачать из Интернета:
- Подключите ваше устройство к ПК, а потом включите Kies. Программа обнаружит девайс и проверит, выпущена ли новая версия операционной системы для вашего телефона или планшета. Результат запроса будет отображен на экран.

- Когда будет найдена новая версия ПО, то высветится диалоговое окно с предложением обновиться. В случае подтверждения, надо внимательно прочитать предупреждение.

- Чтобы подтвердить согласие, нажмите «Я ознакомился со всей информацией», а потом нажмите старт обновления. После этого запустится автообновление до последней версии ОС, которое полностью совместимо с вашим телефоном или планшетным ПК.

- Как только программа установит файл (процесс обновления считается завершенным), можно оценить все преимущества своей новой версии прошивки.

Таким же способом можно при желании вернуть старую версию ОС.
Ручное обновление
Если у вас нет постоянног