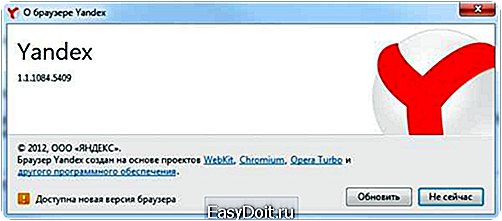Как на Андроиде обновить браузер?
Какой браузер лучше для Андроид?
 Со временем стандартный браузер для Андроид перестает удовлетворять всем требованиям пользователя по причине слабого функционала. В связи с этим возникает вопрос о выборе другой программы с более продвинутыми возможностями. Данная операционная система имеет открытый системный код, что дает возможность многим разработчикам писать под нее софт. По этой причине существует огромное количество специализированных утилит, которые обладают всем спектром доступных на данный момент технологий.
Со временем стандартный браузер для Андроид перестает удовлетворять всем требованиям пользователя по причине слабого функционала. В связи с этим возникает вопрос о выборе другой программы с более продвинутыми возможностями. Данная операционная система имеет открытый системный код, что дает возможность многим разработчикам писать под нее софт. По этой причине существует огромное количество специализированных утилит, которые обладают всем спектром доступных на данный момент технологий.
До недавнего времени основным требованием, которому должны были отвечать абсолютно все браузеры, являлось быстродействие. Теперь даже самые простые модели планшетов обладают достаточной скоростью работы, что сосредоточило основной вектор работы создателей программного обеспечения на другом направлении — на дизайне и функциональности.
Чаще всего мы видим тот же интернет браузер, что и на настольном компьютере, только адаптированный под меньший размер экрана. Вкладки и адресная строка браузера для Андроида расположены сверху, область отображения страниц практически идентична для всех утилит. Различия могут быть лишь косметическими. Отличаться могут, к примеру, форма и размер вкладок, используемая цветовая схема, шрифты и общие способы навигации. Немаловажной деталью является наличие дополнительных функций интерфейса. К ним относят специальные возможности изменения масштаба для более удобного просмотра сайтов или режим чтения, при котором лишние и неиспользуемые вкладки временно скрываются для лучшего восприятия содержимого.
Вернуться к оглавлению
Наиболее популярные браузеры и их функции
Все описываемые ниже утилиты актуальны для последней версии прошивки, а именно Андроид 4 0. Наибольшей популярностью пользуются Chrome, Opera, Firefox, Dolphin и UC Browser. Любой из них обладает настройками конфиденциальности и безопасности. Это означает, что веб браузер позволяет просматривать страницы в режиме инкогнито (без сохранения истории и файлов Cookie).
 Одной из наиболее востребованных опций, которой должен обладать стандартный браузер Android, является синхронизация. Соответствие закладок, истории просмотров, сохраненных паролей, применяемых расширений позволяют стереть границу между использованием смартфона, планшета, ноутбука или персонального компьютера. Из представленного набора данную функцию не поддерживает только UC Browser.
Одной из наиболее востребованных опций, которой должен обладать стандартный браузер Android, является синхронизация. Соответствие закладок, истории просмотров, сохраненных паролей, применяемых расширений позволяют стереть границу между использованием смартфона, планшета, ноутбука или персонального компьютера. Из представленного набора данную функцию не поддерживает только UC Browser.
В противопоставление отсутствию предыдущей опции UC Bowser — единственный из представленного списка браузер для Android, который поддерживает проигрывание Flash-анимации. Режим чтения недоступен для Chrome и Opera, что делает оставшиеся три варианта более удачным выбором для любителей почитать литературу в режиме онлайн. Браузеры Chrome, Opera и UC Browser поддерживают достаточно полезную функцию сжатия данных. Ее активация позволяет ускорить загрузку страниц и при этом снизить расходы трафика.
Все приложения из данного списка, кроме Opera, поддерживают расширение Ad blocker. Это очень полезное улучшение, которое блокирует рекламу и нежелательные всплывающие окна. Помимо этого, оно незначительно повышает быстродействие за счет отсечения загрузки лишнего наполнения.
Еще одной полезной функцией, которой обладает практически любой браузер под Андроид, является возможность отображать страницы в полноэкранном режиме, то есть без адресной строки и некоторых других элементов навигации. Из представленных моделей ее не поддерживает Opera.
Вернуться к оглавлению
Особенности рассматриваемых программ
 Google Chrome использует адресную строку и как инструмент для поиска. Он имеет достаточно интересную функцию, аналог Read it Later (букв. «прочесть это позже»), суть которой заключается в отправке просматриваемых на настольном компьютере вкладок и возможности доступа к ним без подключения к интернету.
Google Chrome использует адресную строку и как инструмент для поиска. Он имеет достаточно интересную функцию, аналог Read it Later (букв. «прочесть это позже»), суть которой заключается в отправке просматриваемых на настольном компьютере вкладок и возможности доступа к ним без подключения к интернету.
Opera предлагает предоставить браузеру самому собирать набор ресурсов, которые по тем или иным причинам могут быть интересны. От вас требуется лишь задать регион, язык и включить отображение определенных тематик. Еще одной полезной особенностью будет более продвинутый набор настроек при сжатии данных. Можно указать степень компрессии изображений.
К отличительным чертам Firefox стоит отнести его плавность работы. При наличии быстрого соединения качество перелистывания, масштабирования и навигации находится на высочайшем уровне.
Dolphin обладает поистине уникальной особенностью, которой нет ни у одного из известных на данный момент мобильных интернет-приложений. Дело в том, что он может синхронизироваться с настольными версиями других браузеров. Это делает его абсолютно универсальным и выводит на лидирующие позиции в рейтинге.
UC Browser имеет два домашних экрана. Один из них хранит миниатюры посещенных сайтов, а второй отображает набор ссылок. Необычно то, что эти ссылки изменяются автоматически при выборе языка интерфейса. К примеру, для русского это будут «Вконтакте», «Одноклассники» и «Яндекс».
Еще одной полезной опцией будет ночной режим, в котором можно регулировать яркость картинок и другого содержимого сайта, а белый фон заменяется черным.
Вернуться к оглавлению
Сравнение производительности и быстродействия
Хотя скорость загрузки ресурсов не является основной характеристикой и может зависеть от ряда факторов, стоит обратить внимание на быстродействие при различных условиях.
”Холодная загрузка” — скорость обработки страниц, которые пользователь посетил впервые:
- Chrome открывает незнакомую страницу за 9,5 секунд.
- UC Browser 12,06 с.
- Dolphin 12,76 с.
- Opera 13,93 с.
- Firefox 18,26 с.
 Как видно, самым быстрым оказался браузер Chrome, опередивший ближайших преследователей почти на три секунды. Дольше всего сырую загрузку выполняет Firefox, которому необходимо почти в 2 раза больше времени.
Как видно, самым быстрым оказался браузер Chrome, опередивший ближайших преследователей почти на три секунды. Дольше всего сырую загрузку выполняет Firefox, которому необходимо почти в 2 раза больше времени.
Теперь перейдем к показателям ”горячей загрузки”, то есть открытию страниц, которые ранее уже посещались:
- Chrome загрузил сайт за 6,16 секунд.
- UC Browser 12,06 с.
- Opera 12,23 с.
- Dolphin 12,66 с.
- Firefox 17,6 с.
Лидер и аутсайдер не изменили своих позиций, но Opera поменялась местами с Dolphin. Из приведенных примеров следует, что, если вам важно как можно быстрее просматривать информацию, стоит обратить внимание на браузеры Chrome и UC Browser. Firefox, славящийся самой плавной работой, подойдет для неспешного серфинга по просторам всемирной сети.
Тем, кому нужно простое и понятное приложение (с удобным интерфейсом и без лишних функций) для повседневной работы, рекомендуется использовать бесплатный браузер Google Chrome, который является встроенным на большинстве устройств под управлением ОС Андроид. Для тех, кому стандартного функционала для планшета недостаточно, отлично подойдут UC Browser и Dolphin.
Для самых консервативных пользователей, которые привыкли к своим настольным компьютерам и используемым на них Opera и Firefox, подойдут достаточно мощные и функциональные копии этих браузеров, созданные специально для работы в Android.
proantab.ru
Обновить Яндекс Браузер на телефоне: инструкция
 В обычном случае обновление Яндекс.Браузера в телефоне и компьютере не требуется (если вы являетесь обладателем хотя бы относительно новой версии).
В обычном случае обновление Яндекс.Браузера в телефоне и компьютере не требуется (если вы являетесь обладателем хотя бы относительно новой версии).
Разработчики приложения предусмотрели проблемы с обновлением и решили избавить своих клиентов от траты времени на него, внеся в функции Яндекса автоматическое обновление.
Как оно работает? Каждый раз, когда появляется новая версия, ваше приложение автоматически обновляется (такое же имеется и у браузера Хром) при включении. Занимает это совсем мало времени.
Так зачем же нужно производить обновление, если приложение автообновляется при появлении новых версий? Бывает, что телефон блокирует эту функцию. Возможно даже, что вы просто давно не закрывали Яндекс.Браузер.
А обновление происходит именно при следующем запуске. В таком случае вам нужно просто выключить и снова включить браузер (но при наличии новых версий система дает сразу знать).
Сложно ли вручную обновлять яндекс?
Новичкам в пользовании приложением не стоит переживать. Обновление проходит в течение нескольких минут. Но проводить его нужно обязательно, так как обновленные версии браузера:
- работают быстрее;
- являются намного более безопасными (имеют защиту от современных вирусов и хакерских нападок);
- обладают более простыми и понятными настройками.

Со всеми новыми вирусами и видами атак разработчики Яндекса предлагают новые версии, чтобы максимально защитить своих клиентов от опасности в интернете (все вирусы попадают на телефоны и компьютер именно через браузерные приложения).
Как обновить Яндекс.Браузер в устройствах Андроид?
Для начала нужно узнать, имеется ли новая версия приложения:
- Попадите в быстрое меню (три горизонтальные параллельные полоски или точки). Если их нет на экране мобильного устройства, нажмите меню на корпусе телефона.
- После нажатия меню появится перечень. Из него вам нужно выбрать «О Яндекс.Браузере».
- Вы перейдете на новую страницу.
Если у вас в использовании находится устаревшая версия, то вам будет написано об этом. Нужно будет подтвердить обновление и все. Произойдет бесплатное обновление. После этого необходимо выполнить перезагрузку вашего браузера.
Если же вы пользуетесь новой версией Яндекса, то будет показано сообщение: «Вы пользуетесь актуальной версией Яндекс.Браузера».
brauzergid.ru
Как обновить браузер Google Chrome на телефоне планшете Android
Всем привет. В этой статье, я покажу как обновить браузер Гугл Хром до последней версии на телефоне, планшете Android.
Мобильная версия браузера Google Chrome, также как и версия для компьютера, пользуется огромной популярностью среди пользователей. Благодаря простоте, удобству, ну и конечно безопасности. Так вот, чтобы браузер был менее уязвим к вирусам, каким то вредоносным программам, его время от времени, необходимо обновлять.
Для того чтобы сэкономить мобильный трафик, я рекомендую производить обновление как Гугл хром так и других мобильных приложений через WIFI. Да и сомо обновление пройдёт гораздо быстрее.
Как обновить Гугл Хром на Андроид
1. Запускаем приложение Google Play Market, далее кликаем по кнопке меню, находящейся в строке поиска. 
2. Далее переходим в раздел «Мои приложения и игры». 
3. В списке находим Google Chrome и жмём на кнопку «Обновить». 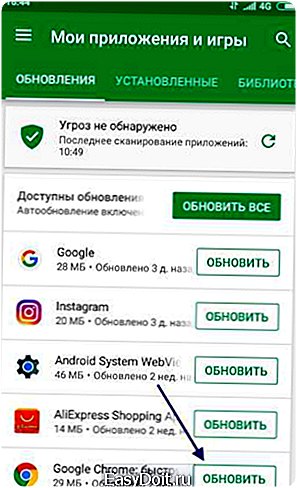
Надеюсь у вас не возникло проблем, у меня на этом всё, желаю успехов.
tvojblog.ru
Как обновить версию Яндекс браузера для Windows или Android
Здравствуйте, друзья! Яндекс.Браузер, по сравнению с другими веб-обозревателями, можно назвать молодым. Но он уже успел занять свое место среди остальных, и пришёлся по душе многим пользователям.
Изначально, было сложно не заметить, насколько был похож на Chrome его внешний вид и функционал. Но со временем, разработчики стали добавлять новые функции, исправлять ошибки в работе и убирать ненужное. Именно по этому, так важно, чтобы на устройстве была установлена его актуальная версия.
Как узнать установленную версию Яндекс браузера, я уже рассказывала. В данной статье мы разберемся, как его обновить на компьютере или ноутбуке с установленной Windows, или телефоне, планшете, работающих на Андроид.
Обновление браузера Yandex на компьютере
На данный момент, обновление происходит автоматически, и пользователь в данном процессе совсем не участвует. Отключить автоматическое выполнение данной функции нельзя, то есть, независимо от того, пользуетесь Вы им или нет, он все равно будет обновляться. Единственное, что можно сделать, это в настройках запретить выполнение данного действия, если обозреватель не запущен.
Но если, по какой-либо причине, обновить автоматически браузер не удается, пользователь всегда может сделать это вручную.
Для этого на компьютере или ноутбуке, нажмите на три горизонтальные полоски в правом верхнем углу и выберите из меню пункт «Дополнительно». Затем нажмите на пункт «О браузере».
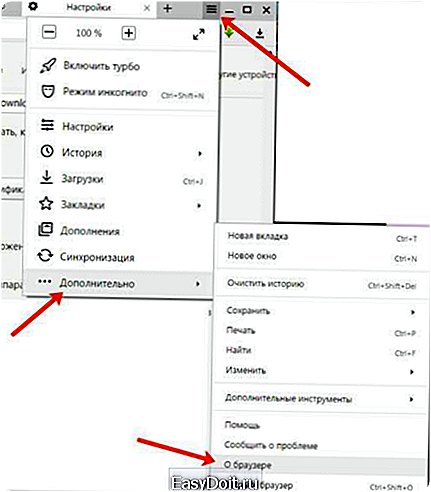
Дальше нужно нажать на подходящую нам кнопку. Подождите, пока загрузятся все необходимые файлы, и перезапустите обозреватель– закройте и откройте его снова. Если все прошло успешно, откроется вкладка, где будет написано, что Яндекс браузер был успешно обновлен.

Кликнув пункт «О браузере» Вы можете увидеть и такую информацию в открывшейся вкладке: «Идет проверка обновлений». Если будет нужно, он установит их автоматически.
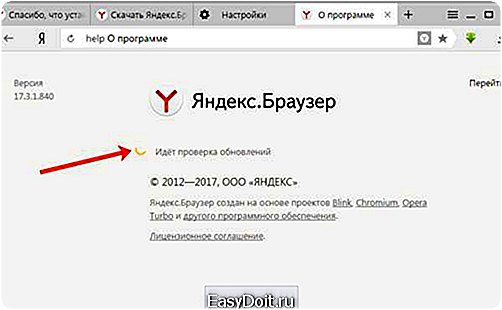
После этого появится надпись: «Вы используете актуальную версию».

Если у Вас установлено несколько различных веб-обозревателей, и Яндекс браузером Вы пользуетесь не часто, тогда можно сделать так, чтобы он постоянно не обновлялся.
Для этого нажмите на три горизонтальные полоски вверху справа и выберите пункт «Настройки».
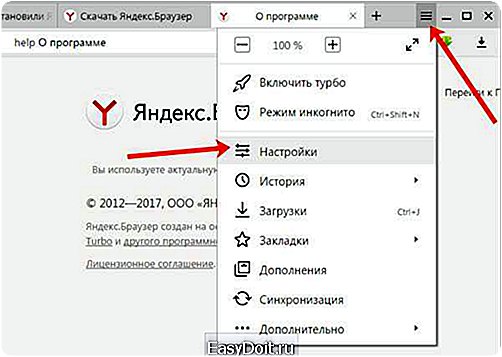
На вкладке с настройками нажмите на кнопку «Показать дополнительные настройки».
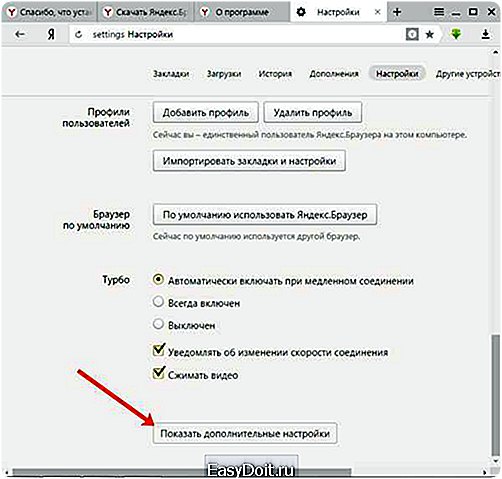
Пролистайте страницу в самый низ, и в разделе «Система», уберите галочку в поле «Обновлять браузер, даже если он не запущен».
Теперь, если Вы долго не будете им пользоваться, то он не будет устанавливать новые версии. Но как только решите начать с ним работу, все необходимые файлы будут загружены автоматически.

Как обновить браузер на Андроид
Чтобы обновить его до последней версии на телефоне или планшете с Андроид, зайдите на своем устройстве в Play Маркет. Дальше откройте боковое меню и выберите пункт «Мои приложения и игры».
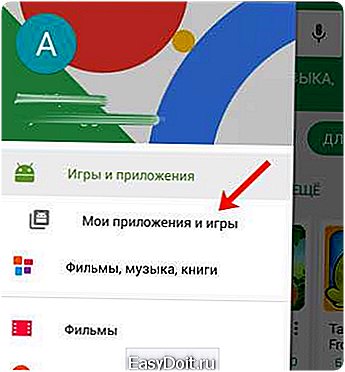
Если есть более новые версии (в сравнении с той, что установлена), он будет находиться в разделе «Есть обновления». Если установлена актуальная версия и разработчики ничего нового не выпускали, тогда Вы он будет в разделе «Обновлений нет».
Найдите его в списке установленных приложений, в каком бы разделе он не находился, и нажмите на него.

Если есть обновления, тогда справа будет кнопочка с соответствующим названием, нажимайте на нее, и все необходимое загрузится и установится.
Если ничего нового нет, тогда будет кнопка «Открыть».
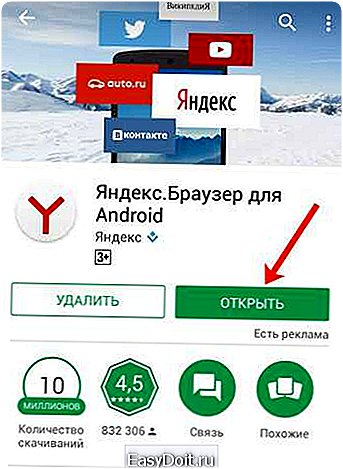
Теперь можете не переживать, ведь на Вашем устройстве установлена последняя версия Яндекс браузера, которая учитывает все предыдущие недостатки.
inetfishki.ru