Как на Андроиде настроить вай фай?
Как настроить WiFi на Android
Всем привет. Сегодня детально разберём, как настроить WiFi на Android. Хотя по сути, на андройде настраивать особо нечего. Сама настройка wifi на Андроид — это стандартное указание типа шифрования, версии протокола и поиск нужной сети. Но народ сталкивается с другой проблемой при настройке.
Многие не понимают, как подключить wifi на андроиде, то есть к чему подключать телефон, смартфон или планшет. А подключать его надо к беспроводной сети. Спрашивается, где взять эту беспроводную сеть, если Android нужно подключить, например, к домашней сети? Сеть для начала нужно сделать.
Как подключить wi-fi на Андроиде
Наша инструкция универсальна для всех версий андройда и для всех остальных поколений этой ОС. Для чего нужно делать домашнюю сеть? Причин достаточно много:
- Безлимитный интернет канал от провайдера дешевле, чем оплата доступа в интернет по мегабайтам.
- Постоянный доступ операционной системы Android к интернету, позволяет андройду автоматически скачивать обновления.
- Удобство доступа к программам, приложениям и играм, из любой точки квартиры или офиса. Подключив WiFi к планшету или смартфону, Вы сможете работать с ним, как с обычным компьютером или ноутбуком.
- Связь по вайфай тратит меньшее количество ресурсов аккумулятора смартфона или плантшетного компьютера, чем альтернативные источники интернета, типа 3G, 4G или LTE.
С помощью чего можно выполнить подключение? Подключить wifi на Android можно к:
- К личному Wi-Fi роутеру.
- К личной WiFi точке доступа.
- К публичной точке доступа, например в метро или ресторане.
Детальное описание настройки роутера займёт много времени, поэтому, если Вам нужно настроить WiFi роутер или создать точку доступа, если роутер покупать не хотите (например её можно сделать с помощью программы Connectify на ноутбуке). Тем, у кого вайфай уже работает, ниже инструкция по настройке wifi на операционной системе Android.
Настройка Wi-Fi на Андройд
Итак, как настроить и подключиться к WiFi на андроиде, пошаговая инструкция. Заходим в настройки через меню и включаем Wi-Fi, как показано на картинке ниже. Также убедитесь, что на телефоне не установлен автономный режим или режим самолёта. Они блокируют все wifi соединения.
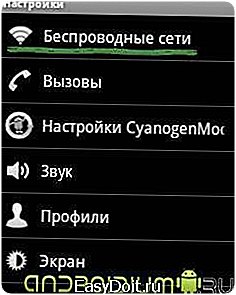
В настройках беспроводных модулей, включаем Wi-Fi с помощью соотвествующей галочки.

Переходим в настройку и управление точками доступа беспроводной сети.

В меню «Настройки Wi-Fi» есть список доступных сетей.

Обратите внимание, что Android показывает, какой тип шифрования защищает WiFi сеть.

Выбираем нашу вай-фай сеть и вводим пароль доступа. Для открытых WiFi сетей, Андройд пароль естественно не спрашивает.
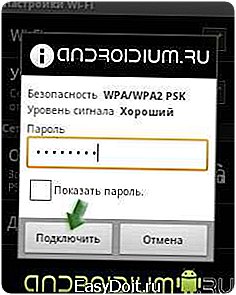
Дополнительные настройки WiFi соединения доступны в отдельном меню, которое называется «Дополнительные функции». Это самый важный этап настройки, поскольку если не включен DHCP протокол на роутере, Андроид не подключится к сети. К сожалению, версии ОС все разные и зависят от производителя. На некоторых смартфонах или планшетах данную опцию не так-то просто найти.

Как видно на картинке, в дополнительных функциях можно указать статический адрес роутера или WiFi точки доступа, а также задать другие параметры для подключения конкретно к вашей сети, то есть шлюз, маску и DNS серверы. Использование этих параметров подключения зависит от того, как настроена конкретная сеть, может ли она раздавать IP адреса автоматически или нет.

После этой простой настройки сети, андройд автоматически будет подключаться к ней, то есть запомнит пароль беспроводного соединения. На этом настройка wifi на Android завершена. Надеемся, статья нашего сайта androidium.ru помогла подключить Wi-Fi сеть и выйти в интернет.
androidium.ru
Настройка Wi-Fi на Андроид
Настройка Wi-Fi на Андроид. Любой современный смартфон немыслим без доступа в Интернет. Существует два основных способа подключить его к сети: с помощью Wi-Fi к точке доступа, либо через сотовые сети оператора связи. Второй способ всё ещё не может обеспечить дешёвого и достаточно быстрого скачивания больших объёмов информации, поэтому наш сегодняшний материал посвящён подключению смартфонов под управлением Android именно к Wi-Fi.Настройки Wi-Fi можно найти в одноимённом приложении «Настройки». В прошивках разных производителей это приложение может иметь несколько различный вид, но чаще всего настройки Wi-Fi расположены в разделе «Беспроводные сети». А телефонах производства Samsung, где весь список настроек разделён на вкладки, опции Wi-Fi следует искать в разделе “Подключения»..
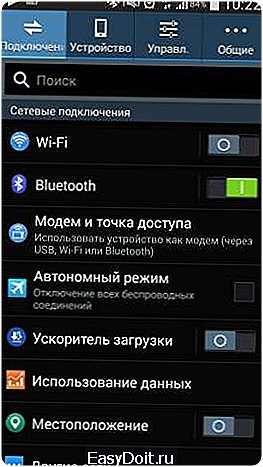
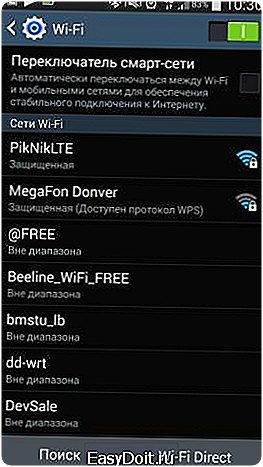
Если беспроводной модуль выключен, то для начала его необходимо включить соответствующим переключателем в строке заголовка. После включения Wi-Fi поиск доступных сетей начинается автоматически, причём в появившемся списке сначала находятся перечень действующих точек доступа, а за ним выводятся названия сетей, которые сохранены в памяти гаджета, но сейчас находятся вне диапазона доступа.
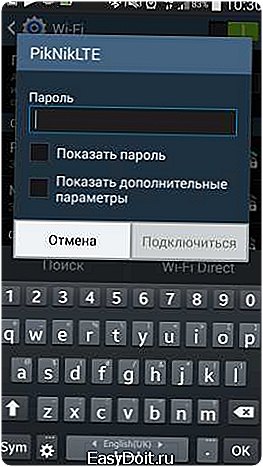
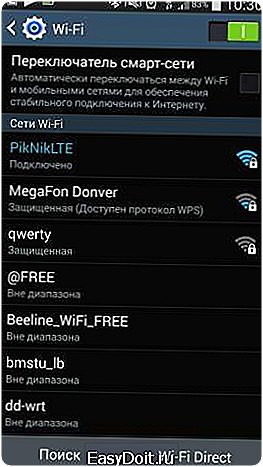
К Wi-Fi сети можно подключиться несколькими разными способами. Наиболее простой и универсальный — с помощью постоянного пароля. Зная его, достаточно коснуться нужной сети в списке, ввести пароль и нажать кнопку «Подключиться», после чего соединение будет установлено.

Другой способ подключиться к точке доступа — использовать WPS (Wi-Fi Protected Setup). Для подключения необходимо на самом роутере нажать физическую кнопку (иногда она программная и находится в веб-интерфейсе роутера), которая обычно подписывается как “WPS” (в роутерах TP-Link “QSS”), либо обозначается символом как на скриншоте выше. На смартфоне одновременно нужно найти и нажать кнопку с обозначением «WPS» или уже знакомый символ. Если всё сделано правильно, соединение между вашим устройством и точкой доступа будет установлено автоматически.

Стандарт WPS также предусматривает ещё один метод авторизации — с помощью PIN-кода. Его поддерживают не все Android-устройства, а вводить цифры с экрана смартфона необходимо в веб-интерфейсе роутера, поэтому этот способ не имеет широкого распространения, хотя и более безопасен по сравнению с кнопкой.

Когда соединение с точкой доступа установлено, предлагаем посмотреть на несколько дополнительных параметров в расширенных настройках Wi-Fi. Их список может различаться в зависимости от производителя смартфона или планшета и его конкретной модели, но, как правило, ряд параметров присутствует в любом устройстве. Один из них — возможность уведомления о наличии открытых сетей, к которым можно подключиться без ввода пароля.Другая полезная дополнительная функция называется «Всегда разрешать поиск». При включении этой опции смартфон или планшет будет сканировать окружающие Wi-Fi сети даже при отключённом беспроводном модуле. Это пригодится для более быстрого и точного геопозиционирования без GPS, но следует помнить, что на поиск сетей расходуется часть заряда аккумулятора, что может привести к небольшому уменьшению времени автономной работы.
Последняя опция носит название «Wi-Fi в спящем режиме» и позволяет установить, стоит ли отключать Wi-Fi при блокировке смартфона. Рекомендуем выбрать пункт «Не отключать при зарядке», благодаря которому можно начать скачивание большого файла и поставить устройство на зарядку, не опасаясь разрыва соединения. Настраиваем Wi-Fi в Android
Источник: 4pda.ru
upgrade-android.ru
Как настроить Wi-Fi на Андроиде — инструкция для смартфонов и планшетов
Wi-Fi — это технология, которая позволяет объединять устройства между собой с помощью беспроводных сетей для получения соединения с интернетом, совместных игр и других необходимых задач. Все современные смартфоны и планшеты имеют Wi-Fi модуль, что позволяет им подключаться к беспроводным сетям при наличии необходимых данных.
Как настроить Wi-Fi на Андроиде
Существует несколько основных типов WiFi сетей для подключения:
- открытые
- закрытые
- невидимые
Открытые сети
С открытыми сетями всё понятно, они не требуют никаких дополнительных настроек и, как правило, работают в общественных заведениях (кафе, рестораны) для привлечения клиентов. Всё, что необходимо — включить Wi-Fi на вашем устройстве и выбрать нужную сеть.

Закрытые сети
Закрытые сети отличаются от открытых тем, что для того, чтобы подключиться к ним, необходим ввод пароля.
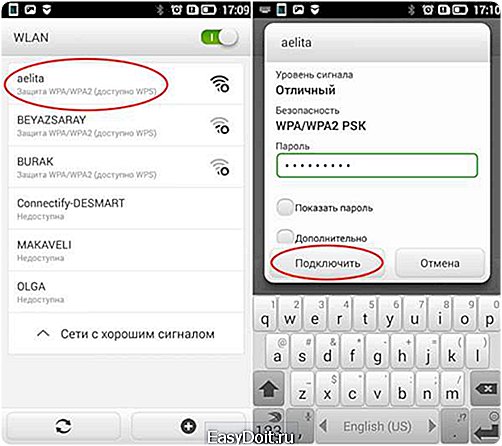
Невидимые (скрытые) сети
Скрыты сети существуют наравне с открытыми и закрытыми, с той лишь разницей, что они не видны в эфире и их подключение возможно путем ввода имени сети (SSID) в ручном режиме.
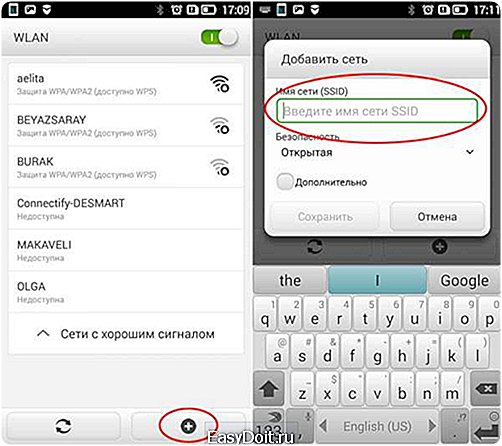
Далее выбираем тип шифрования и вводим пароль.

После того, как Wi-Fi сеть подключена, можно пользоваться всеми ее возможностями.
Вам помогло? Оцените статью: (1 гол., 5,00) Loading…
kak-na-android.ru
Как настроить Wi-Fi на Android
Несмотря на то, что за окном уже давно XXI век, полноценный мобильный интернет остается удовольствием достаточно дорогим. Платить несколько сотен рублей в месяц за возможность выходить во всемирную паутину со своего Android-устройства хочется далеко не всем. Да и скорость передачи данных в подавляющем большинстве случаев оставляет желать лучшего.
К счастью, существует Wi-Fi! Причем не только «существует», но и весьма распространен – точки доступа есть в любом уважающем себя общественном заведении, а также в транспорте, просто домах и квартирах… В общем, Wi-Fi есть везде! Так почему бы не выжать максимум пользы из распространенности этой беспроводной связи?
Тем более, Android-устройства предлагают множество возможностей для настройки работы с Wi-Fi.
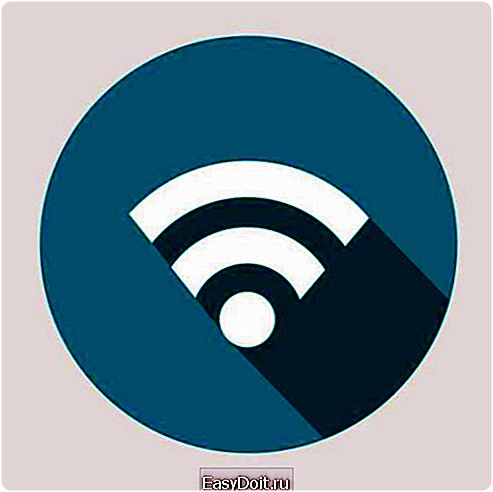
Нужно ли держать Wi-Fi включенным?
Главная проблема Wi-Fi-модулей в Android-устройствах – их высокая ресурсоемкость. Только флагманские смартфоны и планшеты оснащаются современными экономичными компонентами. Девайсы же среднего или бюджетного класса вполне способны разрядиться «в ноль» за несколько часов работы со включенным Wi-Fi.
Секрет быстрого разряда батареи прост – даже если смартфон или планшет не подключен к Wi-Fi, это не означает, что модуль беспроводной связи обесточен. Напротив, на него подается энергия для того, чтобы тот искал доступные сети.
Потому лучше держать Wi-Fi выключенным – это позволяет значительно продлить время автономной работы устройства – и включать его только тогда, когда хочется выйти в интернет и поблизости есть точка доступа.
Как подключиться к Wi-Fi на Android?
Существует три способа подключения к Wi-Fi в зависимости от того, какую методику шифрования и передачи ключа использует сеть.
Подключение к открытой (незапароленной) сети
Подключить к открытой сети – которая не требует ввода пароля – проще простого. Для этого нужно открыть приложение Настройки, там перейти в пункт Wi-Fi и включить беспроводную сеть, если она была выключена.
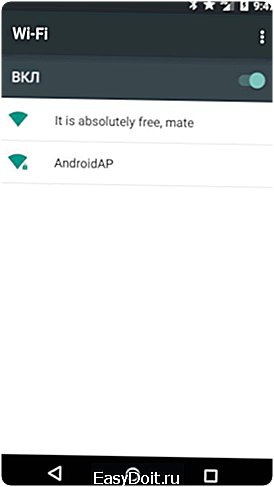
Отобразится список доступных подключений. Открытая сеть – в нашем случае это «It is absolutely free, mate» — помечается соответствующим значком без замочка. Достаточно тапнуть по названию открытой сети – и смартфон к ней подключится.

Подключение к защищенной (запароленной) сети
Подключение к защищенной сети требует ввода пароля и некоторых других настроек. Рассмотрим их все.
Снова переходим в настройки Wi-Fi и находим желаемую сеть. В нашем случае это «There is no free internet, mate».

Тапаем по ней, и открывается окно для ввода пароля и некоторых других настроек.

В строку для ввода пароля нужно, собственно, ввести пароль. Если поставить галочку на пункте «Показать пароль», то вводимые знаки будут отображаться.
Пункт «Расширенные настройки» лучше не трогать. Там можно выставить конфигурации прокси-сервера и получения IP-адреса.
Кроме того, может быть пункт «Подключаться автоматически». Если поставить около него галочку, смартфон запомнит настройки Wi-Fi и будет подключаться к данной сети, как только окажется в зоне её действия.
На Android 5.0 (а на скриншотах именно он) все защищенные сети сохраняются, и смартфон автоматически подключается к ним – так, словно галочка «Подключаться автоматически» всегда стоит.
Вход по коду WPS
Некоторые роутеры поддерживают подключение к защищенной сети без ввода пароля – по коду WPS. Подключиться к такой сети можно следующим образом:
- В настройках Wi-Fi на смартфоне нажать кнопку «Вход по коду WPS». Она может выглядеть как круг из двух стрелочек (похоже на символ «Обновить») или находиться в меню дополнительных настроек (вызывается на экране настроек Wi-Fi нажатием аппаратной или программной кнопки «Меню»)
- Пока смартфон получает код WPS, рвануть к роутеру и там нажать кнопку передачи кода – она маркируется вышеописанным символом
И всё, смартфон подключиться к Wi-Fi и запомнит переданные и полученные данные, после чего будет подключаться к этой сети автоматически.
Однако Android позволяет не только подключаться к Wi-Fi. Если открыть меню дополнительных настроек беспроводных сетей, выясняется, что функций у него более чем предостаточно. Разберем их все!

Уведомления о сетях
Самая полезная настройка для любителей бесплатного Wi-Fi! Как уже было описано выше, даже если смартфон не подключен к беспроводной сети, он активно ищет доступные подключения.
И если устройство вдруг находит открытую Wi-Fi-сеть, не требующую ввода пароля, оно сообщит об этом соответствующим уведомлением.
Если снять эту галочку, то смартфон всё равно будет искать сети, однако не будет сообщать о наличии открытой.
Всегда искать сети
Эта настройка имеется в Android версии 4.4 КК и старше и нужна для функционирования технологии A-GPS (о том, что это такое, рассказывается в статье «Как настроить GPS на Андроид»).
Когда этот режим включен, устройство продолжает искать сети даже в том случае, если сам Wi-Fi на Android отключен – например, выключен из «шторки», в соответствующем пункте настроек или на виджете.
Если эта настройка включена, A-GPS функционирует «в полную силу», обеспечивая максимально точное определение местонахождения. Однако это приводит к ускоренному разряду аккумулятора.
Если A-GPS не нужен, рекомендуется отключить эту функцию.
Wi-Fi в спящем режиме
Когда экран Android-устройства отключен, оно первое время продолжает работать, а затем переходит в спящий режим. В режиме сна снижается частота процессора, отключаются некоторые фоновые приложения и службы и многое другое. Это позволяет сэкономить заряд аккумулятора.

Эта настройка позволяет управлять Wi-Fi в спящем режиме. Пункт «Не выключать» означает, что смартфон будет подключен к сети – закачки не прервутся, приложения продолжат функционировать и т.д. Разумеется, это приведет к увеличенному расходу заряда аккумулятора.
Пункт «Только при питании от сети» означает, что смартфон во время работы от батареи будет отключать Wi-Fi при переходе в спящий режим, а во время зарядки по USB или от сети – не будет. Это также экономит заряд.
И, наконец, «Всегда выключать» означает, что как только смартфон или планшет перейдут в спящий режим, Wi-Fi будет отключен, независимо от того, работает устройство от батареи или от сети.
Рекомендуется выставить «Только при питании от сети».
Полоса частот Wi-Fi
«Гражданский» Wi-Fi работает в двух диапазонах частот – 2,4 ГГц и 5 ГГц.

Частота 2,4 ГГц обычно используется в роутерах, которые рассчитаны на малую территорию охвата и низкие нагрузки. Такие устанавливаются в домах, квартирах и т.д.
Частота 5 ГГц обеспечивает куда более мощное вещание, увеличивая большую площадь охвата беспроводной сетью. Потому роутеры, вещающие на 5 ГГц, чаще используются на предприятиях.
Эта настройка позволяет выбрать полосу частот, в которых производится вещание беспроводных сетей. Так, если хочется «отфильтровать» все сети, вещающие в 2,4 ГГц, то нужно выставить «Только 5 ГГц». И наоборот, если выставить «Только 2,4 ГГц», Android-устройство будет искать и подключаться только к сетям из указанного диапазона.
Рекомендуется оставить значение параметра «Автоматически».
Установка сертификатов
Сертификаты безопасности в данном случае нужны для подключения к защищенным сетям, требующим аутентификацию по цифровым подписям. Если вы не пользуетесь такими сетями – то не стоит трогать эти настройки. Если нужно подключиться к такой сети – стоит попросить у системного администратора файлы сертификатов и установить их, используя эту настройку.
Wi-Fi Direct
Технология Wi-Fi Direct позволяет обмениваться файлами между Android-девайсами напрямую, подобно Bluetooth. Разве что использование сетей Wi-Fi обеспечивает куда более высокую скорость передачи.
Для обмена по Wi-Fi Direct оба устройства должны поддерживать эту технологию.
Кроме того, используя Wi-Fi Direct, можно подключаться к другим Wi-Fi-устройствам, будь то ноутбуки, телевизоры, смартфоны и планшеты, принтеры, камеры, клавиатуры и другие девайсы. Но подробнее об этом – как-нибудь в следующий раз.
Этот режим активен, только когда открыт данный пункт настроек или подключено по Wi-Fi Direct какое-либо устройство.
WPS
Эти настройки позволяют подключиться к сетям, созданным роутерами, поддерживающими WPS. Подробнее об этом – в начале статьи.
mobidrom.ru
