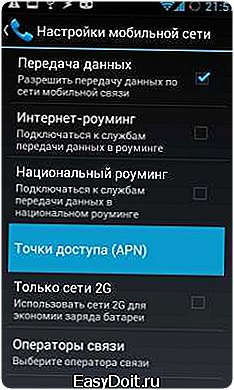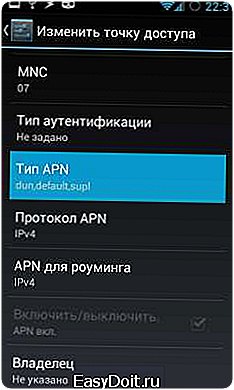Как на Андроиде настроить точку доступа?
Настроить Internet на Android. Настройка точки доступы для Android
У новичков которые только начали пользоваться Android, возникают трудности в настройке точки доступа. В данной статье Настроить Internet на Android, пошагово описано, как это сделать.
Перед настройкой
Перед тем как настроить, убедитесь что:
- На Вашем счету есть деньги
- Активирована данная услуга (если нет, позвоните оператору)
Настроить Internet на Android
Ниже будет представлен настройки «интернета» на устройствах Android!
Способ настройки точки доступы
- Перейдите в «настройки»(Меню ->Настройки->Еще)

- Перейти в «мобильные сети»

- Разрешить использовать Internet, включить «передача данных»

- Зайти в меню «Точки доступа (APN)»

- Создать «новую точку доступа»

- Дать ей «имя» (любое которое Вы захотите)

- Прописать имя точки доступа «APN» (спросите у оператора)

- Теперь самая важная часть настройки, необходимо прописать «Тип APN». Возможные варианты:
-
- dun,default,supl
- default,supl
- default,supl,internet

-
- Сохранить точку доступа
- Теперь Активируйте точку доступа и пользуйтесь Internet

Рекомендуется перезагрузить Android, чтобы произошла перерегистрация в сети и 100% ступили в силу настройки точи доступа интернет!
Видеоинструкция
У вас остались еще дополнительные вопросы? Пишите их в комментариях, о том что у вас получилось или наоборот!
Вот и все! Оставайтесь вместе с сайтом Android +1, дальше будет еще интересней! Больше статей и инструкций читайте в разделе Статьи и Хаки Android.
androidp1.ru
Как настроить точку доступа Wi-Fi на Android
Использование вашего Android смартфона как источник доступа в интернет на компьютере или планшете, конечно, менее предпочтительно, чем кабель или Wi-Fi от роутера, но бывают случаи, когда настройка точки доступа на вашем смартфоне действительно может пригодиться.
Например, если у вашего провайдера проблемы с интернетом, наличие точки доступа может вас спасти, если у вас есть важная работа, или если вы просто не можете больше жить без мемчиков.
В этой статье мы рассмотрим создание точки доступа Wi-Fi для Android, то есть мобильной точки доступа, использующей ваш телефон Android.
Внимание: не все тарифные планы позволяют бесплатно пользоваться точкой доступа Wi-Fi. Пожалуйста, уточните это у своего оператора.
Настройка мобильной точки доступа на Android
Здесь нет ничего сложного. Кстати, если у вас стоковый Android или что-то похожее на него, вы наверняка заметили бы кнопку “Точка доступа” на вашем устройстве. Тем более, что она приземлилась в разделе «Быстрые настройки» в шторке уведомлений.
Хотя кнопка в быстрых настройках — самый быстрый и простой способ включения и выключения вашей мобильной точки доступа на Android, вы захотите настроить все перед использованием.

- Перейдите к настройкам вашей основной системы.
- Нажмите кнопку «Еще»
- Откройте «Режим модема и точка доступа»
- Нажмите «Настройки мобильной точки доступа».

Введите имя сети. Оно еще называется SSID, и оно будет видно всем окружающим.
Выберите тип безопасности. Настоятельно рекомендуем WPA2 PSK, но вы можете вообще его не выбирать, если вы просто хотите предоставить Интернет кому-либо поблизости.
Теперь введите пароль. Это пароль, который вам нужно будет вводить на всех ваших других устройствах, и предоставлять друзьям и родственникам, если вы когда-нибудь позволите им подключиться.
Отличная новость: сложная часть закончилась, теперь вам нужно только включить вашу точку доступа. Вы можете сделать это прямо здесь, в настройках, или вы можете использовать кнопку в панели уведомлений.
Сделать точку доступа через приложение
В Google Play Store есть множество замечательных приложений, через которые вы можете сделать тоже самое. Но имейте в виду, что начиная с Android 4.2 Google поменяла свою политику в вопросе безопасности по этому поводу, из-за чего бывает трудно использовать приложения без Root-доступа. Для правильной настройки точек доступа Wi-Fi лучше всего использовать встроенные в Andoid функции.

Также важно помнить о безопасности при использовании точки доступа Wi-Fi. Вы доверяете той точке доступа, которую вы создали для себя, но если вы подключаетесь к другим сетям, советуем присмотреться к VPN.
Завершение
Ну вот и все! Вот как вы создаете точку доступа Android. Как мы упоминали в начале, лучший и самый простой способ сделать это — использовать встроенные средства Android. Но некоторым из вас это покажется неудобным.
У кого-нибудь из вас есть другие методы, которые вы предпочитаете использовать? Дайте нам знать об этом в комментариях!
pixel-story.ru
Пошаговая инструкция с картинками по настройке точки доступа Wi-Fi на Android устройстве

Множество пользователей различных гаджетов не сталкивались с вопросом подключения своего устройства к сети Интернет. Хорошо если аппарат находится в сети действия шаровой Wi-Fi сети, а если нет? Да еще встроенного 3G-модуля нет. Так как же тогда подключиться к необходимому Интернету?
Данная статья призвана решить этот вопрос легким способом. Предположим что у вас есть в наличии смартфон или планшет на Андроид с интернетом (например 3G). Кроме этого, вы имеете ноутбук, который надо подключить к тому же интернету. Как это сделать?
Для того чтобы подключить наш ноутбук к всемирной сети через Wi-Fi, нам надо создать точку доступа на Android и использовать устройство (смартфон, например) в режиме модема.
Начинаем настройку нашей точки доступа на Андроид смартфоне — заходим в «Настройки» и выбираем подпункт «Ещё…». Так мы зайдем в следующее меню и увидим такие команды:

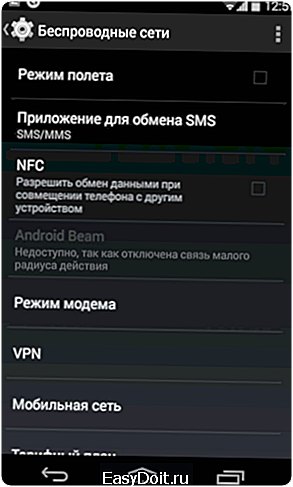
Далее жмем по «Режим модема» и в открывшемся новом окне тяпаем по «Точка доступа Wi-Fi», тем самым активируя ее. Потом переходим в «Настройка точки доступа Wi-Fi».
- Вводим «Имя сети (SSID)» (в моем случае это — GadgetMir)
- «Защита» — выбираем WPA2 PSK, для того чтобы запаролить нашу сеть
- «Пароль» — ставим свой пароль. В пароле должно быть не менее восьми символов
После жмем на «Сохранить». Визуально это выглядит именно так:
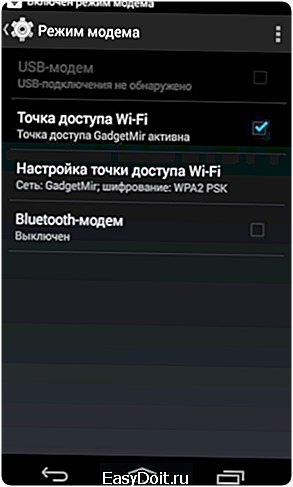

Именно после нажатия на кнопочку «Сохранить» ваш смартфон или планшет на Андроид начнет раздавать интернет Wi-Fi. Кстати, еще вы увидите системное уведомление «Режим модема включен» в верхней части экрана. Это и есть успех!
Теперь давайте проверим, видит ли созданную сеть наш ноутбук. Как видно из изображения ниже, сеть легко распознается и ноут без проблем подключается к ней. Наша пошаговая инструкция по настройке работает хорошо!

Надеюсь вы получили исчерпывающий ответ на вопросы типа: «Как использовать Андроид планшет или смартфон в роли модема с точкой Wi-Fi доступа», «Android смартфон как Wi-Fi-роутер«, а также «Как раздавать интернет по Wi-Fi при помощи Android смартфона или планшета» . Любые возникшие вопросы по этой теме предлагаю оставлять в комментариях. Спасибо за внимание.
gadgetmir.org
Как настроить точку доступа для Андроид. Как настроить интернет на Андроид

Как настроить точку доступа для Андроид. Как настроить интернет на Андроид. У новичков которые только начали пользоваться Android, возникают трудности в настройке точки доступа. В данной статье Настроить Internet на Android, пошагово описано, как это сделать.
Перед настройкой
Перед тем как настроить, убедитесь что:
- На Вашем счету есть деньги
- Активирована данная услуга (если нет, позвоните оператору)
Настроить Internet на Android
Способ настройки точки доступы для Android 4.0 и выше
Перейдите в настройки (Меню ->Настройки->Еще)

Перейти в мобильные сети

Разрешить использовать Internet, включить передача данных

Зайти в меню Точки доступа (APN)
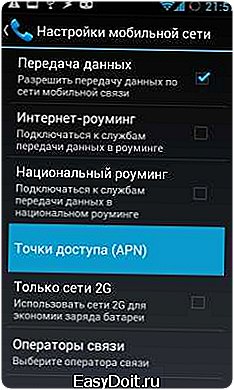
Создать Новую Точку достпупа

Дать ей имя (любое которое Вы захотите)

Прописать имя точки доступа APN (спросите у оператора)

Теперь самая важная часть настройки,
необходимо прописать Тип APN
Возможные варианты:
- dun,default,supl
- default,supl
- default,supl,internet
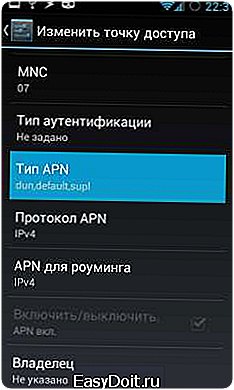
Сохранить точку доступа
Теперь Активируйте точку доступа и пользуйтесь Internet

Рекомендуется перезагрузить Android, чтобы произошла перерегистрация в сети и 100% ступили в силу настройки точи доступа интернет!
4pda.biz