Как на Андроиде форматировать сд карту?
SD-карта повреждена: как исправить на Android
Карты формата microSD позволяют расширить память смартфона. Но сам принцип их устройства не способствует долговечной и стабильной работе. Поэтому очень часто на флешках возникают сбои, и информация, которая была записана туда пользователем, попросту становится недоступной. Ниже мы расскажем, как исправить поврежденную SD-карту на вашем Android-устройстве.
Почему возникает ошибка
Ваша карточка может перестать работать из-за ряда причин, которые перечислены ниже:
- Неправильное извлечение устройства. Перед тем как физически вытащить карту памяти, ее нужно программно отключить;
- Сбой в работе операционной системы. Иногда неправильные процессы в самой ОС Андроид приводят к повреждению файловой таблицы накопителя;
- Устаревшая ФС. Если ваша карта памяти отформатирована в FAT, это может приводить к несовместимости с новым ПО и вызывать сбои;
- Внезапное прекращение считывания или записи данных. Если в момент записи или чтения информации с накопителя прервать процесс раньше времени, может возникнуть ошибка, которая в дальнейшем нарушит работоспособность карты памяти.
Важно! Перед тем как извлекать микро СД, обязательно отключайте ее в настройках телефона.
Виды ошибок
В большинстве случаев к сбою работы съемного накопителя в Андроид-девайсах приводят такие факторы:
- Физическое повреждение (нарушены внутренние элементы устройства, например, дорожки, сами чипы или корпус);
- Сбои в работе файловой таблицы, нарушение конкретных блоков.
Решаем проблему
Ниже вы найдете несколько способов восстановления вашего съемного накопителя, который перестал читаться. В первую очередь будет описан алгоритм восстановления данных, ведь это нужно сделать обязательно. Далее, если спасти файлы не удастся и способ не помогает, можно переходить к более радикальным мерам, а именно, форматированию.
И те, и другие действия можно осуществить как с самого телефона/планшета, так и с ПК. Правда, во втором случае нам понадобится специальный переходник или кардридер, при помощи которого флешка будет подключена к ПК. Стоит такое устройство откровенно недорого, да и приобрести его можно на каждом углу. Итак, приступим к решению поставленной задачи.
Как восстановить microSD без форматирования
Изначально приступим к попытке восстановить данные. Ведь наверняка, когда флешка дала сбой, на ней остались важные для вас фото, музыка или видео.
Внимание! О том, как вытащить флешку именно из вашего телефона, ищите информацию в сети. Предпочтительно – на официальном сайте.
Через Андроид
Непосредственно с телефона решить проблему проще и удобнее. Ведь так нам не нужен ни USB Card Reader, ни сам ПК или ноутбук. Все что потребуется – это всего лишь скачать специальную программку. Рассмотрим, как это делается.
Undeleter
Итак, помочь нам с вами в восстановлении важных данных сможет утилита по имени Undeleter. Незамедлительно приступим к ее установке. Делается это так:
- Почти любое приложение в Android можно инсталлировать из фирменного магазина от Google. Как вы уже догадались – это Play Маркет. Запускаем его.
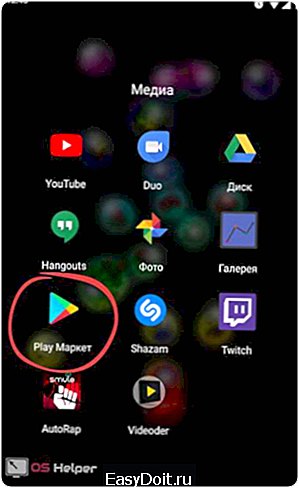
- В поисковой строке прописываем название нужной нам программы. В данном случае «Undeleter». Ждем появления результатов в поисковой выдаче и тапаем по нужному.

- Затем, когда мы попадем на домашнюю страничку приложения, жмем отмеченную на скриншоте кнопку.
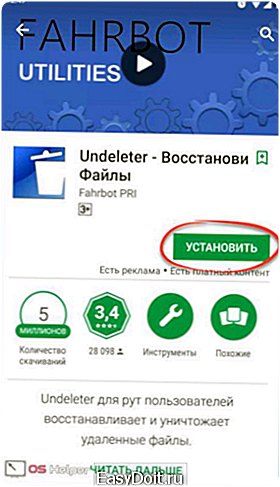
- Перед тем как начнется загрузка и автоматическая установка, нам еще предстоит принять запрос на доступ к системным ресурсам. Делаем это нажатием кнопки, которую мы обвели красной рамкой.

- В итоге начнется скачивание APK и его последующая установка.
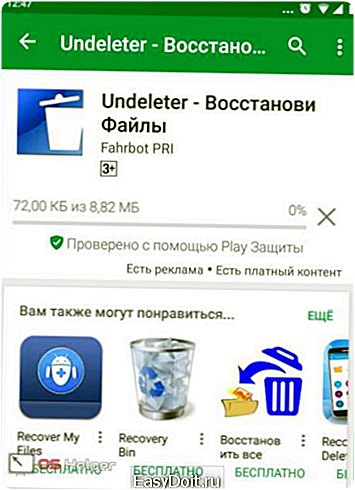
- Когда процесс будет завершен, вы увидите кнопку запуска. Программу можно открыть прямо из Плей Маркет.

- Также ярлык появится и на домашнем экране Android.

Теперь, когда мы успешно инсталлировали нужный софт, пришло время рассказать, как с ним работать. Так сделаем же это:
- Запустите программу Undeleter и нажмите кнопку с надписью «ДАЛЬШЕ». Тут нам просто рассказывают, для чего вообще нужна утилита и что она «умеет». Также нас готовят к тестированию устройства на предмет наличия в нем Root-полномочий.
Root-права – разблокированный доступ пользователя непосредственно к файлам прошивки. В стандартных ОС (не рутированных) это запрещено.
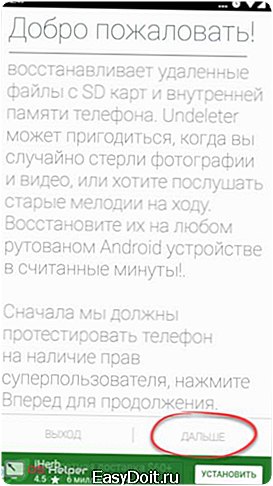
- Началась проверка Рут-прав. Ждем ее завершения.

- В нашем случае Root присутствует, поэтому возникает запрос на предоставление доступа к нему. Жмем соответствующую кнопку.

Внимание! Если у вас нет Root-прав, читайте о том, как их получить, на тематических форумах. Дело в том, что на каждом смартфоне это делается по-разному. Мы лишь можем предоставить вам инструкцию на базе смартфона Xiaomi Redmi Note 4x в статье о его перепрошивке.
- Продолжаем. Далее нас уведомят об успешном подтверждении доступа к системным файлам.
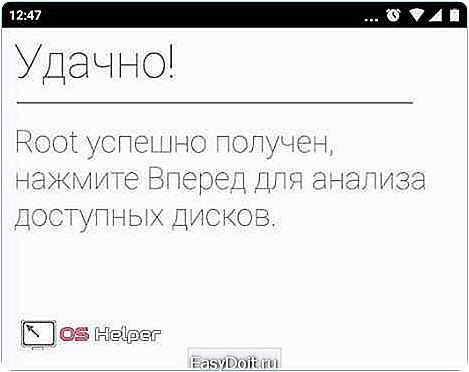
- Из открывшегося меню необходимо выбрать пункт «Восстановить файлы». Также присутствуют еще 2 дополнительные функции:
Среди них:
- Восстановление данных. Мы можем попытаться вернуть случайно удаленные СМС, журнал вызовов и т. д.;
- Уничтожение. Специальный алгоритм, который перезаписывает любые, в том числе удаленные, файлы пустыми блоками, что делает их дальнейшее восстановление невозможным.
Мы же продолжаем:

- Сначала начнется поиск установленных носителей – это не займет много времени.

- Далее нам предложат выбрать, на каком накопителе нужно осуществлять поиск. Так как в данном случае это карта памяти, выбираем внешнюю память.

- Затем нужно определиться с алгоритмом сканирования. Так как мы хотим получить максимальный результат, выбираем именно глубокое сканирование.

- Также нужно, для ускорения поиска, указать тип искомых данных. К примеру, если это картинки, выберите форматы JPG, BMP, GIF и т. д. Если же поиск направлен на видео, ставим галочки напротив MP4, AVI и MKV. Естественно, можно искать и то, и другое одновременно.

На этом все. Как только поиск будет завершен, вам предоставят список файлов, которые можно попытаться восстановить. Если же это не поможет, и вы не сможете вернуть свой контент, попробуйте прибегнуть к варианту с ПК. Дело в том что софт, используемый на нем, гораздо более функционален.

Работаем с ПК
Рассмотрим, как восстанавливаются данные с компьютера или ноутбука. Для начала, как мы уже говорили, немного о кардридере. Существует очень много различных переходников, как встраиваемых в PC, так и для наружного подключения. Выглядят они примерно так:

Для того чтобы приступить к попытке восстановления, установите карту памяти в компьютер и переходите к приведенной ниже инструкции.
Восстанавливаем данные с Recuva
Мы будем использовать бесплатное и удобное приложение по имени Recuva. Скачать его можно на официальном сайте. Когда файл будет загружен, делаем следующее:
- Запустите инсталлятор, выберите русский язык в выпадающем меню и нажмите кнопку «Install». При необходимости можно произвести настройку ярлыков и записей в меню «Пуск». Для этого тут есть пункт «Customize».
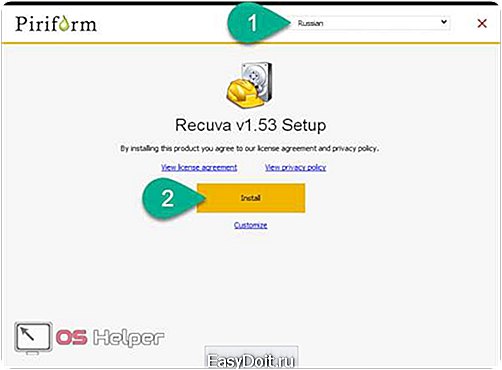
- Далее начнется, собственно, установка. Она не отнимет много вашего времени, мы едва успели сделать скриншот. Если нажать на «Show Details» можно увидеть логи и пути копирования системных файлов.

- Установка завершена. Далее требуется убрать флажок с пункта «View release notes» и нажать кнопку, обозначенную цифрой «2».
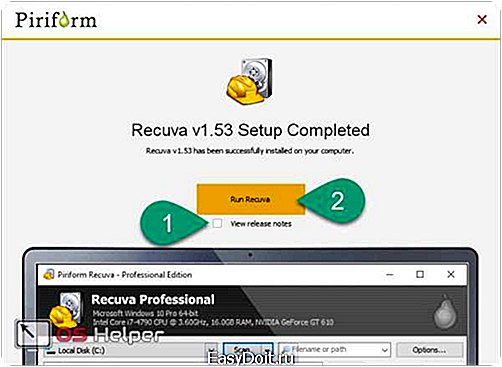
- Откроется мастер восстановления файлов. На первом этапе его работы необходимо просто нажать на «Далее».

- Следующий шаг подразумевает выбор фильтра сканирования. В зависимости от объектов, которые нужно восстановить, выберите свой пункт. У нас это «Все файлы». Когда выбор будет сделан, жмем «Далее».
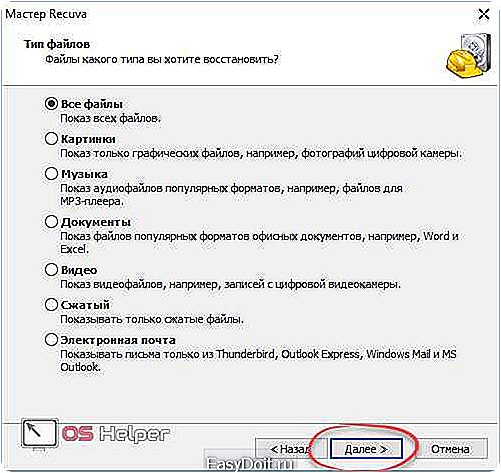
- Также зададим место сканирования. Так как мы будем вести поиск на съемном накопителе, выбираем его при помощи кнопки «Обзор» и жмем «Далее».
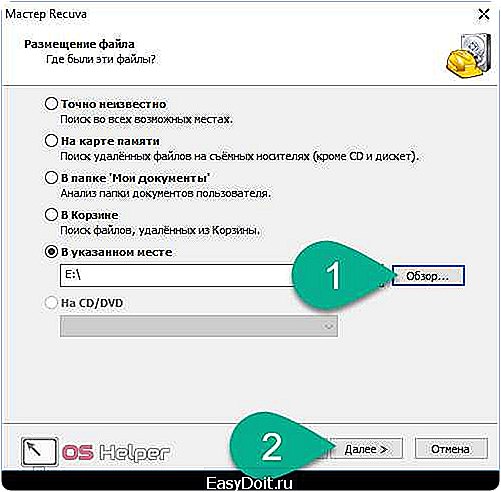
- Для максимально точного и полного поиска нужно также установить флажок напротив пункта «Углубленный анализ». По завершении жмем «Начать».

- Анализ файлов будет вестись в 3 этапа. Ждем их окончания.
- В результате перед вами появится список найденных объектов. Выбираем те из них, которые мы решим восстановить, и жмем кнопку, отмеченную цифрой «2». При необходимости можно применить фильтры. Их функционал скрыт за кнопкой «Перейти в расширенный режим».

- Выбираем место, куда будут сохранены восстановленные файлы и жмем «ОК».

На этом все. Данные, которые вы отметили, скопируются в указанный каталог.
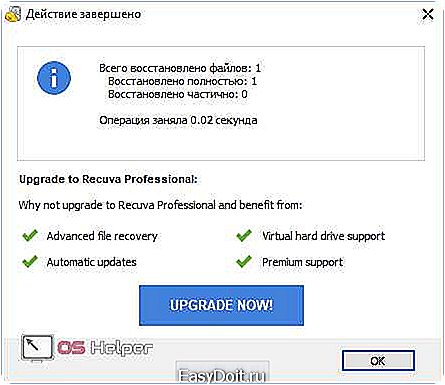
Мы заканчиваем с вопросом восстановления данных. Далее идут уже алгоритмы починки самой флешки. Прибегайте к ним тогда, когда по-другому решить вопрос не удается.
Форматирование
Равно как и с реанимированием данных, форматировать microSD (например, Transcend) мы будем разными способами. Причем задействовать получиться как сам смартфон, так и, собственно, ПК. Переходим к делу.
С телефона
Для начала рассмотрим работу со штатным инструментарием вашего телефона на базе Андроид без подключения к ПК. Все описанные ниже действия, мы приводим на примере телефона модели Xiaomi и его фирменной оболочки MIUI. На других устройствах (например, Samsung, Sony, LG и т. д.) и прошивках процесс происходит похожим образом. Отличаются лишь некоторые названия пунктов и, иногда, их положение.
- Для начала сдвиньте строку уведомлений вниз и тапните по иконке настроек. В более ранних версиях Андроид найти их можно в меню приложений.
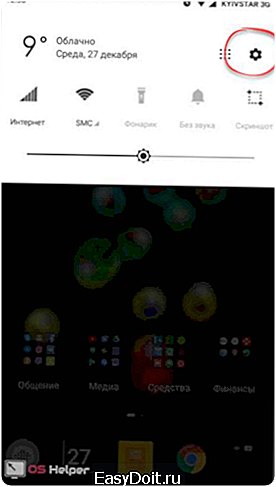
- Затем прокручиваем содержимое немного ниже и выбираем пункт «Хранилище».

- Далее нам потребуется раздел очистки. Жмем по обозначенному на скриншоте элементу.

- Выбираем пункт форматирования нашей карты памяти.

- Видим предупреждение и, несмотря ни на что, продолжаем.
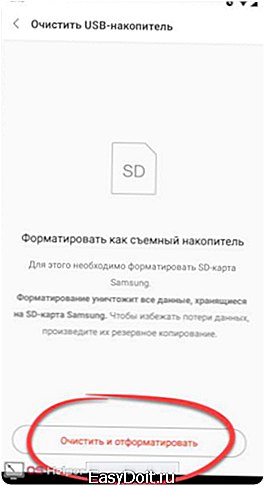
- Идет процесс форматирования флешки.

На этом все. Нам остается лишь тапнуть по «Готово».

Данный способ быстр и удобен, однако есть у него значительный недостаток. Дело в том, что он не предусматривает полное форматирование, а лишь обновляет таблицу разделов. Это никак не может решить проблему сбойного сектора. А вот компьютер вполне способен справиться с такой задачей.
Форматирование на ПК
На компьютере существует несколько утилит, включая системные возможности, которые могут произвести полное форматирование накопителя и в большинстве случаев восстановить его файловую систему, даже когда устройство не определяется. Двигайтесь по приведенной ниже инструкции, применяя способы последовательно. Если первый не решит проблему, пробуйте следующий и так далее.
Средствами Windows
Изначально рассмотрим форматирование карты памяти средствами самой операционной системы.
- Откройте проводник, найдите там нашу флешку и сделайте по ней правый клик мыши. Из открывшегося контекстного меню выберите пункт, отмеченный на скриншоте.
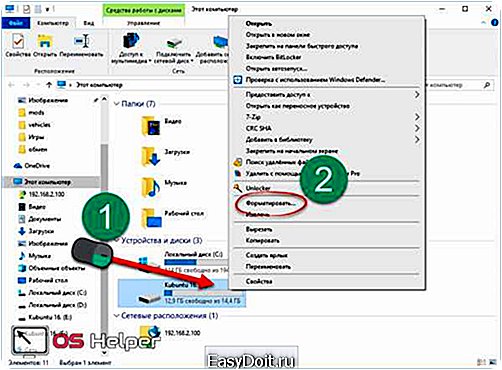
- Далее настраиваем способ форматирования. Указываем файловую систему, назначаем метку тома и убираем флажок с пункта «Быстрое форматирование». Затем жмем «Начать».
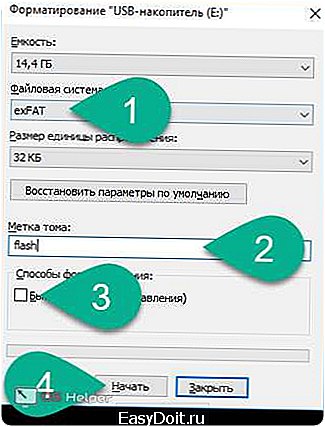
- Система предупредит нас о том, что все данные на накопителе будет безвозвратно утеряны. Мы уже пытались их восстановить и сделали все что могли – жмем «ОК».
- Идет форматирование. Ждем окончания процесса.

Готово. Жмите «ОК» и проверяйте работоспособность своей флешки.
Командная строка и Chkdsk
Далее произведем очистку и восстановление нашего накопителя при помощи командной строки Windows. Сложного тут ничего нет, внимательно читайте инструкцию и неукоснительно следуйте каждому ее шагу.
- Естественно, подразумевается, что ваша карта памяти уже установлена в ПК. Запускаем командную строку, прописав ее название в поиске. Когда нужный пункт появится в выдаче, кликаем по нему правой кнопкой мыши и выбираем запуск от имени администратора.
Пример инструкции приведен на базе Windows 10, в других операционных системах процесс проходит похожим образом.
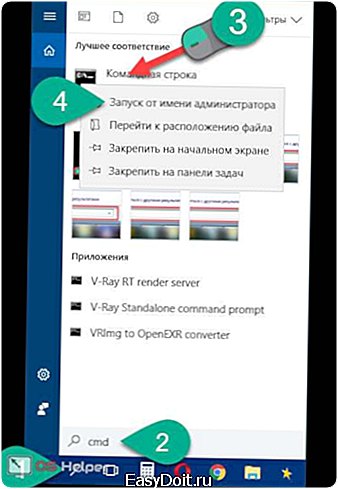
- Откроется окно командного интерпретатора. Нам нужно будет ввести в него оператор и нажать Enter.
chkdsk E: /f /r
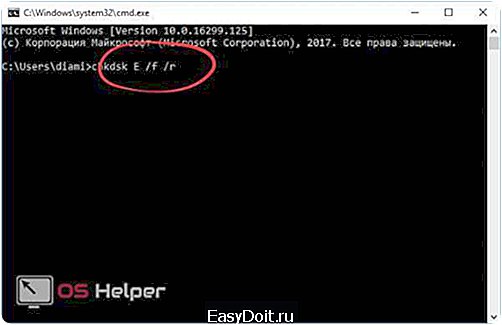
- После этого начнется само форматирование. Его ход будет отображаться в процентах.
Если флешка будет занята каким-либо процессом, программа предложит отключить том. Это нужно сделать, введя латинскую букву «Y».

- Успешное окончание форматирования будет выглядеть так:

Переходим к работе со сторонним софтом. Используем полностью бесплатные приложения.
SDformatter
Первой программой, которую мы рассмотрим, будет SDformatter. Скачать ее можно на официальном сайте. Ниже приведена инструкция по установке и работе с ПО.
- После запуска установочного дистрибутива дожидаемся его первоначальной распаковки.
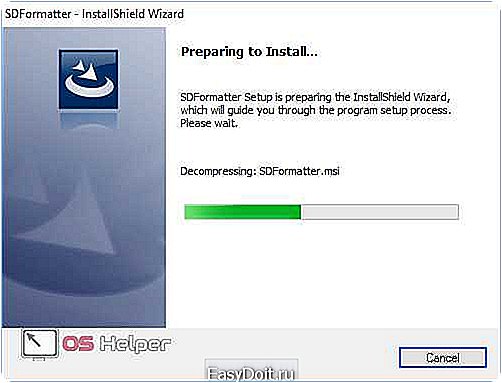
- Далее жмем кнопку «Next».

- Указываем установочный путь и снова кликаем по «Next».
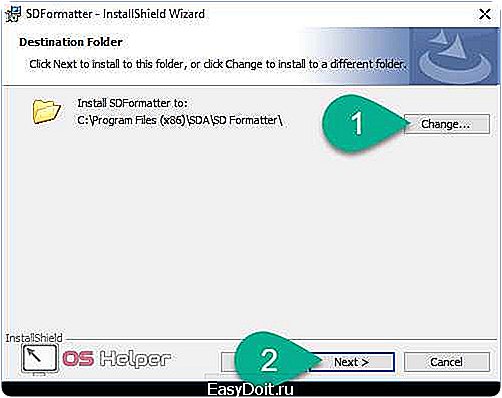
- Для запуска инсталляции жмем «Install». Обратите внимание на иконку щита на кнопке. Она означает, что для работы приложения нужны полномочия администратора.
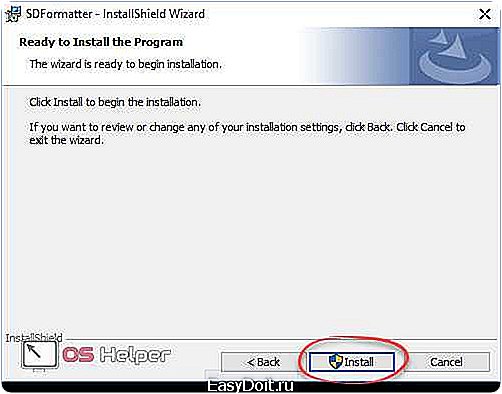
- Началась установка. Ждем ее завершения.

- На этом инсталляция закончена. Остается лишь нажать отмеченную кнопку.
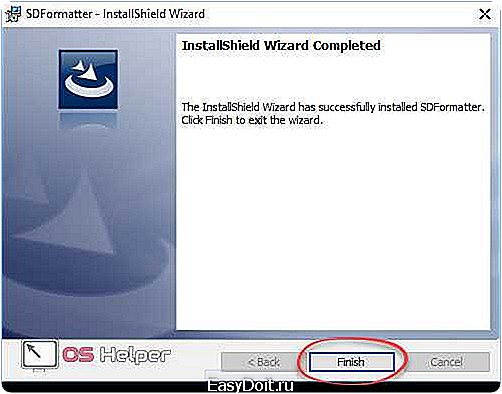
После того как мы установили программу, можно переходить к работе с нею. Делается это следующим образом:
- В открывшемся окне жмем «Option».
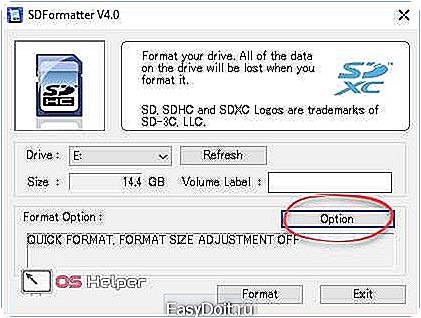
- Выбираем отмеченный режим работы и жмем «ОК».
- Выбираем диск, который будет очищен и восстановлен, после чего жмем «Format».
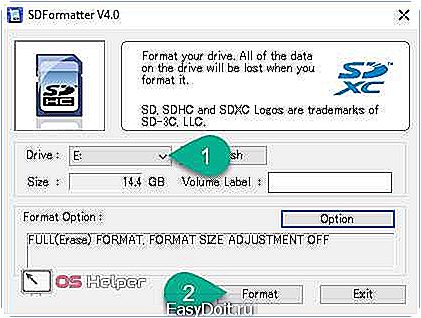
- Появится предупреждение об утере всех находящихся на накопителе данных. Жмем «ОК».
- Затем начнется само форматирование. Его ход, как и в случае с командной строкой, отображается в процентах.
- Процесс завершен. Нам покажут основную информацию об устройстве. Заканчиваем, закрыв окно.
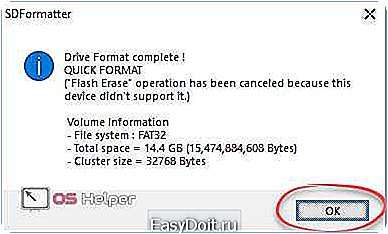
HDD Low Level Format Tool
Рассмотрим еще одну программу, которая в отличие от предыдущей, производит более полное форматирование и «нарезает» файловую таблицу полностью и заново в тех случаях, когда другим программам не удается завершить форматирование. Называется утилита HDD Low Level Format Tool и скачать ее последнюю версию можно на официальном сайте. К сожалению, русского языка, тут нет, однако благодаря нашей инструкции вы без труда разберетесь как тут работать.
Когда программа будет загружена, запустите установочный файл. Откроется стандартное окно с общей информацией. Продолжаем установку.
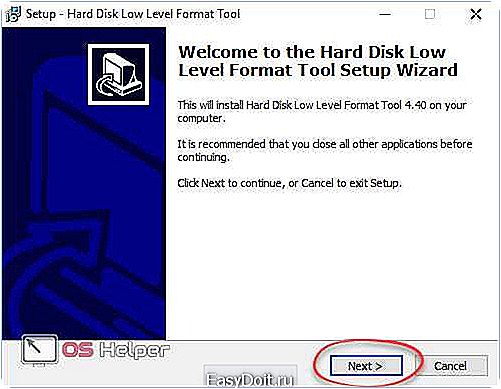
- При помощи кнопки «Browse» можно указать установочный путь. Конечно, если это необходимо. Затем жмем «Next».
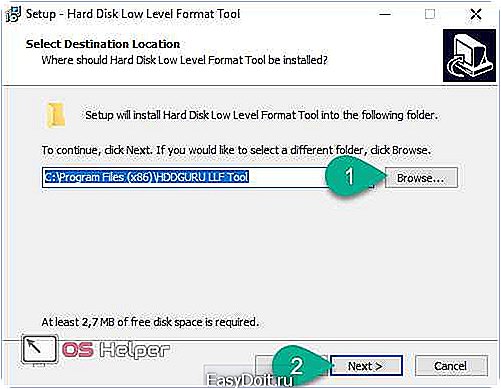
- Все готово к установке, жмем «Install».

- Инсталляция происходит настолько быстро, что мы даже не успели сделать скриншот. Так или иначе, жмем «Finish».
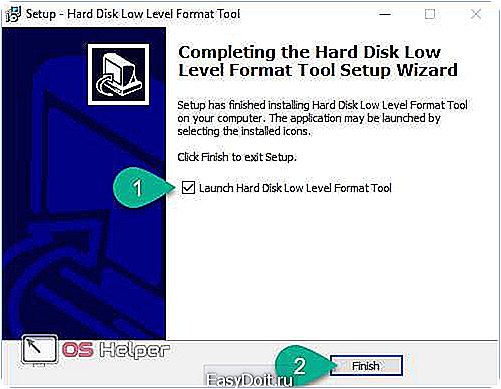
- После запуска программы мы должны принять лицензию, кликнув по кнопке «Agree».
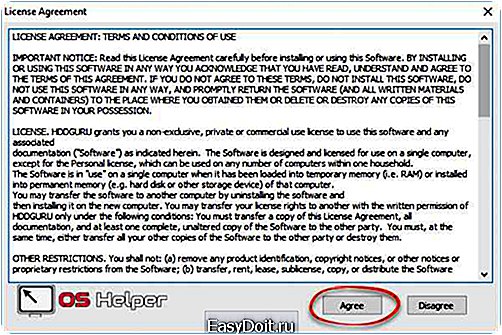
- Выбираем отмеченный пункт.

- Указываем накопитель, с которым будем работать, и жмем «Continue».
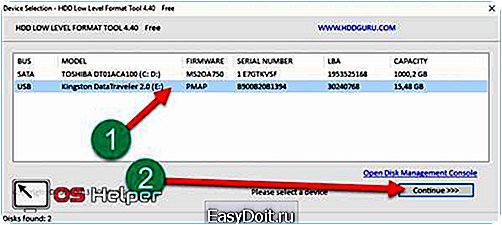
- Переключаемся на вкладку «LOW-LEWEL FORMAT», что означает «низкоуровневое форматирование», и снимаем галочку, отмеченную цифрой «2». Далее жмем «FORMAT THIS DEVICE».
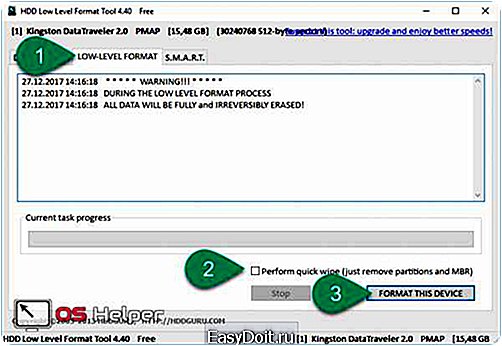
- Как и в других случаях, подтверждаем свои намерения кнопкой «Да».
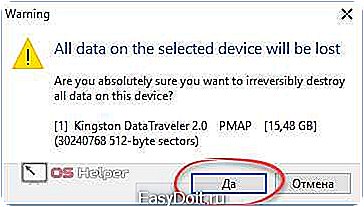
Начнется форматирование. Так как оно идет в полном режиме, может потребоваться много времени. Ждем завершения процесса.
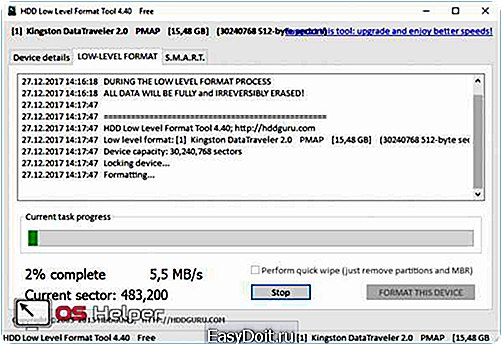
После успешного завершения мы увидим среднюю скорость доступа, общее количество секторов и другую важную информацию. Теперь окно можно закрыть.
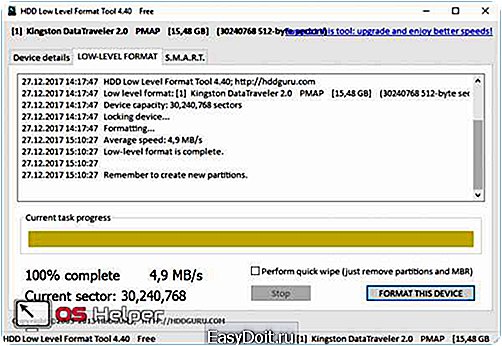
Существует ряд других программ с похожим функционалом. Это, например, Smart Data Recovery, BadCopyPro, DiskDigger и т. д. Они обладают похожими возможностями, поэтому рассматривать все программы нет смысла.
Если ваша карта памяти подключена к ПК через SD-переходник, и вы видите сообщение о том, что она защищена от записи, снять защиту можно передвинув защелку с надписью «Lock».

Итоги и комментарии
На этом наша статья окончена. Вопрос восстановления поврежденной SD-карты на Андроид раскрыт полностью. Надеемся, работа была проделана не напрасно и вам удалось решить проблему с ошибкой. Так или иначе, пишите свои впечатления, вопросы или замечания в комментариях. Мы по мере возможности постараемся ответить каждому.
Видеоинструкция
Для полноты картины и наглядности приведенного выше материала предлагаем ознакомиться с тематическим видеороликом и самостоятельно произвести ремонт карты памяти.
os-helper.ru
Как форматировать SD-карту для Андроид
Четверг 19 Апрель 2018 20:21
Если карта памяти начинает работать неправильно на Андроид, возникает вопрос о том, как отформатировать SD-карту так, чтобы она работала на смартфоне/планшете.
Сделать это можно как на самом гаджете, так и на компьютере. Разберем несколько способов.
Содержание:

1. Способ №1. Средства операционной системы Android
В Андроид предусмотрено стандартное средство форматирования вставленных в устройство карт памяти.
Чтобы им воспользоваться, сделайте вот что:
- Зайдите в настройки, отыщите там раздел «Память».
- В нем нажмите «Карта памяти».

Рис. №1. «Карта памяти» в разделе настроек «Память»
- В открывшемся меню жмите «Форматировать».
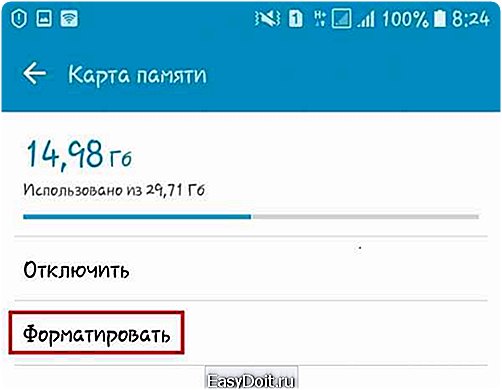
Рис. №2. «Форматировать» в меню «Карта памяти»
- Дождитесь окончания процесса форматирования.
Бывает, что ОС Android не справляется с такой нестандартной задачей. Тогда ей нужно помочь и установить дополнительные приложения.
2. Способ №2. Приложения на ОС Андроид
На самом деле таких программ существует достаточно много.
Вот список лучших:
- Erase SD card от shourya yapps. Использование этой программы крайне простое. Сначала нужно выбрать, какой носитель будете форматировать. Это делается там, где изначально написано «Select the path to Format». А затем просто нажмите кнопку «Erase SD Card».

Рис. №3. Приложение Erase SD Card от shourya yapps
- Erase SD Card от Devotional Songs. Программа от других разработчиков, но с тем же названием. Используется оно точно так же, как и первое. Сначала выберете карту там, где написано «Select the path to Erase», а затем нажмите на кнопку «Format SD Card».
Рис. №4. Приложение Erase SD Card от Devotional Songs
- AParted. Это уже более функциональная вещь. Чтобы ею воспользоваться, нужно сначала выбрать раздел, который вы будете форматировать. Это делается под надписью «SD PARTITION TABLE». После этого поставьте вверху галочку возле «Format» и укажите новый размер раздела. Преимущество AParted и состоит в том, что можно не только форматировать, а еще и менять разделы, как захочется

Рис. №5. Приложение AParted
Или можете выбрать другие приложения с play.google.com.
Если и с помощью таких программ ничего не получается, придется использовать компьютер.
3. Способ №3. Средства ОС Windows
В Виндовс тоже есть стандартное средство для форматирования карт памяти. Чтобы им воспользоваться, вставьте SD в разъем компьютера (если он есть, если нет, придется брать адаптер) и сделайте следующее:
- Зайдите в «Компьютер». Кликните правой кнопкой мыши на карте памяти.
- В выпадающем меню выберете команду «Форматировать».
- В появившемся окне жмите «ОК».

Рис. №6. Средство форматирования Windows
- Дождитесь окончания процесса.
Опять же, иногда Виндовс не справляется с такой нелегкой задачей и тогда приходится прибегать к помощи сторонних программ.
4. Способ №4. Сторонние программы для Windows
Очень хорошо себя показывает SD Card Formatter. Скачать его можно на официальном сайте sdcard.org.
Использование в данном случае тоже крайне простое. Сначала выберете карту вверху и нажмите кнопку «Format» внизу. По желанию можно выбрать тип форматирования – Quick (быстрое, поверхностное) или Overwrite (полное).
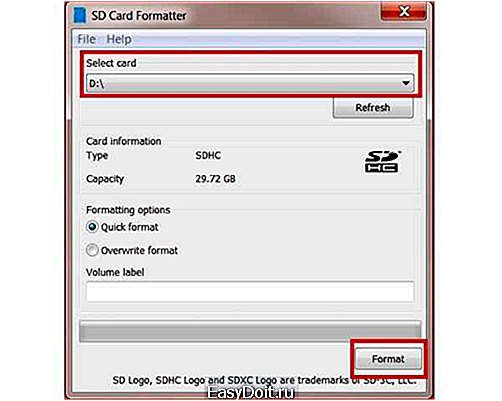
Рис. №7. SD Card Formatter
Есть еще SDFormatter. Скачать эту программу можно на flashboot.ru. Там сначала нужно выбрать носитель возле надписи «Drive» и нажать кнопку «Fomat».
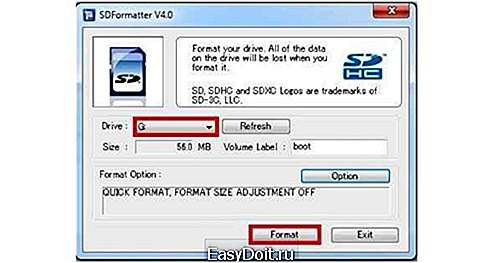
Рис. №8. SDFormatter
После этого карта должна нормально заработать в телефоне/планшете.
best-mobile.com.ua
Как отформатировать SD
Форматирование карты памяти полностью стирает данные с носителя, эта процедура также помогает избавиться от ошибок, связанных с чтением карты. SD носитель используется преимущественно в телефонах, но его можно вставить в фотоаппарат, музыкальный проигрыватель и в любое другое место, где есть плоский вход для такого вида карт памяти. SD картой считается носитель до 2 ГБ, он часто требует форматирования, и в этой статье вы узнаете, как это сделать.
1
Как отформатировать SD с телефона
Если вы используете microSD карту, то ее можно очистить прямо с телефона. Зайдите в настройки смартфона и сделайте следующее:
Найдите раздел «Хранилище». Зайдите в него.
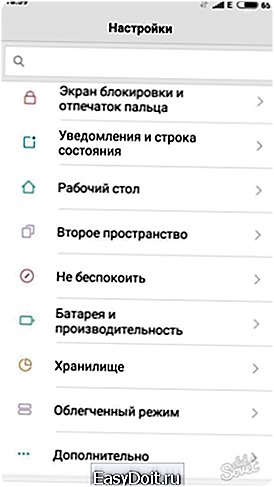
Здесь содержатся все данные о памяти устройства: как в карте памяти, так и системной. Во втором разделе будет отображаться накопитель SD. Нажмите «Очистить SD», чтобы начать форматирование. Вы увидите оповещение, как только процедура закончится.
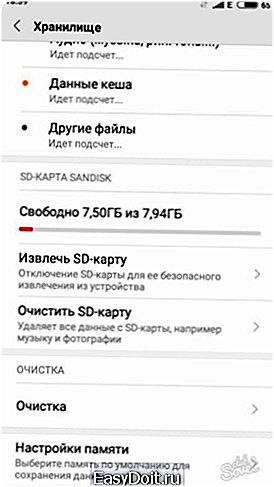
В некоторых телефонах алгоритм выглядит иначе, например, в Samsung. Откройте трей устройства и выберите иконку шестеренки.

Отыщите раздел «Smart Manager». В нем вы можете найти блок с SD картой и нажать «Очистить». На этом форматирование закончится.

2
Как форматировать SD карту через компьютер
Иногда с SD картами возникают проблемы при форматировании через телефон, фотокамеру или другие устройства. Тогда вам нужно выполнить форматирование в компьютере. Вставьте флешку в специальный разъем или переходник.
Зайдите в «Мой компьютер», чтобы увидеть папку SD камеры. Как только она появится, кликните на нее правой кнопкой мыши.
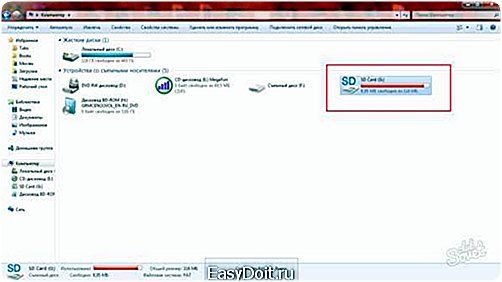
В появившемся списке отыщите раздел «Форматировать».

Перед вами откроется окно, настройте его последовательно:
- Скорость по умолчанию стоит 121 МБ. Этого хватит, чтобы весь процесс занял короткое время и не нагружа
