Как на Андроид включить режим модема?
Андроид как модем. Android смартфон, как USB, Wi-Fi или Bluetooth модем.
Как часто вы пользуетесь интернетом? Наверное, каждый из нас не проводит и дня без присутствия во «Всемирной паутине». Кто-то сидит дома через домашний Wi-Fi или бесплатный Wi-Fi в ресторане, кто-то использует свой мобильный интернет на телефоне. В данной статье пойдет речь о том, как можно передавать интернет с вашего смартфона на операционной системе Андроид другим устройствам, среди которых могут быть планшеты, ноутбуки, компьютеры и смартфоны.
Любой телефон на Андроиде легко превращается в модем, к которому можно подключиться при помощи USB или беспроводных соединений, таких как Wi-Fi (англ. Wireless Fidelity – беспроводное качество) или Bluetooth.
В этой статье мы рассмотрим такой крайне полезный режим вашего телефона на Андроиде, как режим модема. Если включить данный режим, то с любого устройства на котором есть Wi-Fi, Bluetooth или поддержка USB вы сможете подсоединиться к смартфону и использовать его мобильный интернет.
Android смартфон, как Wi-Fi или Bluetooth модем.
Беспроводной роутер, он же WAP (англ. Wireless Access Point) – функция, позволяющая соединить любое устройство с вашим телефоном для выхода в сеть интернет.
Мобильный интернет, которым вы пользуетесь на вашем Android смартфоне использует один из двух способов беспроводного подключения Wi-Fi или Bluetooth. Данная функция позволяет вам использовать мобильный итернет на других устройствах, которые обладают теми же модулями беспроводного подключения. Эта функция передачи интернета на другие устройства (ноутбук, планшет, другой смартфон или компьютер) называется – мобильный модем от оператора связи.
Зона действия модема сильно зависит от способа подключения. Так радиус подключения при помощи Bluetooth примерно равен 15 метрам. Что касается Wi-Fi, то его зона распространения может достигать 50 и более метров. Однако не стоит забывать о стенах и других препятствиях, которые сильно влияют на скорость передачи и на радиус действия модема. Например, стена из бетона сокращает сигнал на 40%. Поэтому советуем оставлять ваш Андроид в роли модема в зоне видимости.
Инструкция по настройке Wi-FI модема

Далее необходимо найти модем через поиск Wi-Fi устройств на другом телефоне и подключиться.
Android смартфон, USB подключение к интернету
USB точка доступа позволяет использовать мобильный интернет с другого вашего устройства через USB провод. Таким устройством может быть ваш ноутбук или компьютер.
Перед использованием такого USB модема, не лишним будет закрыть приложения, которые активно и много используют интернет трафик. Но это только в том случае, если у вас есть лимит интернет тарифа. Закрытие таких приложений позволит избежать быстрого превышение порога тарифа мобильного интернета. Также для контроля советуем поставить специальную программу для установления порога трафика интернета на вашем телефоне.
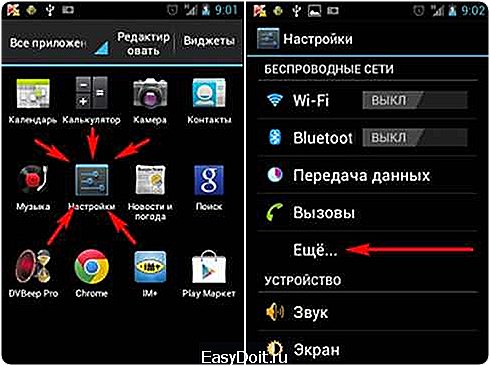
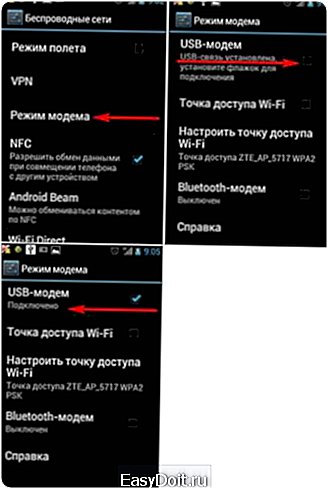
Инструкция по подключению Wi-Fi модуля
Далеко не все ноутбуки оснащены Wi-Fi модулями. В таком случае для подключения к Wi-Fi точке необходимо использовать Wi-Fi адаптер, который подключается к вашему компьютеру при помощи USB. Однако в роли этого адаптера может выступать и ваш смартфон на Android. Для этого вам необходимо при себе иметь USB кабель, которым вы сможете подключить смартфон к ноутбуку.
Чтобы подключиться к мобильному интернету этим способом нужно проделать действия, которые описаны в пункте “Инструкция по настройке USB модема“. За исключением того, что на телефоне вместо мобильного интернета необходимо выбрать интернет по Wi-Fi. Таким образом, ваш смартфон будет использовать интернет, который раздает Wi-Fi точка, вместо вашего мобильного интернета. Это сэкономит немало денег и трафика мобильного интернета.
Подробнее об экономии
Допустим у вас уже есть телефон на операционной системе Андроид и вы захотели прикупить себе планшетный персональный компьютер. В таком случае вы можете неплохо сэкономить, если купите планшет без сим карты (GSM модуля), то есть без прямого подключения к интернету, который предоставляют операторы связи (МТС, Билайн, Мегафон и др.)
Такие планшеты, без прямого подключения, стоят гораздо дешевле. На пример, допустим планшетный компьютер с поддержкой мобильного интернета стоит 400 долларов Рынок показывает, что такой же планшет без GSM модуля обойдется вам на 100 долларов дешевле. Действительно, зачем вам нужен второй такой модуль с поддержкой мобильного интернета, если он уже встроен в ваш смартфон.
Если перевести ваш телефон на Андроиде в режим модема, то не составит труда выйти в интернет с вашего планшета, даже если на нем нет GSM модуля. Более того, имея точку доступа в виде смартфона вы можете улучшить сигнал мобильного интернета. Например, интернет в вашей комнате хорошо ловит только на окне, в таком случае необходимо положить смартфон-модем на окно. А вы сможете занять любое удобное вам место в вашей комнате, где вы сможете подключиться к интернету, на пример, при помощи Wi-Fi.
Таким образом использование своего смартфона как модема не только позволяет сэкономить на покупке других устройств, но и даёт вам возможность с комфортом сидеть в интернете в вашем любимом кресле в углу комнаты, где не ловит интернет, ведь ваш телефон-модем на окне прекрасно справляется с задачей передачи интернета.
lookdevices.ru
Как подключить Андроид телефон в качестве модема — делаем глобальную сеть ближе
Стремительное развитие цифровых технологий дало возможность владельцам мобильных гаджетов использовать своё устройство, например, Андроид, в качестве модема. А это значит, что любителям интернет-сёрфинга глобальная сеть стала доступна там, где другие средства связи бессильны.

Андроид как модем – это определённый режим настроек, которые автоматически начинают функционировать с момента активации, что позволяет использовать мобильный телефон в качестве 2G и 3G-модема. Некоторые знают, что в принципе, практически любой смартфон, тем более современный Андроид — точка доступа wifi. Но вот как создать точку доступа на Андроиде? Об этом наш сегодняшний ликбез. Итак.
Андроид как модем – режимы подключения
Сначала давайте разберёмся, что собой представляет модем. Речь идёт об устройстве, позволяющем совершать подключение, как к локальным, так и к глобальным сетям за счёт использования модуляции сигналов. Это и создаёт передачу цифровых данных посредством аналоговой связи.
Существует два режима подключения смартфона как модема. Это:
- Через соединение по USB
- С помощью связи Bluetooth
Каждый метод, как по кабелю, так и по воздуху имеет свои достоинства, но и не лишён недостатков. Так, у беспроводной связи довольно жёстко ограничена скорость передачи данных, которая может колебаться от 720 Кбит/сек, до 3 Мбит/сек (зависит от версии Bluetooth).
В то же время, USB-соединение, существенно выигрывая в скорости передачи, значительно ограничивает наши передвижения, то есть, если гаджет подключен к ПК по кабелю, свободно перемещаться, например, во время звонка, будет проблематично.
Как подключить Андроид как модем Bluetooth
Эта функция работает аналогично точке доступа Wi-Fi. Чтобы пользоваться этим режимом выполняем следующие действия:
Включаем Bluetooth-модуль на своём компьютере и телефоне., после чего, в настройках модуля следует включить обнаружение устройства. Теперь в системном трее (панелька в нижнем правом углу рабочего стола) находим значок Bluetooth, нажав на него правой кнопкой, открываем окно, в котором выбираем «Открыть параметры»:

Когда выпадет вкладка «Параметры», нужно поставить галочку в пункте «Разрешить устройствам обнаруживать этот компьютер».
Теперь на смартфоне входим в настройки «Блютуз» и ставим чекбокс в строчке «Разрешить обнаружение» (на некоторых гаджетах может быть «Видимо всем устройствам Bluetooth поблизости»):

Затем выполняем соединение устройств: снова в трее правой кнопкой мыши жмём на символ Bluetooth, чтобы открыть список оборудования, которое доступно для подключения. Выбираем «Добавить устройство». Из перечня доступных для подключения выбираем свой смартфон, и жмём «Далее»:

После всех описанных манипуляций, системой сгенерирован PIN-код, который должен совпасть на обоих устройствах, и если у вас это так, то жмём «Далее» на компьютере:

И делаем то же самое на телефоне:

Теперь системой будет установлены драйвера и нужное программное обеспечение.
Заходим в настройки смартфона и выбираем пункт «Другие сети», после чего «Модем и точка доступа». На более ранних версиях Android следуем вот по такому пути: «Настройки», затем — «Беспроводные сети», далее — «Модем и точка доступа». Здесь ставим галочку напротив строки «Bluetooth-модем»: 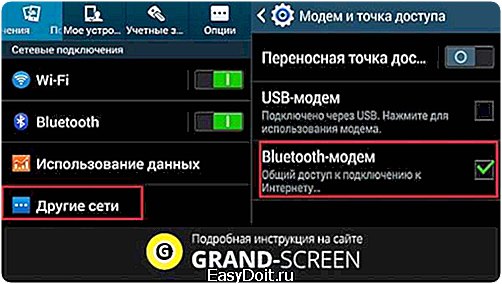
Для того, чтобы активировать bluetooth-модем, снова в системном трее жмём значок Bluetooth, а затем выбираем «Показать устройства». В выпавшем окне будут обозначены все, синхронизированные с именно этим ПК гаджеты (телефоны, принтеры планшеты и т.д.). Теперь нажимаем на нужный девайс правой кнопкой мышки и, через позицию «Подключиться через», выбираем «Точка доступа»:

После описанных действий мы получаем через «Блютуз» доступ к мобильному и-нету. И если в точности следовать инструкции, то окажется, что эта процедура не представляет никакой сложности. При этом подключение выполняется только один раз.
При активности в этом режиме время автономной работы мобильного аппарата существенно сокращается. Это нужно учитывать в поездке и в случаях, когда в зоне доступности отсутствует розетка для зарядки батареи.
Как настроить точку доступа на Андроиде
Первый способ применяется для работы с последними моделями устройств, имеющих возможность осуществлять раздачу интернета по кабелю (не ниже Android 4.0). В этом случае установка дополнительного ПО не потребуется. Наши действия должны выглядеть следующим образом:
Через «Настройки» жмём кнопку «Ещё», чтобы открыть вкладку «Беспроводные сети». Там выбираем «Режим модема», нажимаем точку доступа Wi-Fi:

Теперь выбираем «Настройка точки доступа Wi-Fi» и, с помощью клавиатуры, вводим пароль, жмём «Сохранить». Затем возвращаемся в «Режим модема», кнопка станет активна, её и нажимаем:
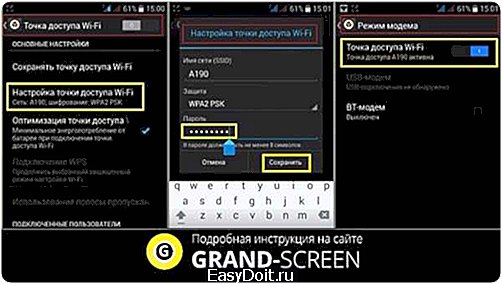
Нужно учитывать, что на разных моделях устройств названия могут быть несколько другими, но смысл и действия в любом случае останутся такими же.
Теперь наш смартфон (или планшет) готов к работе в качестве модема, осталось подключиться к ПК с помощью кабеля ЮСБ, после чего компьютер должен сам обнаружить сеть, а для подключения к ней понадобится ввод пароля, который был установлен на Андроиде.
Второй способ подойдёт не только для использования старого боевого друга как модема (ниже Android 2.1), но и более продвинутые гаджеты найдут для себя много чего полезного.
Здесь мы воспользуемся специальным приложением. Скачиваем и устанавливаем на свой аппарат приложение PdaNet+

Теперь нужно включить режим «Отладка по USB»:
- Через «Настройки» заходим в «Приложения».
- Открываем «Разработка», включаем отладку.
Теперь нужно скачать и установить на компьютер специальный клиент, после чего в трее (панелька внизу дисплея на ПК) будет отображаться значок телефона.
Осталось подключить телефон (или планшет) Android через USB-кабель к ноутбуку, после чего запустить PdaNet+ на девайса, и выбрать в главном меню приложения «Enable USB Tether».
Может появиться запрос системы на установку драйверов, конечно, это нужно сделать.
Отыскиваем в трее иконку desktop-версии PdaNet+, жмём и в открывшемся окне выбираем позицию «Connect Internet»:

Как подключить Андроид как usb модем
В описанных способах для подключения используется специальный USB/microUSB кабель, который должен прилагаться в комплекте к каждому планшету или смартфону. Подключив через него свой Андроид к ПК, мы можем копировать файлы, перепрошивать аппарат, да и просто работать с телефоном. Этот же кабель применяется и для использования Android-устройства как USB-модем.

Само подключение не представляет никакой сложности. Нужно просто вставить в мобильный гаджет кабель с microUSB, а в слот ноутбука, находящийся в боковой панели второй конец кабеля с ЮСБи:

Как использовать Андроид как модем без USB
Этот способ могут использовать владельцы аппаратов на Android 4.0 и выше. Кабель в этом случае не используется, а в настройках выбирается Wi-Fi.
Идём в «Настройки», затем «Другие сети», жмём «Модем и точка доступа», после чего нужно активировать переносную точку доступа:
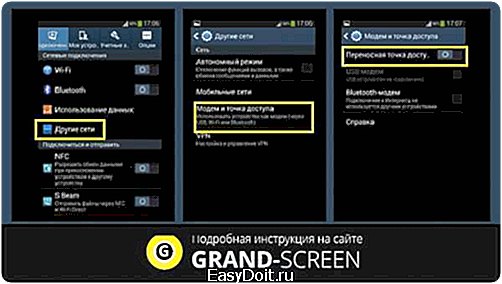
Теперь активируем переносную точку доступа, открываем «Настройка», где нужно указать имя сети и выбрать уровень защиты (открытый или, с паролем WPA2 PSK). После заполнения всех нужных полей, жмём «Сохранить», и можем наслаждаться интернет-сёрфингом на любом мобильном устройстве, где доступен Wi-Fi:

Ах да! Не забудьте, что на устройстве необходимо подключение мобильных данных, которые можно узнать у своего мобильного оператора, в противном случае, пользоваться интернетом невозможно.
Задавайте вопросы, пишите отзывы, всем удачи!
grand-screen.com
Использование телефона в качестве модема
Современные смартфоны перестали выполнять одну функцию связи между абонентами. Сегодня изобретения позволяют выходить в глобальную сеть. Обмениваться видео сообщениями. А также использовать телефон в роли модема. Сообщение с другим оборудованием осуществляется посредством беспроводного подключения или при помощи кабеля, который подключается в порт USB. Сегодня есть возможность настроить режим модема на андроид и наслаждаться скоростным соединением к Интернет
Чтобы установить расшаренный доступ к сети на смартфоне, теперь появилась возможность не тратить деньги на покупку дорогостоящих портативных модемов в любой точке планеты. Достаточно правильно настроить режим модема на андроид и наслаждаться скоростным соединением к Интернет.
Давайте поговорим о том, как использовать телефон в качестве модема. Нам известно 4 способа настройки Андроида для посещения веб-страниц:
- посредством создания отметки доступа по Wi-Fi. При этом необходимо использовать встроенные функции оси телефона;
- через подключение по кабелю USB, делая из обычного телефона высокоскоростной полноценный модем;
- по Bluetooth;
- при помощи дополнительных программ, требующих предварительной установки и настройки.
Мы подробно рассмотрим каждый способ, как использовать телефон в качестве модема. Тем более, данная тема актуальна, ведь многие владельцы смартфонов не пытались настроить Интернет на своих гаджетах. В статье мы постараемся открыть секреты новых технологий и самые актуальные методы, как подключить интернет на пк через андроид.
В чем суть и стоимость такого подключения
Чтобы установить интернет на телефон андроид, смартфон необходимо подсоединить по одному из вариантов подключения к мобильной сети. Соответственно, интернет для телефона мегафон, МТС или другого оператора, будет оцениваться по установленным тарифам. Безусловно, выходит не дешевое удовольствие, особенно в случаях нахождения в роуминге.
Прежде чем подключить гаджет к Интернету, следует уточнить у оператора связи стоимость 1 Мб трафика.
Если стоимость велика, уточните, есть ли возможность подключить пакетную опцию для снижения затрат. Только в этом случае резонно подключать телефон к сети, иначе подключение будет приносить большие расходы и не станет не выгодным вложением.
Другими словами, если вы стали новым абонентом любого российского оператор, например, Бийлайн, а стартовый пакет не предполагает предоставления услуг безграничного мобильного интернета, то за скачивание данных, объемом в 3-4 Мб придется заплатить порядка 50р. Когда вы активируете тарифный план, предусматривающий определенную оплату при выходе в глобальную сеть, можно не волноваться, что со счета будут уходить деньги.
Через мобильный Интернет не рекомендуется скачивать игры, просматривать кинокартины и запускать онлайн-приложения, поскольку такие развлечения много весят, что не предусмотрено тарификацией.
Создание точки доступа
Давайте поговорим о том, как включить точку доступа на андроид, соответственно, подключив устройство к Интернету. Чтобы активировать опцию формирования беспроводной сети необходимо зайти в меню Параметры (Настройки), перейдите в раздел управления беспроводными сетями, выберите пункт Еще.
Включение точки доступа на Андроид
Далее перейдите во вкладку «Режим модема». Теперь можно настраивать хот-спот
В «Режиме модема» — можно настраивать хот-спот
В этом разделе настраивается точка доступа. Ей необходимо присвоить уникальное название, т.е. SSID и достаточно сложный пароль. Поле «Защита» оставляем без изменения, по умолчанию установлен параметр WPA2 PSK, который менять не рекомендуется.
Настраивать точку доступа не сложно
После завершения настройки параметров точки доступа, установите галочку около пункта Переносной модем Wi-Fi. После этого можно пробовать подсоединяться к новой точке доступа с ноутбука или другого мобильного устройства.
Подключение через Bluetooth
Снова зайдите в Параметры системы Андроид, активируйте пункт Общий Интернет по Bluetooth. Иногда случается, что не включается Bluetooth на андроиде. Попробуйте перезагрузить устройство, если не помогло, обратитесь к специалисту, может быть вышел из строя встроенный модуль.
Вернемся к нашим настройкам. Как только была включена опция доступа в интернет, можно подключить ноутбук или планшет через Bluetooth к сети.
Прежде чем устанавливать связь, убедитесь, что необходимый адаптер включен, а смартфон появляется в списке доступных устройств.
Переходим к настройкам ноутбука. Заходим в меню «Устройства и принтеры», выбираем пункт «Добавить новое устройство» и через несколько секунд в списке появится наше мобильное устройство. После того, как ноутбук и телефон подключатся друг к другу, в списке устройств вызовете контекстное меню и нажмите пункт «Подключиться с использованием», укажите точку доступа.
Таким образом, можно подключить не только ноутбук, но и персональный компьютер, на котором предварительно установлено устройство Bluetooth.
Как использовать телефон в качестве USB модема
Современные гаджеты ведущих производителей оборудованы прошивками Cyanоgenmod и MIUI, оснащены системные возможности использования Андроид в качестве модема для передачи данных. Предлагаем включить режим модема, выполнив следующие действия.
- Деактивируйте на мобильном устройте штатный firewall;
- Подключите интернет;
- Подсоедините телефон к компьютеру, используя USB-кабель;
- Если система запросит установить драйвер модема, выполните действие. Как правило, этот процесс выполняется автоматически. Если не удалось, вставьте диск с программным обеспечением вашего телефона в дисковод компьютера и запустите установку драйверов и служб;
- Перейдите в меню «Параметры» на мобильном. Активируйте режим USB-модема. У каждой модели данный пункт находится в различных разделах, но интуитивно вы поймете, о чем идет речь;
- Как только включите функцию модема, выход в Интернет настроен.
Переходим к настройке ПК. При активации функции модема на смартфоне, Windows определит новое подключение, о чем выдаст сообщение
При активации функции модема на смартфоне, Windows определит новое подключение, о чем выдаст сообщение
Для полноценного сопряжения ПК с телефоном и использованием Интернета через мобильное устройство, необходимо исключить сторонние способы подключения компьютера к сети.
Если не подключается интернет на телефоне андроид, обратитесь к поставщику услуг или специалисту по настройке гаджетов.
Если у вас имеется 4g модем, можно использовать его для прямого подключения к сети. Подключить 4g модем к планшету андроид достаточно просто, необходимо подключить устройство к машине, в автоматическом режиме установить драйвер, и можно начинать работу.
Применение дополнительных программ
Включить интернет на андроиде, а также раздать интернет с телефона на компьютер помогут специальные приложения, скачать которые можно с Google Play. Такие программки, как FoxFi и PdaNet+ и прочие помогут подключить интернет android usb. Одни из них требуют установку root на телефоне и компьютере, а другие – нет. Преимущество использования подобных приложений в том, что они снимают ограничения, прописанные режимом модема в операционке Андроид.
Рассмотрим пример, как раздать вай фай с телефона андроид при помощи приложения FoxFi.
Один из вариантов загрузки – посетить Google Play. Благодаря этой небольшой утилите можно включить раздачу wifi на андроиде, реализовать функции модема, а при отсутствии Wi-Fi на принимающем устройстве, подключается Bluetooth.
FoxFi поможет подключить интернет android usb
Меню программы понятное, хотя и на английском языке, поскольку полностью дублирует название пунктов в параметрах роутера.
- Первый режим активирует режим точки доступа.
- Второй пункт – установка названия сети.
- В третьей строке устанавливается пароль.
- Четвертый пункт активирует канал Bluetooth.
Например, при помощи такой программки, как WiFi HotSpot, можно раздать wifi с андроида. Эта утилита также имеется на Гугл Плей. Меню русифицировано и понятно.
Теперь вы знаете, как использовать телефон в качестве модема. Задавайте вопросы специалистам.
pcyk.ru
Как раздать Интернет с Android телефона по Wi-Fi, через Bluetooth и USB
17.08.2013 для начинающих | интернет | мобильные устройства
Режим модема в современных телефонах позволяет «раздавать» Интернет соединение на другие мобильные устройства как с помощью беспроводного соединения, так и посредством USB подключения. Таким образом, настроив общий доступ к Интернет на своем телефоне, вы вполне можете не приобретать отдельно 3G/4G USB модем для того, чтобы зайти в Интернет на даче с ноутбука или планшета, который поддерживает только Wi-Fi подключение.
В этой статье рассмотрим четыре различных способа раздать доступ в Интернет или использовать Android телефон в качестве модема:
- По Wi-Fi, создав беспроводную точку доступа на телефоне встроенными средствами операционной системы
- По Bluetooth
- Через кабельное USB- подключение, превратив телефон в модем
- С помощью сторонних программ
Думаю, данный материал окажется для многих полезным — по своему опыту знаю, что очень многие владельцы смартфонов на Андроид даже не подозревают об этой возможности, несмотря на то, что она была бы весьма полезной для них.
Как это работает и какова цена такого Интернета
При использовании Андроид телефона в качестве модема, для доступа в Интернет других устройств, сам телефон должен быть подключен по 3G, 4G (LTE) или GPRS/EDGE в сотовой сети Вашего оператора связи. Таким образом, цена на доступ в Интернет рассчитывается в соответствии с тарифами Билайн, МТС, Мегафон или другого поставщика услуг связи. И это может быть дорого. Поэтому, если, к примеру, стоимость одного мегабайта траффика у Вас достаточно велика, рекомендую, прежде чем использовать телефон как модем или Wi-Fi роутер, подключить какую-либо пакетную опцию оператора для доступа в Интернет, что позволит снизить затраты и сделать такое подключение оправданным.
Поясню на примере: если у вас Билайн, Мегафон или МТС и вы только что подключились на один из актуальных на сегодня (лето 2013) тарифов мобильной связи, в котором не предоставлено никаких услуг «Безлимитного» доступа в Интернет, то при использовании телефона в качестве модема, прослушивание одной 5-минутной музыкальной композиции среднего качества онлайн обойдется Вам от 28 до 50 рублей. При подключении услуг доступа в Интернет с посуточной фиксированной оплатой можно будет не переживать, что все деньги исчезнут со счета. Также нужно отметить, что загрузка игр (для ПК), использование торрентов, просмотр видео и прочие прелести Интернета — это не то, что нужно делать через подобный тип доступа.
Настройка режима модема с созданием Wi-Fi точки доступа на Android (использование телефона в качестве роутера)
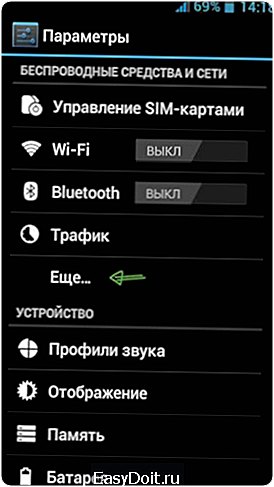
В мобильной операционной системе Google Android имеется встроенная функция создания беспроводной точки доступа. Для того, чтобы включить данную функцию, зайдите на экран настроек Android телефона, в разделе «Беспроводные средства и сети» нажмите пункт «Еще», затем откройте «Режим модема». Затем нажмите «Настроить хот-спот Wi-Fi».

Здесь вы можете задать параметры беспроводной точки доступа, создаваемой на телефоне — SSID (Имя беспроводной сети) и пароль. Пункт «Защита» лучше оставить в значении WPA2 PSK.

После того, как вы закончили настройку беспроводной точки доступа, отметьте галочкой «Переносной хот-спот Wi-Fi». Теперь вы можете подключиться к созданной точке доступа с ноутбука, или любого Wi-Fi планшета.
Доступ в Интернет через Bluetooth
На той же странице настроек Android можно включить опцию «Общий Интернет по Bluetooth». После того, как это было сделано, можно подключиться к сети по Bluetooth, например, с ноутбука.
Для этого, убедитесь, что на нем включен соответствующий адаптер, а сам телефон виден для обнаружения. Зайдите в панель управления — «Устройства и принтеры» — «Добавить новое устройство» и дождитесь обнаружения вашего Андроид устройства. После того, как компьютер и телефон будут сопряжены, в списке устройств кликните правой кнопкой мыши по и выберите пункт «Подключиться с использованием» — «Точка доступа». По техническим причинам у меня не получилось это реализовать у себя, поэтому скриншот не прилагаю.
Использование Android телефона в качестве USB модема
Если Вы подключите свой телефон к ноутбуку с помощью USB-кабеля, то в настройках режима модема на нем станет активной опция USB-модем. После того, как вы ее включите, в Windows будет установлено новое устройство и в списке подключений появится новое.
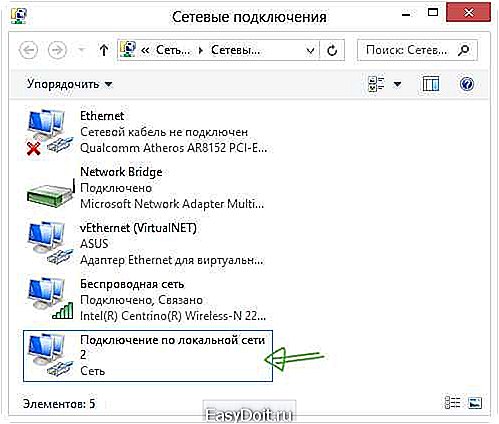
При условии, что Ваш компьютер не будет подключен к Интернет другими способами, именно оно будет использоваться для выхода в сеть.
Программы для использования телефона как модема
Помимо уже описанных системных возможностей Android для реализации раздачи Интернета с мобильного устройства различными способами, существует также множество приложений для этих же целей, которые Вы можете загрузить в магазине приложений Google Play. Например, FoxFi и PdaNet+. Некоторые из этих приложений требуют root на телефоне, некоторые — нет. При этом, использование сторонних приложений позволяет снять некоторые ограничения, которые присутствуют в «Режиме модема» в самой ОС Google Android.
На этом завершу статью. Если есть какие-то вопросы или дополнения — пожалуйста, пишите в комментариях.
А вдруг и это будет интересно:
remontka.pro
