Как на Андроид установить русскую клавиатуру?
Как добавить русский язык на Андроид телефон или планшет

Как добавить русский язык на Андроид телефон или планшет. Главное удобство управления любым смартфоном заключается в понятном и лаконичном расположении всех элементов и пунктов меню. Но как быть в том случае, если языковые настройки гаджета отличны от «великого и могучего», а для навигации по подпунктам меню требуется полная русификация устройства? Все надписи отображаются на английском, или, что ещё хуже, на китайском? Не проблема! В этой инструкции мы расскажем о том, как добавить русский язык на Андроид-смартфон из меню системы и сторонних русификаторов, а также, как добавить русскую раскладку клавиатуры.
Установка русского языка из меню Андроид
Для того чтобы установить русский язык в качестве системного, на большинстве смартфонов достаточно выполнить несколько простых шагов. Мы прилагаем несколько вариантов скриншотов одних и тех же пунктов меню на английском и китайском языках. Именно они помогут добраться до нужного места в настройках.
1. Откройте Settings («Настройки») и найдите пункт Language & Input («Язык и ввод»).
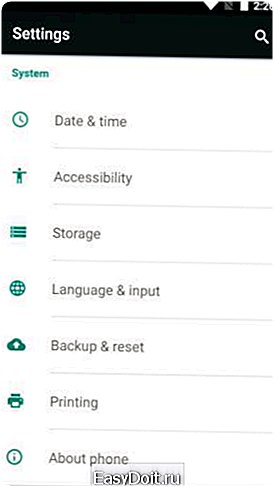
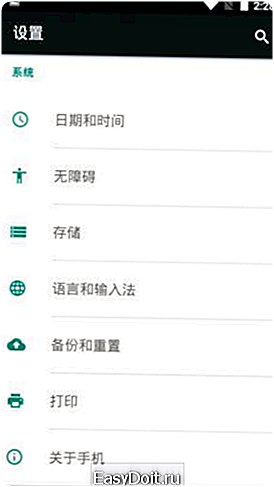
2. В открывшемся меню выберите Language («Язык»).
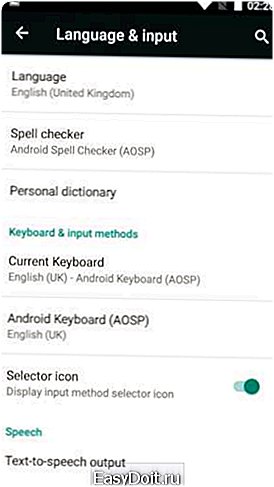

3. В предложенном списке найдите «Русский» и, единожды тапнув по нему, установите в качестве системного.
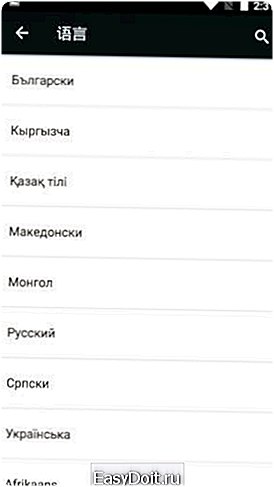
В случае, если в списке отсутствует русский язык, потребуется загрузка русификатора из магазина приложений Google Play.
Установка русификатора
1. Для установки русского языка на смартфон, в списке языковых настроек которого его наличие не предусмотрено, из магазина приложений Google Play загрузите утилиту MoreLocale 2.
2. Установив приложение MoreLocate 2, получите права доступа для разработчиков. Для этого откройте меню Settings («Настройки») — About («О телефоне»).
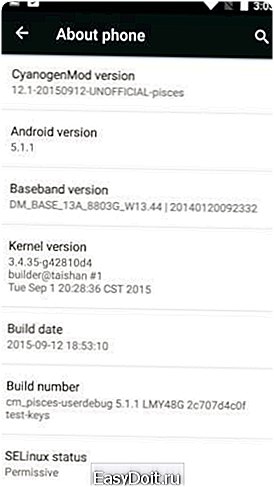

3. В открывшемся меню найдите пункт Build Number в котором указана версия прошивки, установленной на вашем устройстве.
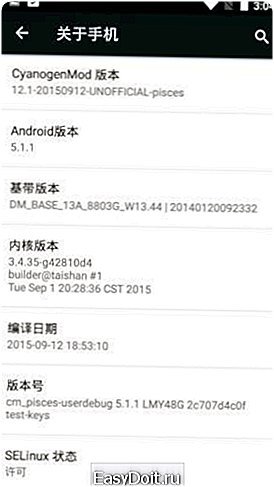

4. Продолжайте тапать до появления надписи You are now a developer («Теперь вы разработчик»). Нажмите клавишу «Назад». В списке настроек появится дополнительный пункт меню — Developer options («Для разработчиков»).
5. Откройте этот пункт и в списке, найдите USB (Android) Debugging («Отладка по USB») и поставьте соответствующий ползунок в положение On.

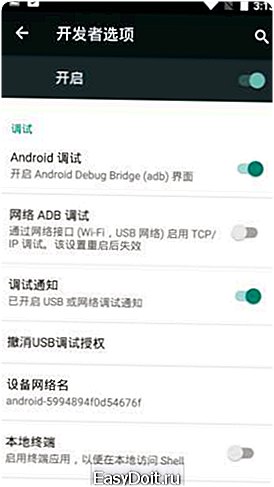
6. Загрузите архив с исполнительным ADB-файлом (скачать) и разархивируйте папку ADB в корень диска C.
Получить свежую версию ADB можно здесь (оф. источник). Скачиваете архив Android SDK Tools Only, распаковываете, запускаете SDK Manager; когда загрузится список дистрибутивов, нажимаете «Deselect All», ставите одну единственную галочку напротив Android SDK Platform Tools (почти в самом верху списка), нажимаете «Install 1 Package», читаете лицензионное соглашение, соглашаетесь, ждёте окончания загрузки (при этом может появиться сообщение, что не удалось остановить ADB; нужно завершить adb.exe принудительно, через диспетчер задач). Видим в папке, куда распаковали SDK Manager, новую папку «platform-tools», а там — ADB.

7. Подключите смартфон к компьютеру, работающему под управлением операционной системы Windows. Запустите командную строку и для перехода в директорию с только что скачанным приложением введите команду: cd c:adb.
Для того чтобы убедиться, что смартфон определился системой, в командной строке введите следующую команду: adb devices и нажмите клавишу Enter.
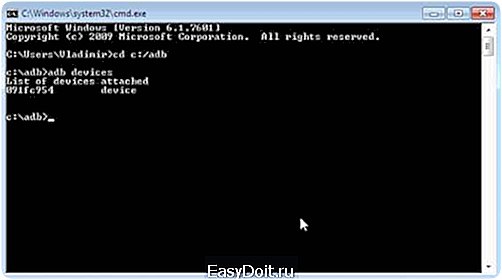
Если устройство опознано, в командной строке отобразится его кодовое имя.
8. Введите следующую команду: pm list packages morelocale, после чего еще одну: pm grant jp.co.c_lis.ccl.morelocale android.permission.CHANGE_CONFIGURATION. Финальный экран командной строки должен выглядеть так:

Отключите смартфон от компьютера и откройте приложение MoreLocale 2.
9. В списке языков появится «Русский». Выберите его.
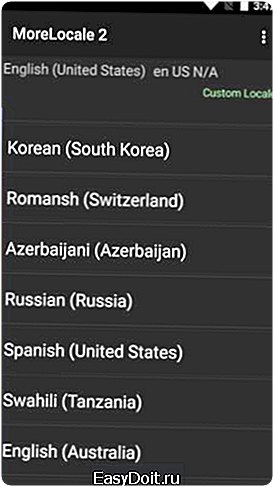
Система автоматически перейдет на русскую локализацию. Русификация окончена.
Установка русской клавиатуры
Для установки русской клавиатуры достаточно загрузить соответствующую клавиатуру из магазина приложений Google Play.
1. Скачайте приложение «Google Клавиатура».
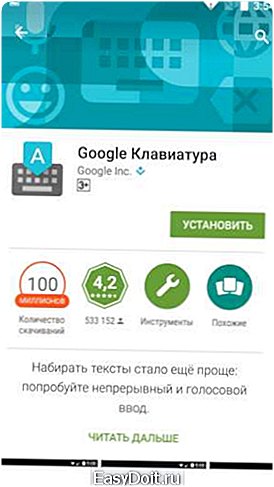
2. Откройте «Настройки» — «Язык и ввод» и выберите «Клавиатура Google».

3. Перейдите в меню «Язык» и отметьте требуемые языки ввода соответствующими переключателями.


На этом установка русской клавиатуры окончена.
СКАЧАТЬ:| Android+SDK+Platform+Tools.rar | [Размер файла — 1,43 Mb] |
upgrade-android.ru
Включение Русского языка на Андроиде
 Итак, перед нами устройство с Андроидом, и мы хотим видеть его интерфейс на русском языке, благо, что данная система его поддерживает. Сейчас вы убедитесь, что это не сложно.
Итак, перед нами устройство с Андроидом, и мы хотим видеть его интерфейс на русском языке, благо, что данная система его поддерживает. Сейчас вы убедитесь, что это не сложно.
Начнем с быстрой настройки
В правом нижнем углу экрана касаемся значка меню быстрой настройки. Там выбираем «Настройки системы» — это пиктограмма с тремя горизонтальными регуляторами. Перед нами появится длинный список настроек. Нам нужен значок в виде буквы A с тремя точками внизу. Выбираем его — и перед нами меню выбора языка Андроида. В списке каждый язык подписан соответствующими ему символами, тут вы уже разберетесь.
Когда вы выберете желаемый язык, система сразу же, без перезагрузки, переключится на него.
Установка русской клавиатуры на Андроиде
Ну что же, читать по-русски на нашем смартфоне или планшете мы уже научились, теперь научимся писать, то есть вводить кириллицу, где это необходимо. Для этого нужно добавить кириллицу в список языков, доступных при вводе. Опять идем в системные настройки, но на этот раз нам нужен пункт «Язык и клавиатура». Касаемся его, попадаем в список доступных клавиатур.
На Андроид можно установить несколько клавиатур. Клавиатуры — это тоже приложения, и устанавливаются они аналогично. Некоторые из них обладают уникальными свойствами. Например, клавиатура Swype поддерживает четыре способа ввода: можно, как обычно, касаться букв; можно переводить палец от буквы к букве, не отрывая его от экрана (фирменная технология Swype); поддерживается также рукописный и голосовой ввод.
Настройка клавиатуры в деталях
Если на вашем Андроиде несколько клавиатур, поставьте в пункте «Язык и клавиатура» галочки возле тех, которые будете использовать. Теперь, когда нужно будет набирать текст, в поле ввода сделайте «длинный тап» — подержите палец некоторое время на одном месте. Появится контекстное меню «Изменить текст», в нем выбираем «Способ ввода» и в следующем списке выбираем клавиатуру, с которой будем работать.
В разных клавиатурах на русский язык переключаются по-разному. Узнать, как это сделать, или настроить способ переключения можно в настройках клавиатуры. Открываем «Настройки системы», потом «Язык и клавиатура», выбираем из списка клавиатуру, которой мы пользуемся (она выделена заполненным кружочком) и ищем пункт «Языки ввода». Заходим в него и выбираем русский язык. Возвращаемся на уровень назад. После того, как выбрано более двух языков ввода, в настройках клавиатуры становится доступным пункт «Клавиша выбора языка», где и настраиваются клавиши переключения раскладок языка.
hi-android.net
Как добавить русский язык на Андроид, все способы
Главная » 2016 » Июнь » 10 » Добавляем русский язык на Андроид.
|
Бывают случаи, когда при покупке гаджета меню его на английском языке, а бывает и на китайском. Управлять им просто неудобно, ведь не знаешь расположение всех элементов или пунктов меню. И как быть в случаи, когда настройки языка отличаются от «стандартных», а навигация по меню требует полной русификации устройства. Что делать? Не понятное меню и непонятный язык. Без паники! Здесь мы расскажем о том, как добавить русский язык из сторонних русификаторов или с меню самого устройства, и добавим раскладку русской клавиатуры.
Включаем русский язык из меню АндроидДля того чтобы установить на смартфоне русский язык в большинстве случаев нужно выполнить несколько шагов. Для достижения нужного места в настройках, мы прилагаем скриншоты на китайском и на английском языке. Открываем «Настройки» – «Язык ввода» (Settings — Language & Input)Потом выбираем пункт «Язык» (Language).В списке находим «Русский» язык и выбираем его в качестве системного. Инсталляция русификатора.
Система должна была бы определить смартфон, для проверки этого вводим в строке команду: adb devices и жмем Enter. После чего в командной строке должно появиться кодовое имя смартфона, если система его определила. Далее поочередно вводим две команды:
После них экран строки должен выглядеть так: Отключаем устройство от компьютера и запускаем скачанное ранее приложение MoreLocale 2. Выбираем «Русский» язык в появившемся списке. Русификация окончена, система автоматически переведется на русский язык. Установка русской клавиатурыДля того чтобы установить русскую клавиатуру нужно сначала скачать на Google Play соответствующее приложение.
|
| Категория: Мобильные новости | Просмотров: 10819 | Добавил: Спец-комп | Теги: русская клавиатура, руссификатор, интерфейс, включить русский, язык, русский, Android, андроид | Рейтинг: 5.0/2 |
| Всего комментариев: 0 Есть вопросы? Задавайте их на форуме. | |
spec-komp.com
Как установить русский язык на Android?
Операционная система Android получила очень широкое распространение. Её фактическая бесплатность развязала руки китайцам. К производству смартфонов приступили даже самые мелкие компании из этой страны. Зачастую они делают упор на низкую стоимость своих творений. Само собой, продавать свои товары эти производители стараются не только в родном Китае, но и за пределами страны, используя для этого те или иные интернет-магазины. И иногда покупатель сталкивается с одной проблемой — полученное им устройство имеет интерфейс, выполненный на английском или китайском языке. В этой статье мы покажем, что русификация китайского Андроида не представляет собой ничего сложного.
Использование меню Android
Следует заметить, что по умолчанию компания Google внедряет в свою операционную систему поддержку нескольких десятков языков. Есть среди них и русский. Избавиться от тех или иных языков может производитель смартфона — например, ради уменьшения объема памяти, который будет занимать операционка. Но практика показывает, что в последнее время крупные и не очень компании перестали трогать языковые пакеты.
Ещё нельзя не отметить тот факт, что при первом запуске смартфон должен предложить выбрать язык. Это касается практически всех версий Android. Если он вам это сделать не предлагает, то устройство уже кто-то запускал до вас. Но это не страшно, так как установить русский язык на Андроид можно едва ли не вслепую. Для этого совершите следующие действия:
Шаг 1. Перейдите в «Settings». Если у вас вместо английского языка — иероглифы, то ориентируйтесь на внешний вид иконки, которая должна быть похожа на шестерёнку. В последних версиях операционки её можно найти не только в меню, но и в панели уведомлений, если её выдвинуть полностью.


Шаг 2. Проследуйте в раздел «Language & Input». Обычно рядом с его наименованием находится простейшее изображение земного шара.

Шаг 3. Нажмите на пункт «Language». Он находится в самом верху.

Шаг 4. Вам предложат список языков, зашитых в операционную систему. Выберите среди вариантов «Русский».

Вот и всё! Однако, как мы уже сказали выше, в списке может не оказаться русского языка, если производитель решил его проигнорировать. Тогда вам нужна специальная программа для русификации.
Использование русификатора MoreLocale 2
В Google Play имеется не так много русификаторов, как того хотелось бы. Одним из них является MoreLocale 2. Приложение является бесплатным и совместимым с огромным количеством устройств. Фактически оно содержит в себе все те языковые пакеты, которые имеются в операционной системе Android по умолчанию, до воздействия на неё китайского производителя.
Для начала вам необходимо установить данную программу. После этого совершите следующие действия:
Шаг 1. Активируйте раздел настроек «Для разработчиков». В нашей недавней статье уже писалось о том, как это сделать. В случае с англоязычной версией операционки вам нужно для начала проследовать в «Settings».

Шаг 2. Далее нажмите на пункт «About Phone».
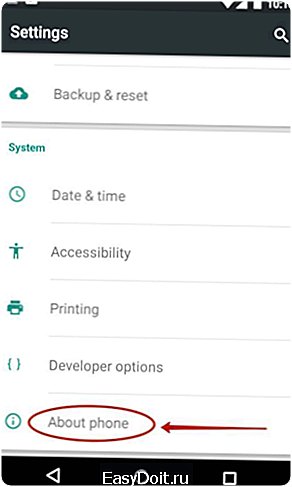
Шаг 3. Здесь тапните примерно 7-10 раз по пункту «Build Number». Это активизирует права доступа для разработчиков, о чём уведомит всплывающее уведомление «You are now a developer».

Шаг 4. Нажмите клавишу «Назад». Проследуйте в только что появившийся раздел «Developer Options».

Шаг 5. Здесь необходимо активировать флажок около пункта «USB Debugging», тем самым включив режим отладки по USB..
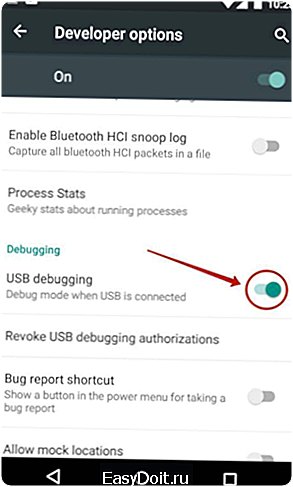
Шаг 6. Теперь вам потребуется архив с исполнительным ADB-файлом. Скачайте и распакуйте его в корень диска C своего компьютера.
Обратите внимание, что версии для Windows XP и последующих версий этой операционной системы отличаются!
Шаг 7. Подключите девайс к компьютеру при помощи USB-кабеля. Далее запустите командную строку. Для этого откройте меню «Пуск» и введите в поисковое поле «adb» (без кавычек), щелкнув левой кнопкой мыши по отобразившемуся результату.
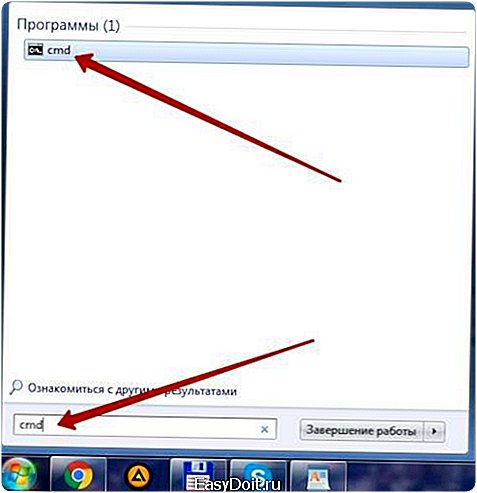
Шаг 8. Введите в командную строку следующее: cd c:ADB. Нажмите Enter.
Шаг 9. Введите команду «adb devices», после чего нажмите Enter. Так вы увидите кодовое имя подключенного к компьютеру устройства. Если система не может определить смартфон, то что-то пошло не так — вполне возможно, что вы используете некачественный кабель.

Шаг 10. Введите по порядку следующие команды:
- pm list packages morelocale
- pm grant jp.c.c_lis.ccl.morelocale android.permission.CHANGE_CONFIGURATION
Обратите внимание: командная строка не поддерживает функцию копирования. В связи с этим вводить весь текст придется вручную.
Шаг 11. Отключите смартфон от компьютера и откройте программу MoreLocale 2.
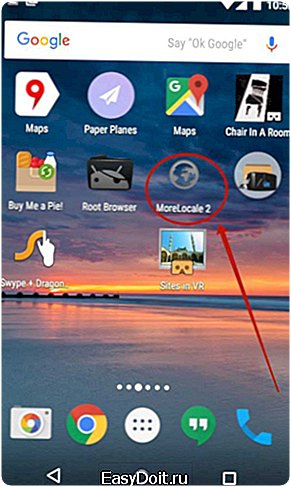
Шаг 12. Найдите в списке языков «Russian». Нажмите на этот пункт.

Система автоматически будет локализована. На этом ваши действия завершены!
Русификация клавиатуры
Интересно, что после изменения языка системы абсолютно ничего не поменяется в виртуальной клавиатуре. Если там ранее предлагались английский и китайский языки, то они же останутся и после локализации Android. К счастью, установить русский язык для клавиатуры гораздо проще, чем для самой системы. Особенно после того, как компания Google сделала свою клавиатуру отдельным приложением, позволив его скачать из интернет-магазина.
Шаг 1. Скачайте программу Google Клавиатура.
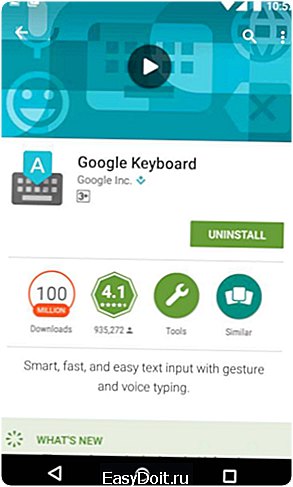
Шаг 2. Теперь проследуйте в «Настройки» и посетите пункт «Язык и ввод».
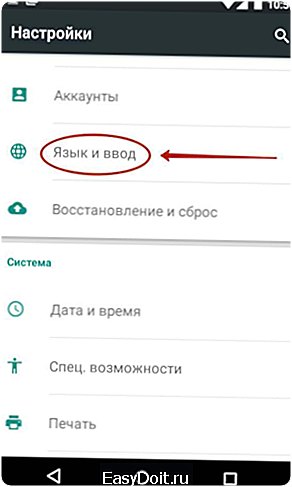
Шаг 3. Здесь нажмите на пункт «Клавиатура Google».

Шаг 4. Нажмите на пункт «Языки».

Шаг 5. Отметьте нужные вам языки. Или активизируйте пункт «Язык системы», если Android уже русифицирован.

Вот и всё, на этом русификация клавиатуры завершена! Само собой, точно таким же образом вы можете включить русский язык и на любой другой виртуальной клавиатуре, если она это поддерживает (некоторые из них обладают лишь латинской раскладкой).
setphone.ru

