Как на Андроид установить программу с компьютера?
Как установить приложение на Android с компьютера?
Приветствую вас, уважаемые читатели!
Современный смартфон без приложений — это как птица без крыльев. Что толку от мощной «начинки», если ее не использовать на полную катушку? А ведь бывает так, что закачать новое приложение — это целая проблема. Особенно когда рядом нет Wi-Fi, а мобильный интернет через сим-карту работает просто ужасно.
Как быть? Если у вас есть компьютер с подключенным проводным Интернетом, то вы спасены! В этой статье мы рассмотрим, как установить мобильное приложение на смартфон с персонального компьютера.

Речь пойдет только об Android-приложениях. Почему? В данный момент у меня в руках имеется смартфон именно с этой операционной системой, поэтому экспериментировать буду с тем, что есть. Инструкция дана по шагам. Все проверено на личном опыте. Если у вас что-то не заработает — пишите в комментариях под этой статьей, будем разбираться.
Где брать Android-приложения для скачивания на ПК?
Если в поисковой системе вы введете запрос «скачать такое-то приложение», то перед вами откроются сотни сайтов, предлагающих файл для скачивания. К слову, все файлы мобильных приложения для Android имеют расширение «.apk».
Вы, конечно, можете скачать первое, что вам попадется. Но я не рекомендую этого делать по одной простой причине: вы рискуете вместе со скачиваемым файлом подцепить вирус (а ведь не все ставят на компьютер и смартфон качественное антивирусное ПО). Поэтому, во избежание лишних проблем, я советую скачивать приложения только с проверенных сайтов.
Таковым, несомненно, является официальный сайт магазина Google Play — play.google.com. Здесь тоже водятся вирусные приложения, но вы легко отличите их от хороших по отзывам и рейтингу популярности.
Зайдя на указанный выше сайт, выбрав нужное приложение и нажав кнопку «Установить», вы увидите следующую надпись:

Другими словами, скачать приложение с Google Play на компьютер так просто не получится. Что делать? Без паники! Решение уже есть. Для реализации задачи вам понадобится программа Real APK Leecher.
Установка программы очень простая:
- Распаковываете архив.
- Запускаете установочный файл Real APK Leecher.exe.
- Далее вам нужно ввести данные своего аккаунта в Гугле (логин и пароль), а также Device ID. Укажите также путь для сохранения файлов приложений.
- Нажимаете «Save» — готово!

Что такое Device ID и где его брать? Это уникальный номер вашего мобильного устройства. Узнать его можно с помощью приложения, которое так и называется — Device ID.
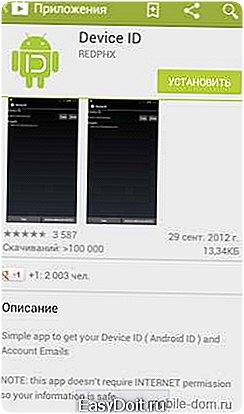
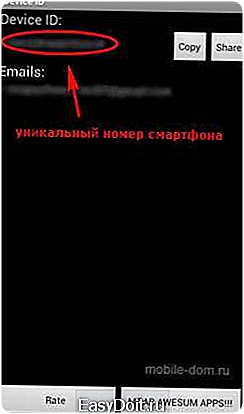
Итак, программа Real APK Leecher запущена. Дальше вам нужно ввести в строку поиска название приложения, найти его в появившемся списке и выделить левой кнопкой мыши. После этого нажмите правую кнопку мыши и выберите пункт «Download this app».

Приложение успешно загружено!
Маленькая ремарка: программа позволяет скачивать только БЕСПЛАТНЫЕ приложения.
Дальше будет еще интереснее — будем переносить эти файлы на смартфон, который нас уже заждался.
Как установить приложение на Android-смартфон с компьютера?
Допустим, что вы нашли нужное приложение и скачали его на свой компьютер. В вашем распоряжении имеется файл с расширением .apk. Для того чтобы перенести его на смартфон, понадобится важная вещь — USB-кабель, который соединит мобильное устройство с ПК.
Но перед тем, как продолжить, нужно кое-что сделать. Зайдите в меню «Настройки» — «Безопасность» и отметьте галочкой пункт «Неизвестные источники». Этим шагом вы разрешаете загрузку приложений с посторонних источников (им в данный момент будет являться ваш ПК).

Теперь смело подсоединяйте смартфон к компьютеру и нажимайте «Включить USB-накопитель».

Далее вам нужно найти скачанный ранее файл приложения и скопировать его в папку «Download», расположенную на вашем смартфоне. Проще всего это сделать через Total Commander — мобильное устройство будет опознано как съемный диск.
Скопировали? Можете отсоединить смартфон, нажав «Отключить USB-накопитель».
Теперь необходимо найти этот файл на самом смартфоне. Откройте «Диспетчер файлов» (или «Проводник»), найдите папку «Download», а в ней — скачанный файл.

Выберите «Программу установки пакета» (у вас может быть что-то другое) и после этого нажмите «Установить».


Через некоторое время все будет готово!
В рассмотренном примере я установил на смартфон приложение для записи телефонных разговоров Automatic Call Recorder.
Установка приложений на Андроид с компьютера — это решение для тех, у кого нет возможности подключить смартфон к интернету. Во всех остальных случаях устанавливайте приложения напрямую из Play Market.
С уважением, Сергей Чесноков
mobile-dom.ru
Как устанавливать приложения на Андроид с компьютера
Самый простой способ установить приложение на Android-устройство – воспользоваться магазином Playmarket. Здесь полно проверенного софта, поэтому пользователи могут не беспокоиться за безопасность своих смартфонов и планшетов. Существуют и другие способы установки софта, например, с помощью ноутбука или стационарного ПК. Как установить приложение на Андроид с компьютера и что для этого нужно?
В нашем обзоре мы рассмотрим три способа установки программ с ПК:
- Через аккаунт в Google Play;
- Через сторонние источники;
- С помощью оригинальных APK-файлов.
Мы приготовили для вас подробные инструкции по каждому способу.
Установка через Google Play
Как устанавливать приложения на Андроид с компьютера? Для этого не обязательно всматриваться в небольшой экран своего смартфона, подбирая нужные приложения. Лучше всего воспользоваться стационарным компьютером или ноутбуком, зайдя на сайт сервиса Google Play. Проходим авторизацию с помощью данных от своего аккаунта в Google и получаем доступ к огромному магазину приложений.
На следующем этапе производим поиск нужных приложений – для этого тут присутствуют поисковая строка и структурированный каталог. Выбрав программу, необходимо щелкнуть мышью на ее иконку, после чего нажать на кнопку «Установить». Перед нами откроется список устройств, в которых подключен текущий Google-аккаунт. Выбираем нужное устройство и нажимаем кнопку «Установить» — спустя несколько секунд на смартфоне или планшете запустится установка.
Этот способ не предусматривает прямой установки приложений с компьютера. Он просто подает команду на загрузку софта и его последующую установку. Поэтому ваше устройство должно быть подключено к интернету (нахождение в одной сети не является обязательным условием).
Установка через сторонние источники
Мы можем устанавливать приложения на Android с компьютера, используя сторонние каталоги приложений. Процесс инсталляции сводится к следующим шагам:
- Находим и скачиваем на компьютер нужные приложения в виде файлов *.apk;
- Закачиваем приложения в смартфон/планшет;
- Заходим с помощью файлового менеджера в папку с приложением и запускаем инсталляцию.
Запустится стандартный установщик программ, который запросит подтвердить разрешения для устанавливаемого софта. Спустя несколько секунд, в зависимости от размеров приложения, инсталляция будет завершена. Интересен тот факт, что этот способ установки не приводит к появлению ярлыков на рабочих столах.
После запуска установки приложения на Android вы можете столкнуться с сообщением о том, что на устройстве запрещена установка программ из непроверенных источников. Это делается с целью защиты пользователей, но защита легко отключается. Для этого нужно зайти в «Настройки – Безопасность» и установить галочку «Неизвестные источники». Пройти к этой галочке поможет и сам установщик – в этом случае разрешение будет действовать только для текущей инсталляции.
Пользуясь сторонними источниками приложений, нужно проявлять осторожность и пользоваться антивирусными программами. В противном случае возможно вирусное заражение вашего устройства.
Установка оригинальных APK с компьютера
Последний способ установки предполагает предварительное скачивание приложений из Playmarket. Для того чтобы скачать файлы APK с Google Play, необходимо использовать сервис ApkBucket. Он позволяет получать файлы по ссылкам из магазина приложений для дальнейшей установки софта в режиме Offline.
Зайдите на сайт сервиса, укажите ссылку на приложение в Google Play, скачайте APK-файл и загрузите его в ваш телефон любым удобным способом (по кабелю, через Bluetooth). Далее заходим в файловый менеджер устройства и запускаем инсталляцию.
Данный способ хорош тем, что устройство, на котором происходит установка приложений, может не иметь доступа в интернет. Также оно предусматривает скачивание файлов из надежного источника, что минимизирует риск заражения вирусами.
tarifkin.ru
Как установить приложения на андроид используя компьютер
Любой пользователь андроид знает, что самый простой способ установить приложение на планшет или смартфон, просто запустить Play Market, найти нужное и нажать на кнопку «Установить».
Только известно далеко не всем, что есть еще один вариант: установить приложение из Google Play через компьютер.
Этот способ отлично подойдет пользователям, которые предпочитают устанавливать с ПК (компьютера или ноутбука) на смартфон или планшет.
Этот путь доступен с помощью браузера компьютера и в этом руководстве я покажу вам, как устанавливать приложения, используя сайт Play Store.
ПРИМЕЧАНИЕ: для этого урока я использовал смартфон самсунг галакси под управлением ОС андроид 6.0.1.
Процедура аналогична в отношении всех устройств, работающих под управлением андроид, так что вы не должны иметь проблем, независимо от того, какую версию используете.
Подготовка рабочей среды для установки приложений андроид через компьютер
Первое, что вам нужно сделать, это загрузить сайт Play Store. Поэтому выберите на компьютере свой любимый браузер и перейдите по этому адресу . После первого входа сайт Play Маркет выглядит следующим образом:

Для установки приложений на андроид устройства, вам необходимо в компьютере и своем устройстве андроид войти в одну и ту же учетную запись google. Введите имя пользователя и пароль и нажмите Войти.

После подключения к сети, в правом верхнем углу экрана вы увидите пользователя, подключенного в данный момент.
Убедитесь, что вы связаны с той же учетной записью Google что используете на Android устройстве, так как в противном случае вы не можете устанавливать приложения с помощью этого метода.
Поиск и установка приложений из Play Store для установки на андроид через компьютер
После того, как завершится процесс входа, вы готовы устанавливать необходимые приложения.
Введите через текстовый поиск в верхней центральной части экрана имя файла, который хотите установить, я для примера выбрал фонарик.

Как можете видеть, система идентифицирует наиболее популярные поисковые термины, которые соответствуют набранным символам.
Если приложение, которое ищете, было найдено, просто нажмите на него, чтобы открыть страницу с подробным описанием или инсталляцией. В противном случае нажмите показать еще, чтобы получить полный список результатов.
Вы также можете просмотреть заметки о приложении и количество пользователей, которое его установило. Также найдете фото галерея с изображениями.
Если вы настроили учетную запись Google на нескольких устройствах с Android, Play Store, сообщит вам, какие из этих устройств является совместимыми — очень полезная функция
Ниже найдете технические характеристики файла, такие как дата последнего обновления, количество установок на сегодняшний день, минимальная версия Android и прочие детали.
Последний раздел страницы «Похожие», в котором перечислены другие файлы в магазине Play, которые предлагает более или менее те же функции в качестве целевого приложения. Для установки, вернитесь к началу страницы и нажмите «Установить».

Если у вас один и тот же аккаунт Google настроен на нескольких устройствах Android, вам будет предложено выбрать, на какое из устройств хотите установить. Я выбираю самсунг.
Далее, после того как вы согласитесь предоставить разрешения на установку приложения и выберите устройство, на которое хотите установить, нажмите «Установить».
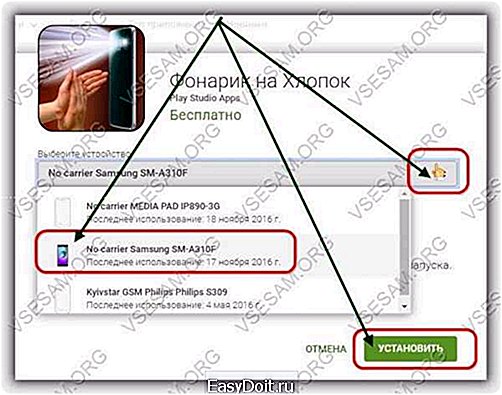
Через несколько секунд, если все работает хорошо, вы увидите всплывающее диалоговое окно, информирующее о том, что в ближайшее время, приложение будет установлено на устройстве — нажмите «ОК».

Теперь вы можете проверить, что приложение было успешно установлено на вашем андроид устройстве, при условии, что устройство подключено к интернету.
Этот процесс не должен занять больше, чем несколько секунд, при условии, что у вас нормальная скорость интернета и сам файл не весит гигабайты.
Поздравляю! Вы узнали новый способ установки приложений на андроид устройства используя компьютер или ноутбук
ЗАКЛЮЧЕНИЕ: в то время как некоторые пользователи чувствуют себя комфортно с телефоном в руке, другие предпочитают персональный компьютер с физической клавиатурой и мышью нормального размера, а не сенсорный экран, на 5 или 6 дюймов.
Вы должны признать, набирать на экране далеко не так легко, как сидя в кресле за компьютером и писать на физической клавиатуре.
Именно поэтому некоторые пользователи предпочитают использовать этот подход к установке приложений на смартфон или планшет с андроид, получая комфорт во время набора текста.
Кроме того, установка приложения на телефон без прикосновения к нему довольно удобна, не так ли? Успехов.
vsesam.org
Как устанавливать приложения на Андроид с компьютера через Google Play, через USB
Владельцы Android-девайсов, у которых нет возможности подключиться к беспроводной сети Wi-Fi-сети, очень часто задаются вопросом о том, как устанавливать приложения на Андроид с компьютера, имеющего доступ в интернет. Делается это достаточно просто. Рассмотрим несколько основных вариантов.
Как устанавливать приложения на Андроид с компьютера: основные варианты действий
Конечно, самым простым способом установки понравившегося приложения или игры на свое мобильное устройство является непосредственное обращение с гаджета к сервису Google Play или интернет-ресурсу с программой, если таковая отсутствует в официальном хранилище. Но ведь встречаются ситуации, когда дома беспроводной сети нет. В этом случае использовать можно только компьютер с прямым подключением.

Вот тут и возникает проблема: как устанавливать приложения на Андроид с компьютера (Google Play недоступен по причине отсутствия подключения на мобильном девайсе)? Выход есть. В качестве простейших методов установки приложений выделим следующие:
- Использование доступа к Google Play через любой веб-браузер.
- Инсталляция загруженных приложений в виде APK-файлов.
- Установка при помощи управляющих компьютерных утилит.
Как устанавливать приложения на Андроид с компьютера через Google Play?
Первым и наиболее простым методом является использование самого обычного интернет-браузера. Предполагаем, что мобильное устройство уже подключено. Если соединение через USB-кабель отсутствует, его можно будет подключить на следующих этапах.
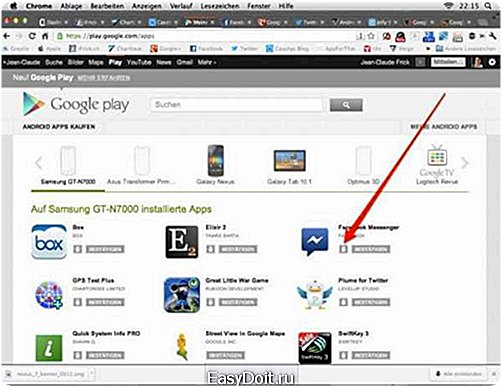
Итак, сначала в браузере входим на официальную страницу сервиса Google Play. Выглядит она точно так же, как и на смартфоне, разве что размер больше. Сначала нужно авторизироваться, ведя в соответствующие поля свой зарегистрированный адрес электронной почты Gmail (логин) и пароль. Далее находим нужное приложение или игру. Для этого можно воспользоваться поисковой строкой или выбрать программу по рейтингу популярности, категории, типу установки (платная, бесплатная) и т. д.
После этого следует подключить устройство к компьютеру и пройти идентификацию уже непосредственно, если учетная запись не активирована по умолчанию. Когда она на компьютере и мобильном девайсе будет синхронизирована, определение совместимости загружаемого ПО с Андроид-устройством будет произведено автоматически.
Теперь остается только нажать на кнопку начала установки. После этого сервис предложит выбрать устройство, на которое предполагается инсталлировать выбранное приложение. Их в списке может быть несколько. Возможно, пользователь имеет и планшет, и смартфон. Все девайсы, к которым учетная запись была привязана ранее, будут помечены серым цветом. Выбираем подключенное устройство, жмем кнопку установки и ждем окончания процесса.
Установка приложений, загруженных с неофициальных ресурсов
Теперь рассмотри вопрос того, как устанавливать приложения на Андроид с компьютера, которые были загружены со сторонних интернет-ресурсов. Но тут понадобится выполнить несколько предварительных действий.

Сначала на устройстве нужно зайти в настройки и выбрать раздел безопасности. В нем следует поставить галочку напротив пункта разрешения установки из неизвестных источников. В противном случае система инсталлировать программу из стандартного APK-файла не даст. Загружаем нужный файл на компьютер. После этого копируем его на съемный носитель мобильного девайса (SD-карту). Далее установка производится непосредственно с устройства. Это касается случаев, когда в компьютерной системе нет ни одной программы для управления смартфоном или планшетом.
Инсталляция приложений с кэшем
Теперь посмотрим, как устанавливать приложения на Андроид с компьютера на HTC-устройства или девайсы других производителей (разницы нет), для которых обязательным условием является создание на мобильном гаджете папки кэша и копирования в него необходимого содержимого (как правило, при загрузке инсталлятор и кэш скачиваются отдельно). Принцип установки тот же, что и в предыдущем случае. Инсталляционный APK-файл копируется на устройство, а затем производится установка основных файлов программы.
После этого с помощью любого файлового менеджера, того же стандартного «Проводника» Windows или соответствующей программы на мобильном устройстве, нужно создать в каталоге data директории Android папку obb. Хотя обычно данные кэша, загруженные с интернета, после распаковки архива находятся именно в такой папке. Остается просто скопировать ее в нужное место. Если папка obb на девайсе уже есть, в нее копируется только содержимое оригинального загруженного каталога.

Примечание: не путайте каталог sdcard с SD-картой! В системе Андроид sdcard является внутренним накопителем. Полный путь к папке кэша – sdcard/Android/data/obb/. Иногда это может быть sdcard/Android/obb/ или другие вариации. Ярким примером можно назвать установку мобильной версии популярного музыкального секвенсора FL Studio. Правда, кроме копирования кэша, здесь придется еще потрудиться, поскольку нужно будет создавать папку инструментов. Но для большинства программ такие действия не требуются.
Использование управляющих программ
Наконец, одним из универсальных решений проблемы того, как устанавливать приложения на Андроид с компьютера, является использование специальных программ управления мобильными девайсами. Какая будет выбрана, не так и важно. Общий принцип инсталляции состоит в том, что между компьютером и мобильным девайсом должна быть установлена связь (USB-шнур, Bluetooth или Wi-fi). Рассмотрим простейший вариант того, как устанавливать приложения на Андроид с компьютера через USB-подключение с использованием приложений вроде Mobogenie или узкоспециализированных программ типа Sony PC Companion и им подобных.

Тут есть несколько вариантов действий. Например, можно указать установку из файла, сохраненного на компьютере, как в случае с Sony PC Companion. А можно выбрать приложение непосредственно из программы (Mobogenie) в специальном разделе. Или даже с ее помощью перейти в сервис Google Play. Установка же практически ничем не отличается от вышеописанных способов, которые в данном случае просто объединены в одно целое.
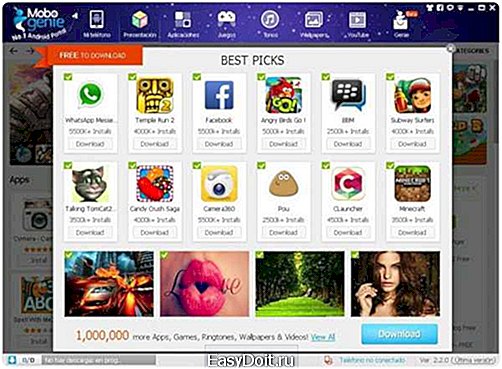
Зато преимущество приложений вроде Mobogenie состоит в том, что они способны эмулировать работу Android в среде Windows или любой другой ОС. Иными словами, установленную на мобильном девайсе игру или программу можно запустить через управляющее приложение прямо на компьютере или ноутбуке.
Заключение
Как видно из всего выше сказанного, проблема того, как устанавливать приложения на Андроид с компьютера, решается достаточно просто. Чему отдать предпочтение? Установка через браузер из официального сервиса кажется наиболее простой, но здесь требуется авторизация. Копирование инсталляционного файла на устройство выглядит в этом отношении более привлекательным, но тут требуется установка разрешений и предварительная проверка дистрибутива на наличие вирусов. Использование управляющих утилит многим тоже придется по вкусу, но ведь и их сначала нужно инсталлировать на ПК. Так что вопрос предпочтений и выбора типа установки остается за пользователем.
fb.ru
