Как на Андроид установить блокировку экрана?
Посторонним вход запрещен: ставим блокировку экрана на Андроид
На каждом смартфоне обязательно найдутся файлы, которые пользователь хочет надежно сохранить от чужих глаз.
Это могут быть фотографии, видеозаписи, личные заметки или почтовая переписка. Если смартфон или планшет попадет не в те руки, это может принести серьезные неприятности его владельцу.
Чтобы обезопасить свой телефон уже на первом уровне доступа, не углубляясь в защиту каждого приложения или важной системной папки, можно заблокировать экран.
Для этого используются системные настройки, а также специальные приложения.
В нашей статье мы рассмотрим, как поставить блокировку экрана на Андроид, а также подскажем несколько способов его кастомизации.
 Содержание:
Содержание:
На заметку:
С помощью настроек Андроида можно установить блокировку, защищенную:
- Графическим ключом
- PIN-кодом
- Паролем
Рассмотрим способы по порядку.
По умолчанию, блокировка экрана мобильного гаджета снимается с помощью слайдера.
В плане безопасности, данный способ абсолютно ненадежен, так как любой человек, просто проведя пальцем по экрану, получает доступ к содержимому девайса.
Самый простой способ надежно заблокировать экран – установить графический ключ, последовательность соединения нескольких точек.
Чтобы настроить ключ, пройдите следующие шаги:
- Войдите в настройки Андроид
- Выберете пункт «Безопасность»
- Нажмите на строку «Блокировка экрана»
- Нажмите на строку «Графический ключ»
- На поле из 9 точек составьте защитную комбинацию
- Введите ключ еще раз для подтверждения
- Выберете режим отображения уведомлений на экране блокировки
После этого дополнительно можно настроить отображение вводимого ключа.
Если вы сомневаетесь в надежности графического кода, посмотрите на количество комбинаций из точек, которые придется перебрать тому, кто решит воспользоваться вашим гаджетом:
- 4 точки — 1624 комбинации
- 5 точек – 7152
- 6 точек – 26016
- 7 точек — 72912
- 8 точек — 140704
- 9 точек — 140704
В сумме получается, что графический ключ содержит в себе 389112 различных комбинаций соединения точек.
Для того чтобы ввести все возможные комбинации, из расчета 1 последовательность точек в секунду, понадобится почти 106 часов!
вернуться к меню ↑
Если вы доверяете числам больше, чем рисункам из точек, в этом же меню безопасности вашего смартфона или планшета блокировка экрана на Андроид выставляется с помощью четырехзначного PIN-кода:
- Пройдите в настройках до способа блокировки
- Выберете PIN-код
- Наберите четыре цифры
- Введите код еще раз
В случае с цифрами, комбинаций выходит меньше, чем при наборе графического – 10 000 вариантов.
И все же на то, чтобы перебрать все числовые сочетания, придется потратить немало времени.
вернуться к меню ↑
По количеству возможных комбинаций, пароль стоит отнести к самому надежному способу. В способах блокировки нажмите на строку «Пароль» и введите последовательно символов.
Пароль должен состоять минимум из 4, максимум из 17 символов.
Учитывая набор с помощью чисел, математических символов, кириллических и латинских букв, количество комбинаций переваливает за несколько миллиардов.
Самое главное – самому не забыть хитрый пароль для снятия блокировки.
вернуться к меню ↑
В цифровом магазине Google Play можно скачать специальные программы, с помощью которых не только устанавливается блокировка экрана на Андроид, но и визуально настраивается сам экран: устанавливаются красивые обои и добавляются нужные виджеты.
Среди программ, которые собирают хорошие отзывы, а также удобные в управлении, можно выделить:
- Smart lock screen
- SnapLock
- ZUI Locker
- CM Locker
Smart lock screen
Версия ОС: Android 4.0 или более поздняя
Скачать
Smart lock screen, который бесплатно скачивается и устанавливается на устройство Андроид поможет пользователю не только защитить свой гаджет, но и кастомизировать экран блокировки.
В главном меню приложения нужно задать PIN-код из четырех символов, который можно в любой момент поменять. Также приложение позволяет:
- Изменить текст на экране блокировки
- Задать цвет текста
- Установить яркие и красочные обои с красивыми пейзажами, видами ночного неба и городских огней.
Как и большинство бесплатных приложений, Smart lock screen содержит встроенную рекламу, однако в данном случае разработчики программы подошли к делу очень грамотно.
Чтобы не раздражать пользователя всплывающими баннерами, рекламная кнопка установлена как пункт меню.
Нажав на нее, пользователь может скачать дополнительное фирменное приложение: музыкальный плеер или инструмент для фотоколлажей.
SnapLock
Версия ОС: Android 4.1 или более поздняя
Скачать
Умное приложение для блокировки экрана SnapLock поможет установить пин-код или графический ключ на смартфон или планшет.
Помимо стандартного функционала, у программы есть ряд интересных фишек:
- Функция AppRhythm. Приложение следит за частотностью запуска программ. Ярлыки наиболее часто используемых приложений SnapLock выводит на экран блокировки
- Настройка направление свайпа на определенную команду
- Отображение часов. На экран блокировки можно вывести виджет с часами, датой и погодой в нескольких шрифтовых стилях.
- Добавление обоев на экран блокировки
- Вывод всех уведомлений на один экран.
Приложение не содержит рекламу. Пожалуй, единственными его недостатком является отсутствие русификации.
ZUI Locker
Версия ОС: Android 4.1 или более поздняя
Скачать
Мнения пользователей по поводу блокировщика экрана ZUI Locker разделились: одни хвалят его за удобную настройку защиты смартфона, другие восхищаются огромным разнообразием тематических настроек.
Блокировку экрана можно запрограммировать как на графический ключ, так и на пароль. А для красочного оформления в приложении заложены несколько десятков красивых обоев и тем.
Отдельно хочется отметить приятную дизайнерскую особенность – при наклоне смартфона картинка, установленная в качестве обоев, начинает плавно смещаться.
CM Locker
Версия ОС: Android 4.0 или более поздняя
Скачать

CM Locker – это то самое приложение для блокировки экрана, в котором на первом месте стоит защита гаджета.
Программа позволяет настраивать запрет на доступ с помощью пин-кода и графического ключа, а на устройствах, которые разблокируются отпечатком пальца, поможет настроить модуль сканера.
Пользователь может выставить защиту не только на экран, но и на отдельные приложения, например, почту, мессенджеры или соцсети.
Если кто-то попытается взломать пароль или ключ, приложение сделает фото злоумышленника и отправит на почту пользователю.
Также CM Locker можно привязать к аккаунту в Facebook. Если телефон потеряется, пользователь сможет отследить гаджет, включить сигнализацию или заблокировать мобильник.
Кстати, о том, что делать, если ваш телефон стал объектом кражи или просто потерялся, вы можете прочитать в статье Как найти потерянный телефон Андроид.
Из визуальных фишек в CM Locker можно отметить:
- Информеры о погоде
- Вывод уведомлений на отдельный экран
- Кнопки управления камерой, фонариком и плеером на экране блокировки
- Добавление красивых обоев на блокировку
Для того чтобы ответить на вопрос: как поставить блокировку на экран Андроид, нам понадобился качественный и надежный смартфон, на котором мы смогли не только полноценно опробовать простой и удобный функционал операционной системы, но и оценили яркость и насыщенность красок всех обоев, которые мы обнаружили в приложениях.
Нашим помощником в сегодняшнем вопросе стал смартфон Fly Cirrus 7.
вернуться к меню ↑
За 14 лет своей истории британская компания Fly выпустила немало отличных смартфонов, которые отвечают всем современным требованиям пользователей, будь то большой экран, емкий аккумулятор или качественная камера.

Fly Cirrus 7 мы оценили, в первую очередь, за яркий и контрастный 5,2-дюймовый IPS дисплей.
Изучая оформительскую сторону приложений, мы порой так засматривались на картинки, которые отображались на экране, что забывали о тесте прочих настроек.
И тут не подкачали две сильные технические составляющие смартфона.
4-ядерный процессор на 1,25 ГГц легко и без задержек запускал несколько приложений в момент времени.
А емкий аккумулятор на 2600 мАч продержал смартфон в заряженном состоянии все время теста, даже при включенном модуле LTE 4G.
Выбор редакции
geek-nose.com
Как настроить блокировку экрана на Android?
Что интересно, у многих в наше время появились телефоны на базе системы Android, но большинство не знает самых простых настроек телефона и ищут самые обычные функции в приложениях Андроид Маркета. Для опытных пользователей эта статья окажется детской, но многим она пригодится.
В общем, сегодня мы расскажем об очень полезной функции — блокировке экрана телефона. На всех андроид телефонах доступно два варианта блокировки экрана — цифровой PIN, пароль и графический ключ.
С цифровым ключом и паролем всё достаточно просто, процесс его установки такой же, как и на обычных телефонах — Вы задаёте PIN код с любым количеством цифр или буквенный пароль, подтверждаете его и на этом настройка закончена. Процесс создания графического ключа для разблокировки телефона несколько интереснее. Разберём данные способы пошагово.
Инструкция по установке графического ключа на Android
1. Вам необходимо найти пункт «Настройки» (Settings) в приложениях телефона
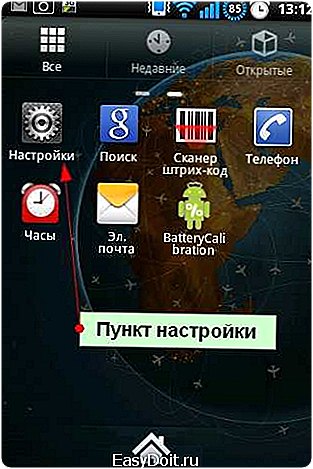
2. Установка блокировок находится в подменю пункта «Локация и безопасность» — «Сменить способ блокировки»

Установка блокировки любым из трёх способов происходит аналогично. Изначально Вы задаёте пароль, затем подтверждаете его ещё раз, и блокировка становится активной.
В случае установки графического ключа, Вам необходимо задать некий рисунок, соединив несколько или все точки (9 штук). Есть некоторые правила использования графического ключа:
- Нельзя соединить начальную и конечную точку, а также использовать любую точку дважды
- Нельзя сделать разрыв между пунктами в ключе
- Нельзя использовать менее четырёх точек
3. Как выглядит правильный графический ключ для блокировки экрана
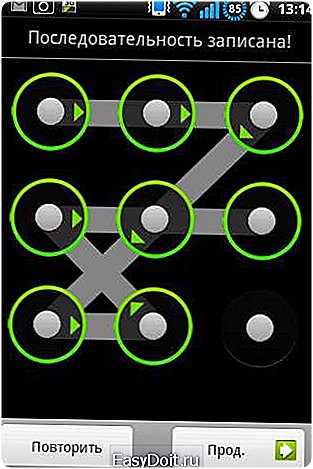
Преимущества и недостатки способов блокировки экрана
Графический ключ легко запоминается и прост в использовании, но менее надёжен, так как, его легче подсмотреть во время набора. Набирается также очень быстро.
Блокировка телефона по PIN — один из стандартных способов телефона, с момента появления последнего. Трудно взломать, но запомнить последовательность цифр также трудно.
Блокировка по паролю — компромиссный вариант между надёжностью и удобному запоминанию, но длинный пароль не очень удобно набирать, когда телефон необходим быстро.
Что делать, если Вы забыли ключ блокировки экрана
Если Вы забыли свой ключ или пароль, то единственный способ его снять — использовать сброс по аккаунту Google, то есть необходимо ввести свой логин и пароль к аккаунту Google и задать новый ключ. Если синхронизация с Google не настроена, Вам поможет только перепрошивка или полный сброс, так называемый Hard Reset.
itpride.net
[Инструкция] Установить обои на экран блокировки смартфона (2018)
Каждый пользователь смартфона или планшета может установить уникальные обои на экран блокировки. Картинка будет появляться во время каждого включения рабочего стола устройства.
В зависимости от модели гаджета и установленной на нём операционной системы, смена иллюстрации происходит по-разному.
Рассмотрим детальнее все возможные способы, как быстро задать любой фон блокировки. Приведенные ниже инструкции предназначены для смартфонов на базе Android, iOS и Windows Phone.
 Содержание:
Содержание:
В операционной системе Андроид изменить фоновую картинку рабочего стола можно с помощью стандартных настроек.
Главная особенность функции состоит в том, что вместе с обоями рабочего стола будет изменено и изображение экрана блокировки.
Встроенные функции системы не предусматривают разделение картинок. Чтобы изменить элемент, следуйте инструкции:
- Разблокируйте гаджет и зайдите в главное меню;
- Выберите в списке приложений иконку «Настройки»;
- В открывшемся окне кликните на поле «Дисплей»;

Рис.2 – настройки в Андроид
- Нажмите на пункт «Обои», а затем найдите опцию «Главный экран»;
- В галерее выберите необходимое изображение. Вы также можете воспользоваться камерой или сторонними галереями для отображения картинок, но стандартное приложение покажет большинство форматов и типов файлов;
- Кликните на картинку и нажмите клавишу «Задать обои» или «Set as wallpaper».

Рис.3 – установка фона в Андроид
Выбранное изображение появится и на рабочем столе, и на экране блокировки.
Если же вы хотите, чтобы на разных этапах работы смартфона отображались разные иллюстрации, необходимо внести изменения в системные файлы Android.
Следующее руководство позволит сделать так, чтобы обои основного окна не совпадали с блокировкой:
- Скачайте на компьютер фото, которое хотите установить в качестве обоев для заблокированного окна. Затем переименуйте название файла в «keyguard_wallpaper» (без кавычек). Обязательно удалите формат – jpeg или любой другой;
- Чтобы на компьютере отображались расширения всех файлов, настройте соответствующую опцию в параметрах папок. Она находится в окне «Панель управления»—«Параметры проводника Windows»;

Рис. 4 – отображение форматов файлов на компьютере
- Включите смартфон и с помощью проводника удалите файл, который находится в директории /data/system/users/0. Он называется «keyguard_wallpaper»;
- Подключите телефон к компьютеру и скачайте на него ранее переименованную картинку с удалённым форматом. Перемещать её нужно только по пути /data/system/users/0, в любой другой папке работать ничего не будет.
Таким образом, системе удастся распознать файл, и она автоматически установит его в качестве фона на экран блокировки.
Заметьте, что после следующего изменения обоев рабочего стола, картинка блокировки также будет изменена и все действия придется повторять еще раз.
Существует еще один вариант кастомизации заблокированного экрана в Android. Он доступен только на новых версиях Marshmallow 6.0.1 и выше.
Суть новой функции состоит в том, что теперь пользователи могут задавать сразу несколько картинок на один и тот же экран включения гаджета.

Рис.5 Блокировка экрана на смартфоне
Вы можете выбрать максимум 30 разных иллюстраций, которые будут появляться на этапе разблокировки смартфона с разной периодичностью.
Во время каждого включения подсветки вы будете видеть совершенно новую картинку. Следуйте инструкции:
- Зайдите в настройки гаджета и перейдите в окно «Обои»;
- Выберите пункт «Экран блокировки»;
- Вариант выбора файла — из стандартной галереи;
- Отметьте галочкой все картинки, которые хотите использовать в качестве обоев (не более 30 штук) и подтвердите действие;
- Сохраните настройки. Заблокируйте, а затем снова разблокируйте устройство, чтобы на экране появились новые иллюстрации.
вернуться к меню ↑
Помимо встроенных функций ОС, пользователи мобильных гаджетов могут использовать и сторонние программы, с помощью которых очень легко установить красочные картинки.
Преимущество таких приложений состоит в том, что их можно легко и совершенно бесплатно скачать из Play Market, а в процессе использование не будет необходимости работать с системными файлами.
Первое приложение – «Обои & Блокировка экрана». С его помощью можно выбрать разные обои и виды экрана блокировки, которые есть в базе разработчика.
С каждым обновлением количество качественных картинок увеличивается и совершенствуется.
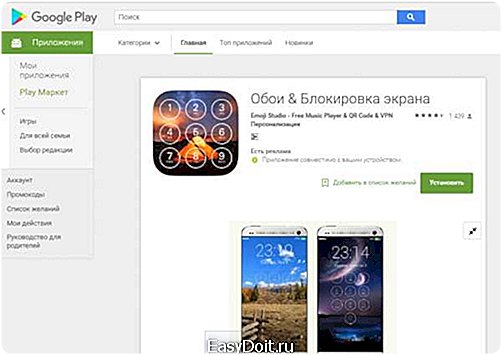
Рис. 6 – приложение в маркете
Следующая популярная программа называется Lock screen (live wallpaper). Она позволяет задать на стол блокировки живые обои. Пользовательский интерфейс очень простой и удобный.
Необходимо просто выбрать понравившееся фото из уже готовой базы анимированных иллюстраций. Затем можно посмотреть превью.
Не забудьте активировать галочку «Enable Screen Lock», чтобы на экране отображался тип блокировки девайса.
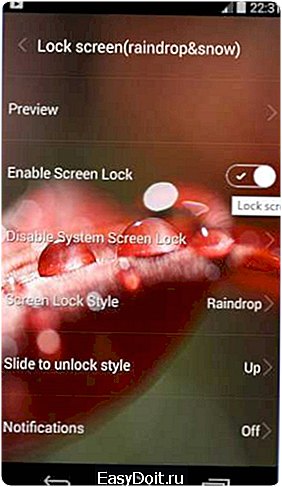
Рис. 7 – окно настроек программы Lock screen (live wallpaper)
вернуться к меню ↑
В операционной системе IOS пользователи могут сами разделять обои на экранах «Домой» и «Блокировка».
Чтобы установить картинку, используя стандартные опции телефона, следуйте инструкции:
- Зайдите в «Настройки» на iPhone;
- Перейдите в «Обои и Яркость»;

Рис.8 – окно «Обои и Яркость» на Айфоне
- Выберите из предложенного списка понравившийся фон ли откройте нужный файл с помощью проводника;
- В новом окне вам будет показано превью, то есть просмотр вида обоев. Кликните на клавишу «Установить». Затем выберите, на какой именно экран будет установлена иллюстрация (на основной, в окне блокировки или же на оба экрана сразу).

Рис. 9 – установка обоев в IPhone
Для IOS есть и сторонние приложения из App Store, с помощью которых можно настроить вид экранов. «Экран Блокировки — Бесплатные темы, обои и фоны» — одна из таких программ.
Её плюс заключается в простоте использования, ведь вам больше не нужно будет искать понравившееся фото в интернете или устанавливать только стандартные обои из галереи.
База данных программы регулярно обновляется новыми красочными иллюстрациями.

Рис. 10 – превью приложения
вернуться к меню ↑
В Windows Phone отсутствует рабочий стол как таковой, поэтому полноценные обои можно установить только на экран блокировки:
- Зайдите в общие настройки смартфона и выберите пункт «Экран блокировки»;
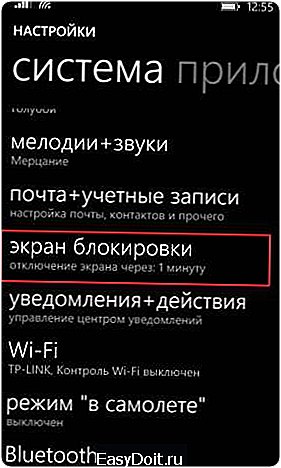
Рис.11 – окно настроек в Windows Phone
- В графе фон задается способ отображения картинки. Вариант Bing означает, что в качестве изображения будет подгружаться картинка дня поисковой системы Bing. Каждый день иллюстрация будет меняться на новую;
- Выберите «Отображение погоды». В таком случае на экране будут показаны метеорологические данные и соответствующая им картинка;
- При настройке пункта «Фото», вы будете перенаправлены в раздел «Фотографии», где можно выбрать ранее сохранённую на устройстве картинку;
- С вариантом «Facebook» на экране блокировки будет отображаться синий фон с лого социальной сети, а также последние уведомления о событиях и новых сообщениях.
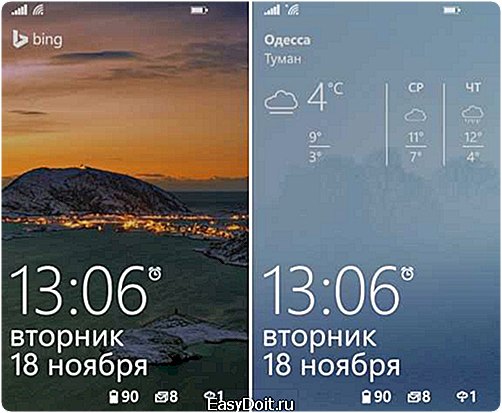
Рис.12 – варианты рабочего стола в Windows Phone
Тематический видеоролик:
Как установить обои на экран блокировки смартфона – подробная инструкция
geek-nose.com
Как поставить блокировку экрана на Андроиде

Как поставить блокировку экрана на Андроиде. На каждом смартфоне обязательно найдутся файлы, которые пользователь хочет надежно сохранить от чужих глаз. Это могут быть фотографии, видеозаписи, личные заметки или почтовая переписка. Если смартфон или планшет попадет не в те руки, это может принести серьезные неприятности его владельцу.
Чтобы обезопасить свой телефон уже на первом уровне доступа, не углубляясь в защиту каждого приложения или важной системной папки, можно заблокировать экран. Для этого используются системные настройки, а также специальные приложения. В нашей статье мы рассмотрим, как поставить блокировку экрана на Андроид, а также подскажем несколько способов его кастомизации.
Содержание:
На заметку:
Пытаясь включить телефон, пользователь может столкнуться с такой проблемой, как сломанная кнопка Power, без которой невозможно выйти даже на экран блокировки. Чтобы самостоятельно решить эту проблему, читайте материал Как включить телефон на Андроид без кнопки включения.
С помощью настроек Андроида можно установить блокировку, защищенную:
- Графическим ключом
- PIN-кодом
- Паролем
Рассмотрим способы по порядку.
Способ 1: Графический ключ
По умолчанию, блокировка экрана мобильного гаджета снимается с помощью слайдера. В плане безопасности, данный способ абсолютно ненадежен, так как любой человек, просто проведя пальцем по экрану, получает доступ к содержимому девайса. Самый простой способ надежно заблокировать экран – установить графический ключ, последовательность соединения нескольких точек.
Чтобы настроить ключ, пройдите следующие шаги:
- Войдите в настройки Андроид
- Выберете пункт «Безопасность»
- Нажмите на строку «Блокировка экрана»
- Нажмите на строку «Графический ключ»
- На поле из 9 точек составьте защитную комбинацию
- Введите ключ еще раз для подтверждения
- Выберете режим отображения уведомлений на экране блокировки


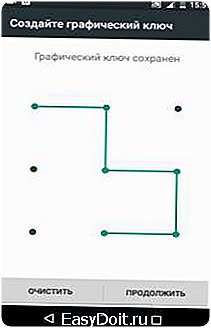
После этого дополнительно можно настроить отображение вводимого ключа. Если вы сомневаетесь в надежности графического кода, посмотрите на количество комбинаций из точек, которые придется перебрать тому, кто решит воспользоваться вашим гаджетом:
- 4 точки — 1624 комбинации
- 5 точек – 7152
- 6 точек – 26016
- 7 точек — 72912
- 8 точек — 140704
- 9 точек — 140704
В сумме получается, что графический ключ содержит в себе 389112 различных комбинаций соединения точек. Для того чтобы ввести все возможные комбинации, из расчета 1 последовательность точек в секунду, понадобится почти 106 часов!
Способ 2: PIN-код
Если вы доверяете числам больше, чем рисункам из точек, в этом же меню безопасности вашего смартфона или планшета блокировка экрана на Андроид выставляется с помощью четырехзначного PIN-кода:
- Пройдите в настройках до способа блокировки
- Выберете PIN-код
- Наберите четыре цифры
- Введите код еще раз
В случае с цифрами, комбинаций выходит меньше, чем при наборе графического – 10 000 вариантов. И все же на то, чтобы перебрать все числовые сочетания, придется потратить немало времени.


Способ 3: Пароль
По количеству возможных комбинаций, пароль стоит отнести к самому надежному способу. В способах блокировки нажмите на строку «Пароль» и введите последовательно символов. Пароль должен состоять минимум из 4, максимум из 17 символов. Учитывая набор с помощью чисел, математических символов, кириллических и латинских букв, количество комбинаций переваливает за несколько миллиардов. Самое главное – самому не забыть хитрый пароль для снятия блокировки.
Способ 4: Блокировка с помощью приложений
В цифровом магазине Google Play можно скачать специальные программы, с помощью которых не только устанавливается блокировка экрана на Андроид, но и визуально настраивается сам экран: устанавливаются красивые обои и добавляются нужные виджеты.
Среди программ, которые собирают хорошие отзывы, а также удобные в управлении, можно выделить:
- Smart lock screen
- SnapLock
- ZUI Locker
- CM Locker
Smart lock screen
Версия ОС: Android 4.0 или более поздняя
Скачать


Smart lock screen, который бесплатно скачивается и устанавливается на устройство Андроид поможет пользователю не только защитить свой гаджет, но и кастомизировать экран блокировки. В главном меню приложения нужно задать PIN-код из четырех символов, который можно в любой момент поменять. Также приложение позволяет:
- Изменить текст на экране блокировки
- Задать цвет текста
- Установить яркие и красочные обои с красивыми пейзажами, видами ночного неба и городских огней.
Как и большинство бесплатных приложений, Smart lock screen содержит встроенную рекламу, однако в данном случае разработчики программы подошли к делу очень грамотно. Чтобы не раздражать пользователя всплывающими баннерами, рекламная кнопка установлена как пункт меню. Нажав на нее, пользователь может скачать дополнительное фирменное приложение: музыкальный плеер или инструмент для фотоколлажей.
SnapLock
Версия ОС: Android 4.1 или более поздняя
Скачать
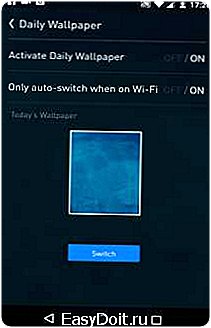
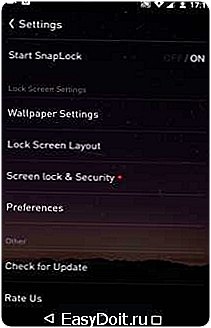

Умное приложение для блокировки экрана SnapLock поможет установить пин-код или графический ключ на смартфон или планшет.
Помимо стандартного функционала, у программы есть ряд интересных фишек:
- Функция AppRhythm. Приложение следит за частотностью запуска программ. Ярлыки наиболее часто используемых приложений SnapLock выводит на экран блокировки
- Настройка направление свайпа на определенную команду
- Отображение часов. На экран блокировки можно вывести виджет с часами, датой и погодой в нескольких шрифтовых стилях.
- Добавление обоев на экран блокировки
- Вывод всех уведомлений на один экран.
Приложение не содержит рекламу. Пожалуй, единственными его недостатком является отсутствие русификации.
ZUI Locker
Версия ОС: Android 4.1 или более поздняя
Скачать



Мнения пользователей по поводу блокировщика экрана ZUI Locker разделились: одни хвалят его за удобную настройку защиты смартфона, другие восхищаются огромным разнообразием тематических настроек. Блокировку экрана можно запрограммировать как на графический ключ, так и на пароль. А для красочного оформления в приложении заложены несколько десятков красивых обоев и тем.
Отдельно хочется отметить приятную дизайнерскую особенность – при наклоне смартфона картинка, установленная в качестве обоев, начинает плавно смещаться.
CM Locker
Версия ОС: Android 4.0 или более поздняя
Скачать

CM Locker – это то самое приложение для блокировки экрана, в котором на первом месте стоит защита гаджета. Программа позволяет настраивать запрет на доступ с помощью пин-кода и графического ключа, а на устройствах, которые разблокируются отпечатком пальца, поможет настроить модуль сканера.
Пользователь может выставить защиту не только на экран, но и на отдельные приложения, например, почту, мессенджеры или соцсети. Если кто-то попытается взломать пароль или ключ, приложение сделает фото злоумышленника и отправит на почту пользователю. Также CM Locker можно привязать к аккаунту в Facebook. Если телефон потеряется, пользователь сможет отследить гаджет, включить сигнализацию или заблокировать мобильник.
Из визуальных фишек в CM Locker можно отметить:
- Информеры о погоде
- Вывод уведомлений на отдельный экран
- Кнопки управления камерой, фонариком и плеером на экране блокировки
- Добавление красивых обоев на блокировку
upgrade-android.ru
