Как на Андроид уменьшить размер иконок?
3 проверенных способа изменить иконки андроид и украсить смартфон

Сетку иконок приложений мы наиболее часто наблюдаем на наших экранах смартфонов или планшетов андроид 6.0, 5.1, 4.4 2 и так далее.
К сожалению, «заводские» значки (по умолчанию) не самые красивые, но это можно легко поменять.
Основное преимущество системы андроид заключается в его гибкости и в нашем случае персонализации.
Изменить иконки можно тремя вариантами: лунчером и без лаунчера – соответствующим пакетом и программами.
При этом пакеты совместимы с такими лунчерами как launcherami, ADW Launcher, Apex Launcher, Nova Launcher или Холо Launcher.
Многое также зависит от индивидуального набора — я проверил на Nova Launcher и работает отлично.
ПРИМЕЧАНИЕ: вы также можете поменять на рабочем столе андроид размер иконок, цвет текста и даже изменить название.
Теперь давайте посмотрим более подробнее на некоторые процедуры изменения вида андроид, чтобы сделать его более красивым.
Как поменять иконку приложения на андроид
Самый простой способ поменять значки на андроид это скачать приложение лунчер, как в виндовс тему.
Сегодня популярностью пользуется Nova Launcher. Скачать бесплатно можете на гугл плей маркет, поэтому ссылок не даю (просто впишите название в поисковой строке).
После установки установить перейдите к настройкам и установите соответствующий пакет «значков».
Конечно, есть много других бесплатных приложений и возможно лучшие. Они быстро изменят все иконки приложений.
Как изменить иконки приложения на андроид без лаунчера
Если устанавливать лунчер желания нет, то поменять иконки можно без лаунчера. Самом собой разумеется, что для этого нужно иметь заготовленные другие.
Где их взять? Их можно бесплатно скачать на плей маркет. Вот самые популярные пакеты, хотя есть множество других: MIUI v5 Icon Pack, Голографические иконки, Simplex, DCikon, Square Icon Pack, округлые Icon Pack, Min Icon Set и так далее.

Хорошая новость заключается в том, что вам не нужен корневой доступ (рут права) или другие изменения в операционной системе.
В принципе, без суеты с корнем или другими инструментами, вы можете это сделать, использовав пусковую установку, хотя многое зависит от приложения, содержащего эти значки.
Если будете искать в Google Play, то можете найти иконки, которые имитируют наличие операционной системы LG, Samsung и т.д.
Как местами поменять иконки андроид
При смене иконок в андроид местами нужно перетащить одну на другую, только не полностью (чтобы был небольшой отступ), иначе система создаст папку и поместит в нее оба значка.
Если пользуетесь лунчером, то при долгом нажатии на выбранную иконку, в большинстве случаем они меняются местами самостоятельно.
Программы для изменения иконок на андроид
Если вы разочарованы модификацией, описанной выше и иконки ваших любимых приложений, выглядят одинаково, существует решение в виде специальных программ — Icon Theme, что сделает рабочий стол уникальным.
Некоторые из них работают от версии андроид 4.0, требуют доступ к корню и библиотеки Xposed.
После запуска вас может приветствовать аскетический интерфейс. В списке найдете все пакеты значков, которые установлены в памяти вашего устройства.
Можете выбрать любой из них, а затем принять изменения. После этого необходимо перезагрузить смартфон и вуаля.
ПРИМЕЧАНИЕ: при изменении значков могут всплыть две проблемы. Первая — вмешательство в системные файлы.
Даже простое изменение значков, связанно с риском повреждения системы и необходимости повторного восстановления всех заводских настроек.
Второе — нет возможности менять иконки отдельных приложений, хотя такая функция может быть в некоторых лунчерах. Успехов.
vsesam.org
Как увеличить или уменьшить иконки и шрифт в Android
Рейтинг: 4 / 5
Если элементы на экране Android или планшета кажутся слишком большими или слишком малыми, не нужно спешить к офтальмологу проверять зрение. Возможно, это производитель установил несоответствующую плотность пикселей относительно реального размера дисплея. Ее можно изменить вручную и получить более привлекательный гаджет.
Плотность пикселей на дюйм — это один из важнейших параметров любого экрана, который показывает его качество и связывает его диагональ с разрешением. Чем больше это число, тем четче будет картинка даже при ближайшем рассмотрении. Например, при почти одинаковом разрешении дисплей Google Nexus 4 (1280х768 пикселей) будет иметь значительно более высокое качество изображения, чем 11-дюймовый MacBook Air (1366х768 точек). У последнего можно будет легко разглядеть пиксели, и даже не нужно смотреть вплотную к экрану, поскольку его DPI составляет всего 135 точек на дюйм, тогда как у Nexus 4 этот параметр равен 318 пикселей на дюйм.
Система Android отображает свой интерфейс в зависимости от установленного в настройках значение DPI — она не знает фактической диагонали и разрешения мобильного гаджета. Из-за этого иногда случаются даже ситуации, когда на экранах различных гаджетов, например, Sony Xperia Z3 и Z3 Compact, помещается одинаковое количество информации. Хотя у первого диагональ составляет 5,2 дюйма, а у второго — всего 4,7 дюймов.
Еще одним примером служит LG G3, у которого физическая плотность пикселей дисплея составляет 534 DPI, но производитель повысил ее в настройках до 640 DPI. — За это система увеличивает размер своих иконок и шрифтов, хотя всего на экране умещается меньше контента.
Чтобы изменить DPI на гаджете с Android, нужно выполнить такие действия:
1) установите Minimal ADB and Fastboot v1.1.3 для Windows;
2) включите отладку по USB, а также установите в Windows официальный драйвер (обычно поставляется в памяти самого устройства);
3) подключите гаджет к ПК и запустите Minimal ADB and Fastboot. В появившемся окне введите команду adb devices для проверки подключения;
4) рассчитайте реальное физическое значение DPI для дисплея, для чего можно воспользоваться этим калькулятором. В нем введите физическую диагональ и разрешение экрана, а он самостоятельно поделит одно на другое;
5) если подключение по ADB установлено, тогда введите команду adb shell wm density ХХХ, заменив ХХХ на желаемое значение DPI. Эффект можно увидеть после перезагрузки мобильника.
Если на гаджете активированные полные права администратора (root-доступ), тогда можно изменить значение DPI любым файловым менеджером с рут-доступом, например, ES file explorer. Для этого надо открыть файл build.prop, который находится в папке /system. В нем найдите строку ro.sf.lcd_density= и измените DPI на желаемое, после чего сохраните изменения и перезагрузите устройство.
innotechnews.com
Настройка масштаба интерфейса на Android
Масштаб интерфейса на устройстве Андроид – это размер всех элементов меню. Благодаря возможности его настроек, можно легко отрегулировать все под максимально удобный вид.
Стоит отметить, что изменять масштаб можно, начиная с версии ОС Android 7.0 Nougat. Но на устройствах некоторых производителей, имеющих свою фирменную оболочку, функция уменьшения или увеличения масштаба присутствует уже давно. Они внедрили её еще на более ранних версиях Андроид.
Зачем менять масштаб?
В первую очередь, его можно изменять для того, чтобы на экран телефона помещалось больше информации. Это особенно полезно, если вы часто проводите время в мессенджерах, социальных сетях и так далее.
Также если пользователь постоянно не попадает в нужное место на экране, то для комфортной работы необходимо отрегулировать интерфейс чтобы кнопки управления были больше. Соответственно, по ним уже будет легче попасть.
В качестве примера посмотрите на эти два скриншота. На одном масштаб маленький, а на другом большой:

На что влияет масштаб?
Как видим из вышеприведенного скриншота, в первую очередь он влияет на количество информации на экране в один кадр. То есть, чем больше масштаб, тем больше помещается на экран полезной информации от приложений. Соответственно, становится удобнее пользоваться смартфоном из-за того, что не нужно всегда пролистывать экран для получения скрытой информации. С большим масштабом на экране больше текста, больше картинок, ведь сам интерфейс занимает меньше места.
На примере скриншота отлично видно, что с большим масштабом поместилось сразу четыре линии настроек, в то время как на маленьком масштабе всего две. Таким образом, мы увеличиваем количество информации на экране и делаем работу с гаджетом более удобной, быстрой и комфортной.
Также стоит отметить, что такие настройки задевают размеры только частиц интерфейса, при этом, не трогая размер шрифта, вставленных картинок, видео, фото и так далее.
При изменении размера интерфейса меняются только те параметры, что заданы как программа, а не как графический элемент. То есть если картинка будет одного размера, то она не станет меньше либо больше с изменением масштаба, так как картинка не относится к интерфейсу, она уже считается как контент. Следственно, размер интерфейса никак не повлияет на отображение в играх, при просмотре фильмов в плеере, в галерее и так далее. Данный метод делает размер интерфейса только для полигонов системы, которые создаются в виде кода, а не графики.
Масштаб будет применен к следующим частям системы:
- Меню системных настроек;
- Приложения, не имеющие особого дизайна (некоторые мессенджеры, настройщики и так далее);
- Статус бар и шторка уведомлений;
- Приложение для звонков и СМС;
- Календарь, почта, переводчик и прочие сервисы от Google и других компаний;
- Play Market (или Google Play);
- Экран разблокировки;
- Размер диалоговых окон и иконок в лаунчере.
А вот эти элементы не будут изменяться:
- Отдаленность заставки;
- Отдаленность фоновых изображений и живых обоев;
- Странички в браузере и прочие веб-элементы;
- Игры;
- Видео и музыкальные плееры;
- Картинки в галереях;
- Интерфейс входящего и исходящего вызовов;
- Шрифт, то есть любой текст;
- Клавиатура;
- И так далее…
Первый способ
- Для начала нам нужно зайти в настройки смартфона. Для этого нажмите на шестерёнку в шторке уведомлений либо запустите ярлык настроек через лаунчер.
- Далее в настройках откройте пункт «Экран».
- В пункте «Экран» следует перейти в «Масштаб изображения на экране».
- И в этом меню переместить ползунок внизу так, чтобы интерфейс подстроился под максимально удобный вид.
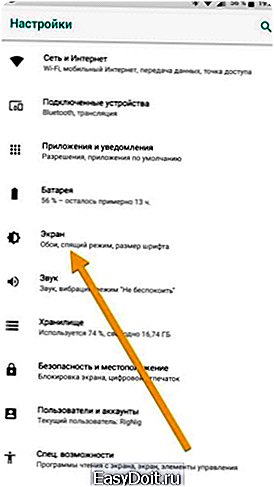

В данном случае доступно лишь 4 режима:
- очень крупный;
- средний;
- маленький;
- очень маленький.
Увы, в этом методе нельзя более широко настроить масштаб интерфейса, все ограничивается лишь четырьмя пучками. Зато все очень быстро и удобно. Также при изменении масштаба есть картинка, показывающая, как будет выглядеть интерфейс в разных приложениях.
Второй способ
Более сложный, но и более гибкий. Во втором способе можно изменять размер насколько угодно, хоть до мельчайшего интерфейса, который не будет видно, хоть до очень большого, где одна кнопка будет на весь экран. Конечно, так сильно выкручивать интерфейс не стоит, но сам факт такой возможности говорит нам о полной свободе выбора через второй способ.
Для применения нужно зайти в режим «Для разработчиков». Делаем следующие шаги:
- Откройте настройки смартфона. Сделать это можно через шторку уведомлений, нажав на шестеренку вверху, либо открыв настройки через ярлык в лаунчере смартфона.
- В настройках листаем в самый низ и открываем пункт «Система» или «О телефоне» в зависимости от версии Андроида.
- В этом меню открываем «О телефоне» если вы ранее открывали «Система».
- Теперь перед нами появится список информации о смартфоне. Нам нужно найти пункт «Номер сборки» и нажать на него пять раз под ряд до тех пор, пока система не покажет уведомление «Вы стали разработчиком!».
- Вот и все. Теперь пункт «Для разработчиков», который нам так нужен, находится в «Система» либо на главной странице настроек смартфона в зависимости от версии Андроида.
- Переходим в меню «Для разработчиков» и в нем ищем пункт «Минимальная ширина». Именно этот пункт отвечает за масштаб интерфейса.
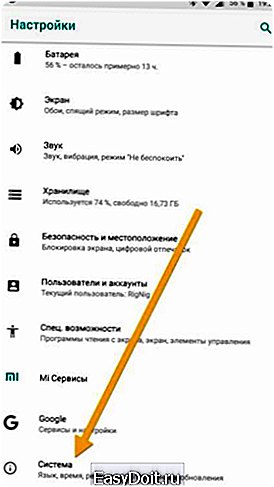
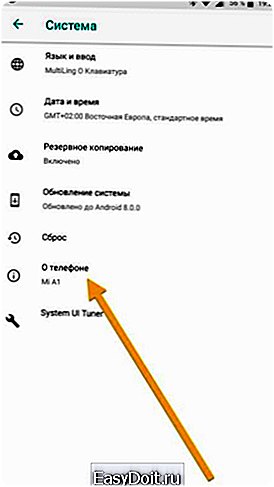

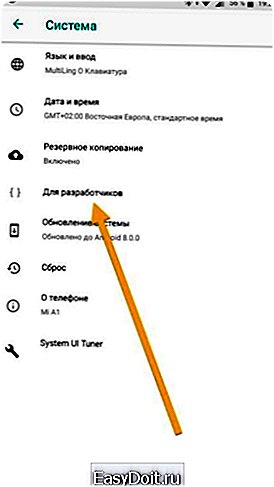
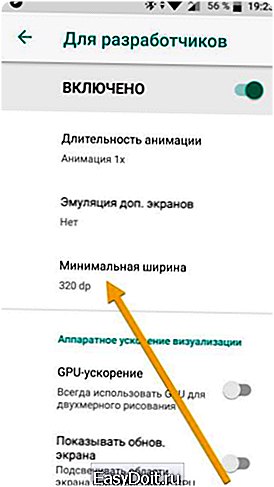
mobimozg.com
Как поменять иконки на Андроиде
 Не секрет, что стандартные иконки операционной системы Android нельзя поменять при помощи базового набора функций. Это неудобно, особенно если хочется что-то изменить в своем смартфоне, придать ему новый вид или стилизовать под собственные интересы. Есть спрос, значит, обязательно появится и предложение, для чего и были разработаны дополнительные программы.
Не секрет, что стандартные иконки операционной системы Android нельзя поменять при помощи базового набора функций. Это неудобно, особенно если хочется что-то изменить в своем смартфоне, придать ему новый вид или стилизовать под собственные интересы. Есть спрос, значит, обязательно появится и предложение, для чего и были разработаны дополнительные программы.
Так, появились лаунчеры. Лаунчер – это оболочка, которая отвечает за графическое изображение. Она включает в себя рабочий стол, виджеты, приложения, посредством которых пользователь управляет своим устройством. Чтобы его установить необходимо зайти на PlayMarket и выбрать подходящий вариант.
Новый вид смартфона с помощью встраиваемых программ
| GoLauncher. Из плюсов – разнообразие настроек, большое количество дополнительных эффектов, возможность устанавливать пароли на приложения, а уже готовый набор тем можно приобрести во внутреннем магазине. | |
| SmartLauncher 2. Для тех, кто хочет быстро получать доступ к установленным программам, кому не нужны лишние украшения. Здесь нет рабочего стола, но есть главный экран с иконками и всплывающим меню. Из функций доступна смена иконок, поиск по приложениям, есть возможность скрытия ненужных или неиспользуемых программ, встроен внутренний экран блокировки. Простое и удобное приложение, доступно как платно, так и бесплатно. |
Как поменять иконки
В каждом лаунчере замена осуществляется по-разному, но основной принцип остается одинаковым.
- Сначала нужно загрузить с магазина пак, то есть набор иконок.
- Затем заходим в настройки и ищем раздел: «Иконки», «Персонализация» или «Приложения».
- Выбираем нужный пакет.
Второй способ.
- Открываем установленный пакет для Андроид.
- Выбираем пункт меню «Установить иконки» и выбираем тот лаунчер, который используем.
- Замена происходит в автоматическом режиме.
Недостатки использования лаунчеров все же есть, благодаря им увеличивается энергопотребление, поэтому заряд батареи будет заметно таять.
Замена иконок при помощи приложений
| BeatifulIconStyler – одна из самых популярных программ, с ее помощью иконки на рабочем столе мобильного устройства можно изменить практически в 2 шага. Она не требует установки лаунчера и подходит тем пользователям, кого устраивает оболочка, разработанная Android. Для ее использования не требуются Root-права. |
- Скачиваем приложение из GooglePlay, затем вам будет предложено скачать и наборы иконок.
- Нажимаем на кнопку Apply.
- Закрываем программу и наслаждаемся новым видом.
Бесплатная версия позволяет осуществить смену только три раза, для расширения набора функций придется приобретать платную версию.
Замена с Root-правами
В данном случае сначала необходимо установить root-доступ к системным файлам вашего Андроид-устройства.
- Устанавливаем приложение Unicon.
- Устанавливаем приложение Xposed.
- Заходим в пункт «Модули» программы Xposed, где выбираем Unicon.
- Теперь можно менять иконки при помощи Юникона.
Похожие статьи
androidkak.ru
