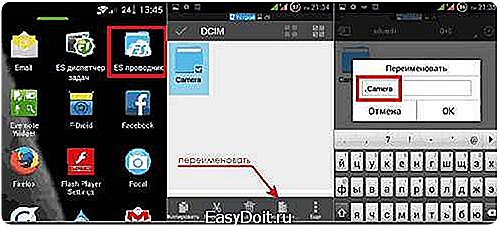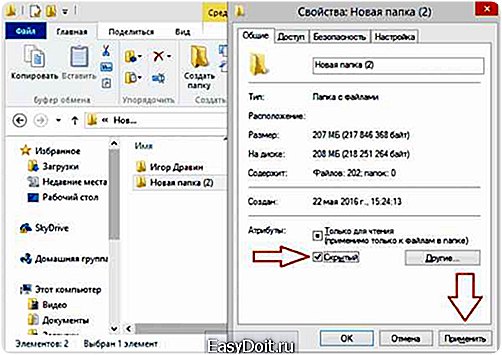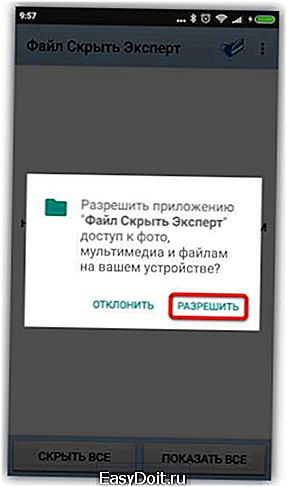Как на Андроид скрыть файлы?
Способы скрыть файлы на Android
В отличие от Windows, система Android не оснащена функцией скрытия файлов и папок. Однако не стоит забывать, что данная операционка отличается своей открытостью и возможностью вносить различные изменения в ее работу. Поэтому, при выполнении определенных манипуляций вы все же сможете надежно спрятать важные документы от сторонних лиц. Давайте рассмотрим, как скрыть файлы и папки на Андроиде.
Способы скрытия данных на Android
Спрятать персональную информацию (фотографии, видео, текстовые документы и т.п.), размещенную на внешней или внутренней памяти мобильного аппарата, можно несколькими способами:
- Через менеджер файлов, установленный на девайсе;
- Посредством файла «.nomedia»;
- С помощью компьютера;
- Через специальный софт.
Использование файлового менеджера
Надежно упрятать от сторонних глаз какой-либо файл или всю папку можно с помощью любого проводника, имеющегося на гаджете. Это самый простой метод скрытия, поэтому с него и следует начинать наш обзор. Порядок действий будет следующим:
- Установите на смартфон файловый менеджер (ES Проводник, File Manager и т.п.). Найти его можно на Плей Маркете или сторонних ресурсах (например, на 4PDA).
- Откройте данное приложение с ярлыка на рабочем столе и отыщите объект, который вы хотите скрыть. Это может быть как отдельная фотография, так и целая галерея.
- Выделите его и нажмите на виртуальную кнопку «Переименовать», находящуюся на нижней инструментальной панели.
- Перед именем требуемого файла или папки поставьте точку. Например, если раньше каталог назывался «Camera», то вы должны поменять его название на «.Camera».

Перезапустите Андроид и проверьте результат своих действий. Теперь при отображении содержимого хранилища указанный объект будет отсутствовать. Если вам требуется возвратить все на свои места, достаточно в настройках того же проводника активировать пункт «Отображать скрытые файлы и папки», а затем убрать из названия ранее поставленную точку.
Скрытие папок файлом «.nomedia»
ОС Android периодически сканирует интегрированную и встраиваемую память девайса для поиска изменений в структуре хранилища. Если при очередном обследовании система выявит файл «.nomedia», она пропустит папку, в котором находится данный элемент, и в дальнейшем не будет отображать ее содержимого.
Этим явлением можно воспользоваться, чтобы скрыть фото, видео или другой тип информации:
- На компьютере через встроенный в Windows блокнот создаем пустой документ.
- Меняем его название на «.nomedia» и убираем расширение .txt. При изменении файла подобным образом система будет считать его некорректным, потому что в начале имени должен находиться хотя бы один символ. Для обхода данного запрета вам потребуется сначала ввести «.nomedia», а затем поставить курсор перед точкой и нажать на клавиатуре комбинацию клавиш Alt+255. С помощью этого сочетания пропишется невидимый символ.
- На телефоне с помощью проводника создаем папку с любым названием (например, «Конфиденциально») и скидываем в нее все данные, которые нужно спрятать.
- Коммутируем гаджет с ПК и в свойствах подключения выбираем «Режим накопителя» или «Передача файлов».

- Копируем файл «.nomedia» в ранее созданный каталог «Конфиденциально».
- Перезагружаем мобильник.
Как спрятать папку на Android через компьютер?
Вышеописанные способы скрытия теряют свою эффективность при подключении мобильного устройства к ПК, так как на компьютере спрятанные с помощью «.nomedia» или файлового менеджера объекты все равно будут отображаться.
Если вы хотите быть абсолютно уверенными в том, что к вашим конфиденциальным данным никто не доберется, необходимо использовать комбинированное скрытие, которое заключается в следующем:
- Сперва укройте папку с важной информацией посредством проводника или документа «.nomedia».
- Затем подключите телефон к ПК и включите режим «Передача файлов».
- Найдите объект, который нужно спрятать, и вызовите его свойства щелчком ПКМ.
- В разделе «Общие» отметьте галочкой пункт «Скрытый» и кликните «Применить».

После того как скрыть папку удалось, она будет отсутствовать не только на экране смартфона, но и на компьютере. Чтобы получить к ней доступ вам потребуется сделать следующее:
- Скоммутировать ПК с девайсом.
- Войти в «Панель управления» и выбрать «Параметры папок».

- Во вкладке «Вид» выделить пункт, отмеченный на рисунке, и нажать Ok.

Теперь через компьютер вы получите доступ к ранее скрытой информации. В зависимости от того, какой способ маскировки использовался, вам остается только удалить файл «.nomedia» или включить отображение спрятанных данных в проводнике.
Применение дополнительного софта
Скрывать на Андроиде можно не только файлы и папки, но и установленные программы. Делается это с помощью утилиты Hide It Pro. Работает она следующим образом:
- Скачиваем утилиту на мобильный аппарат. После инсталляции она не будет отображаться ни на рабочем столе, ни в разделе «Приложения». Зато у вас появится ярлык Audio Manager. Именно он нам и нужен.
- Кликаем по нему и в открывшемся окне зажимаем название Audio Manager на несколько секунд.

- Задаем пароль или PIN-код для дальнейшего управления программой, а затем подтверждаем его.

- Попав в главное окно Hide It Pro, отмечаем приложения, которые мы хотим скрыть, после чего нажимаем «Спрятать файлы».

Выбранные ярлыки будут находиться в папке ProgramData/Android/Language/.fr. Для их видимости вам потребуется войти в файловый менеджер и поставить метку напротив пункта «Отображать скрытые файлы и папки».
poandroidam.ru
Как скрыть файлы на Андроид?
Как скрыть файлы на Андроид?

14-08-2017, 08:13
Содержание:
1. Как скрыть приложения на телефоне с помощью компьютера?
2. Скрываем файлы с помощью файлового менеджера
3. Использование предназначенных для этого приложений
У многих пользователей порой возникает вопрос, как скрыть файлы на Андроиде, которые Вы желаете оставить не доступными для окружающих. Стандартно в галерее выводятся все папки и фотоснимки, и с помощью стандартных возможностей системы скрыть их не получится. Но решение есть — это сторонний софт, на телефон можно установить новую галерею, такую, как Quick P. Это программа с хорошим функционалом и возможностями, которая предоставляет отличные возможности управления фотоматериалами. Quick Pic обладает удобным интерфейсом с хорошей оптимизацией под любые дисплеи и имеет поддержку мульти-тач жестов.
Скрыть файлы на Андроид позволит данная программа, в которой всего за пару нажатий можно скрыть отдельно взятые или все файлы с галереи. Помимо основной функции, оно может сортировать фото, создавать новые папки, переименовывать их и многое другое. А с помощью встроенного графического редактора можно будет редактировать снимки и придавать им различные эффекты.
Как скрыть приложения на телефоне с помощью компьютера?
Подключаем телефон к ПК, где потребуется выбрать атрибут “Скрытый”. Для этого открываем папку с фотоснимками на компьютере, жмем правой кнопкой мыши на интересующий файл, а далее выбираем “Свойства” и устанавливаем галочку напротив пункта “Скрытый”.
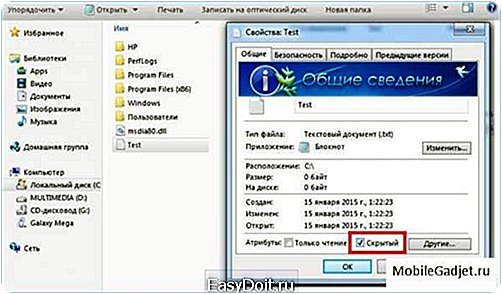
После простых действий Вы сумеете сделать скрытый файл Андроид, который уже не будет отображаться. Для возможности просмотра скрытых фотоснимков, нужно убрать галочку и вернуть возможность смотреть их. Но данным способом можно скрыть файлы лишь с компьютера, на телефоне они по прежнему будут отображаться.
Скрываем файлы с помощью файлового менеджера
Как нам кажется, это самый удобный способ как скрыть файлы на Андроиде в галерее. Для этого нужно лишь скачать сторонний файловый менеджер, например, ES Проводник. Он оптимально подойдет по соотношению стабильности и возможностей. Но можно использовать и любой другой, если он кажется вам более удобным. Таким образом можно скрыть как отдельные фото, так и папку целиком.
Чтобы скрыть файлы, следуйте по следующей инструкции:
Включаем ES Проводник, где находим интересующую папку или отдельный файл;
Нажимаем на название, пока не высветится меню, где можно выбрать дополнительные опции;
Жмем “Переименовать” и ставим перед наименованием точку.

После этого переходим в галерею и проверяем, действительно ли эта папка больше не отображается в галерее. Чтобы иметь возможность просмотреть скрытые приложения, нужно вернуться в проводник, после чего свайпом от левого края экрана открываем отображение скрытых объектов. Остается убрать точку и скрытые файлы вновь станут доступными.
Использование предназначенных для этого приложений
Решая, как скрыть файлы на телефоне Андроид 6.0, можно скачать специальное приложение, которых представлено довольно много на просторах сети. Работают они примерно одинаково, но в рамках статьи мы будем описывать KeepSafe. Программа надежно скроет фото и видеоролики, установив пароль на доступ с ним. Задав его, контент перемещается в отдельное хранилище, доступ к которому будет лишь у Вас. Для доступа к файлам потребуется лишь указать пароль.
Вопрос как скрыть файлы и папки на Андроиде решить очень легко: включаем программу, добавляем пароль и указываем рабочий адрес электронной почты, если Вы вдруг забудете пароль. Для скрытия файлов переходим в галерею, выбираем снимки и жмем поделиться, где нужно выбрать KeepSafe. Теперь их можно посмотреть лишь с приложения при вводе пароля.
Экономь на своих покупках вместе с кэшбек от EPN
mobilegadjet.ru
Как скрыть файлы на Андроид

В смартфоне хранится много важной информации, которая, попав в чужие руки, может нанести вред не только вам, но и вашим близким и друзьям. Умение ограничивать доступ к таким данным имеет первостепенное значение в современной жизни. В этой статье мы рассмотрим несколько способов, которые помогут убрать из общего доступа не только личные фотографии, но и другую конфиденциальную информацию.
Скрываем файлы на Андроид
Чтобы спрятать изображения или важные документы, можно воспользоваться сторонними приложениями или встроенными возможностями Android. Какой способ лучше – выбирать вам на основе предпочтений, удобства использования и целей.
Читайте также: Защита приложений на Андроид
Способ 1: File Hide Expert
Если не принимать во внимание погрешности машинного перевода и рекламу, то это бесплатное приложение вполне может стать вашим верным помощником по охране личных данных. Оно позволяет легко скрывать любые файлы и восстанавливать их отображение при необходимости.
Скачать File Hide Expert
- Загрузите и установите приложение. Сразу после запуска понадобится разрешить доступ к файлам на устройстве – жмем «Разрешить».

- Теперь нужно добавить папки или документы, которые требуется скрыть от посторонних глаз. Нажмите на иконку с изображением раскрытой папки в верхнем правом углу.
- Далее выберите из списка нужную папку или документ и поставьте напротив галочку. Затем нажмите «ОК».
- Выбранный документ или папка появится в главном окне приложения. Чтобы скрыть его, нажмите кнопку «Скрыть все» внизу экрана. Когда операция завершится, напротив соответствующего файла галочка станет цветной.
- Чтобы восстановить файл, нажмите «Показать все». Галочки вновь станут серыми.

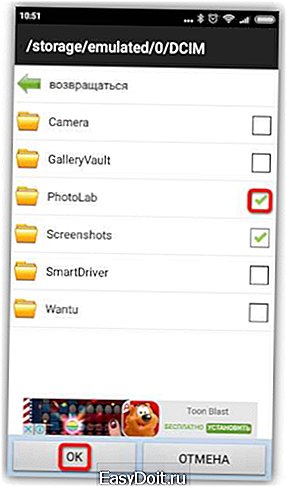


Этот способ хорош тем, что документы будут скрываться не только на смартфоне, но и при открытии на ПК. Для более надежной защиты в настройках приложения есть возможность задать пароль, который перекроет доступ к вашим скрытым файлам.
Читайте также: Как поставить пароль на приложение в Android
Способ 2: Keep Safe
Это приложение создает отдельное хранилище на вашем устройстве, куда можно скидывать фотографии, не предназначенные для чужих взглядов. Здесь же можно хранить и другую конфиденциальную информацию, такую как пароли и идентификационные документы.
Скачать Keep Safe
- Скачайте и запустите приложение. Откройте доступ к управлению файлами, нажав «Разрешить» – это необходимо для работы приложения.
- Создайте аккаунт и придумайте PIN-код из 4 цифр, который необходимо вводить каждый раз при входе в приложение.
- Зайдите в любой из альбомов и нажмите плюсик в правом нижнем углу.
- Нажмите «Импорт фото» и выберите требуемый файл.
- Подтвердите действие кнопкой «Импорт».


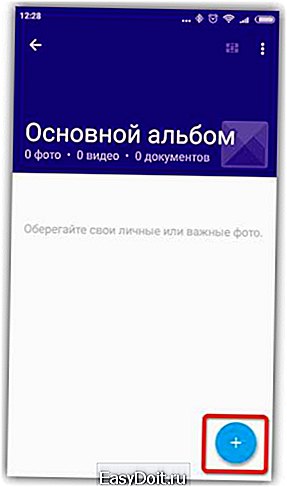
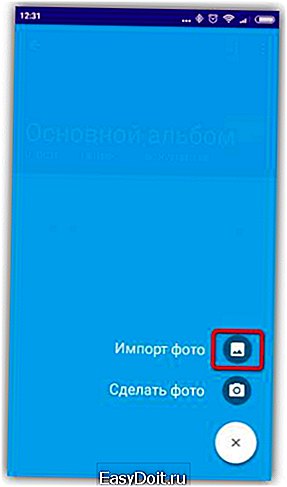
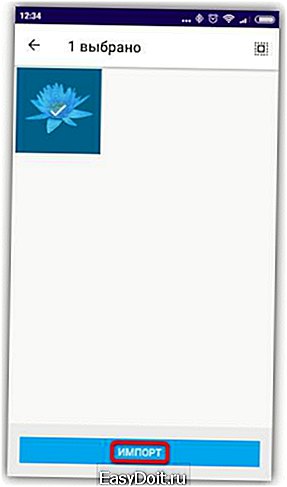
Скрытые таким образом изображения не будут отображаться в Проводнике и других приложениях. Добавлять файлы в Кип Сейф можно прямо из Галереи при помощи функции «Отправить». Если не хочется покупать ежемесячную подписку (хотя с некоторыми ограничениями приложением можно пользоваться и бесплатно), попробуйте GalleryVault.
Способ 3: Встроенная функция скрытия файлов
Не так давно в Андроид появилась встроенная функция скрытия файлов, но в зависимости от версии системы и оболочки, она может быть реализована по-разному. Посмотрим, как проверить, есть ли в вашем смартфоне такая функция.
- Откройте Галерею и выберите любое фото. Вызовите меню опций длительным нажатием по изображению. Посмотрите, есть ли функция «Скрыть».
- Если такая функция есть, нажмите кнопку. Далее должно появиться сообщение о том, что файл скрыт, и, в идеале, инструкция о том, как попасть в скрытый альбом.

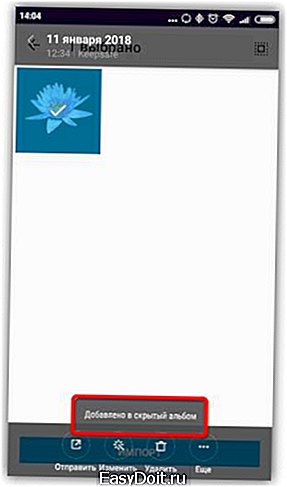
Если на вашем устройстве есть такая функция с дополнительной защитой скрытого альбома в виде пароля или графического ключа, то ставить сторонние приложения смысла нет. С ее помощью вы сможете успешно скрыть документы и на устройстве, и при просмотре с ПК. Восстановление файлов также не представляет сложностей и осуществляется прямо из скрытого альбома. Таким образом можно скрывать не только изображения и видео, но и любые другие файлы, найденные в Проводнике или файловом менеджере, которым вы пользуетесь.
Способ 4: Точка в названии
Суть этого метода в том, что на Android автоматически скрываются любые файлы и папки, если в начале их наименования поставить точку. К примеру, можно открыть Проводник и переименовать всю папку с фотографиями из «DCIM» в «.DCIM».
Однако если вы собираетесь спрятать лишь отдельные файлы, то удобнее всего создать скрытую папку для хранения конфиденциальных файлов, которую при необходимости вы с легкостью сможете найти в Проводнике. Посмотрим, как это сделать.
- Откройте Проводник или файловый менеджер, зайдите в настройки и включите опцию «Показывать скрытые файлы».
- Создайте новую папку.
- В открывшемся поле введите желаемое название, поставив перед ним точку, например: «.mydata». Нажмите «ОК».
- В Проводнике найдите файл, который хотите скрыть, и поместите его в эту папку, используя операции «Вырезать» и «Вставить».
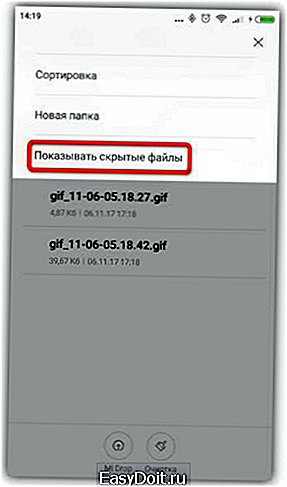
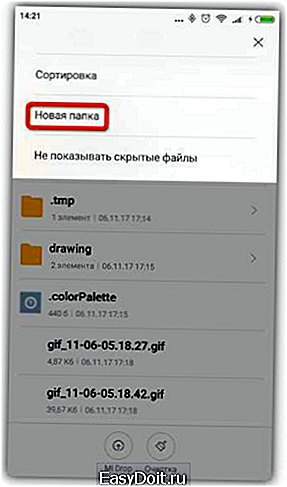


Метод сам по себе простой и удобный, но его недостаток в том, что эти файлы будут отображаться при открытии на ПК. К тому же ничто не помешает любому человеку зайти в ваш Проводник и включить опцию «Показывать скрытые файлы». В связи с этим рекомендуется всё же использовать более надежные средства защиты, описанные выше.
Перед тем как начать пользоваться одним из способов, рекомендуется проверить его действие на каком-нибудь ненужном файле: после скрытия обязательно проверьте его местонахождение и возможность восстановления, а также отображение в Галерее (если это изображение). В некоторых случаях скрытые изображения могут отображаться, если, к примеру, подключена синхронизация с облачным хранилищем.
А как вы предпочитаете скрывать файлы на своем смартфоне? Пишите в комментариях, если у вас возникли вопросы или предложения.
Мы рады, что смогли помочь Вам в решении проблемы. Задайте свой вопрос в комментариях, подробно расписав суть проблемы. Наши специалисты постараются ответить максимально быстро.
Помогла ли вам эта статья?
Да Нет
lumpics.ru
Как скрыть файлы и папки на Android?
Портативные устройства на базе Android не всегда подразумевают их использование одним человеком. Конечно, смартфон — это личный девайс, который мы очень редко передаём в другие руки. Но планшетом могут пользоваться члены семьи и даже друзья. А ещё существуют всяческие мини-компьютеры в виде флешки, которые подключаются к телевизору. Словом, некоторые гаджеты могут использоваться несколькими людьми. Но определённые содержащиеся на них личные файлы не должны видеть посторонние! В таком случае в голове вполне может появиться мысль о том, чтобы скрыть файл или папку. Как это сделать — читайте ниже.
Когда это нужно?
Чаще всего сделать скрытую папку на Андроид хочется в том случае, если доступ к вашему устройству имеют другие люди. В такой папке могут содержаться интимные фотографии, копии каких-то важных документов или что-то ещё, о существовании чего другой человек подозревать не должен.
Другая причины скрытия файлов — это удобство использования «Галереи». Дело в том, что по умолчанию в ней отображаются абсолютно все медиафайлы, хранящиеся на смартфоне. И если показ видеозаписей чаще всего можно отключить, то с обложками альбомов такой фокус не пройдет. Такие графические файлы придется скрывать вручную.
Третья причина заключается в отправке девайса в сервисный центр для ремонта. В подобных заведениях порой работают люди, которые любят просматривать чужие фотографии. Обычно они делают это от скуки, когда гаджет уже отремонтирован и заняться совершенно нечем. Либо это происходит во время тестирования устройства на предмет его работоспособности. Словом, достаточно создать скрытые папки, чтобы работник сервисного центра ничего не увидел.
Следует заметить, что опытный специалист всё же сможет найти скрытые файлы, если он того захочет. Но для этого придется повозиться. Те же работники сервисных центров точно таким заниматься не станут, не желая тратить столь длительное время. Так что можно сказать, что функция создания скрытых файлов и папок сделана скорее ради удобства пользователя, чем для обеспечения полной конфиденциальности.
Самый простой способ
Операционная система Android многое унаследовала от Linux. Здесь тоже действует очень простой способ сокрытия папок и файлов. Заключается он в изменении названия. Просто поставьте точку в самом начале. Например, у вас есть файл «Фотография.jpg» — поменяйте название на «.Фотография.jpg». Или же вы имеете дело с папкой «Сочинения» — измените название на «.Сочинения». Сделать это вы можете при помощи любого файлового менеджера или воспользовавшись ПК.

Обратите внимание, сам «Проводник» операционной системы Windows прекрасно видит переименованный файл. Если вы хотите добиться того, чтобы и компьютер его не отображал, то придется дополнительно совершить следующие действия:
Шаг 1. Кликните по файлу или папке правой кнопкой мыши.
Шаг 2. В контекстном меню выберите пункт «Свойства».
Шаг 3. Поставьте галочку около пункта «Скрытый» и нажмите кнопку «ОК».

К сожалению, не все смартфоны предоставляют компьютеру возможность изменения свойств файлов, хранящихся в их памяти.
Создание файла .nomedia
Этот тоже достаточно легкий способ не позволит скрыть файлы и папки на Андроиде. Вместо этого ваши несложные действия приведут к тому, что в галерее перестанут показываться обложки альбомов и некоторые другие ненужные вам медиафайлы. При этом сами они останутся на устройстве — в медиапроигрывателе во время воспроизведения соответствующей песни обложка продолжит отображаться.
Суть этого метода заключается в создании файла с расширением «.nomedia». Он говорит остальным приложениям, что находящиеся в одной с данным файлом папке картинки отображать не нужно. Опять же, создать такой файл вы можете прямо на смартфоне, используя файловый менеджер. Либо, как в нашем случае, задействуйте компьютер.
Шаг 1. Подключите устройство к ПК при помощи USB-кабеля.
Шаг 2. Зайдите в меню «Пуск» и щелкните левой кнопкой мыши по пункту «Компьютер». То есть, таким образом вы зайдёте в стандартный «Проводник».
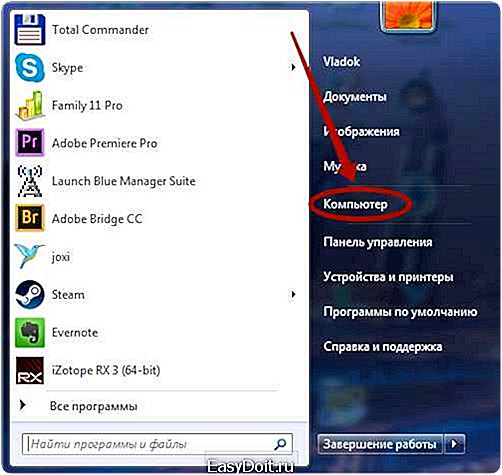
Шаг 3. Перейдите в библиотеку «Документы» или любой другой раздел файловой системы вашего компьютера.
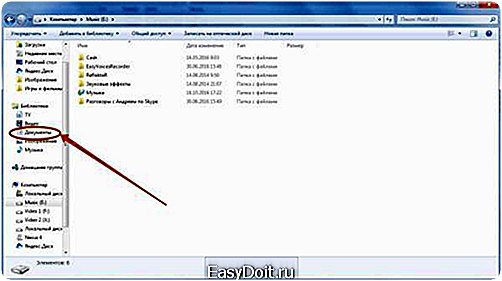
Шаг 4. Здесь щелкните правой кнопкой мыши и наведите курсор на пункт «Создать». Затем нажмите на «Текстовый документ».
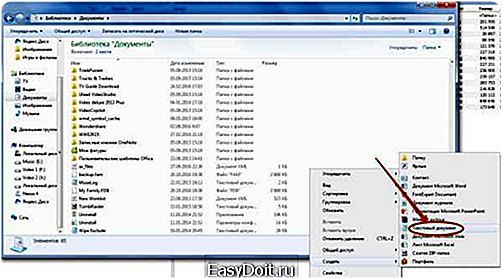
Шаг 5. Щелкните по созданному файлу единожды левой кнопкой мыши. Переименуйте его в «.nomedia», стерев, само собой, расширение «.txt».
Обратите внимание: «Проводник» не всегда позволяет изменять расширение, поэтому может потребоваться более мощный файловый менеджер — например, всем известный Total Commander.
Шаг 6. Теперь щелкните по файлу правой кнопкой мыши и нажмите на пункт «Вырезать».

Шаг 7. Всё в том же «Проводнике» перейдите в память подключенного устройства. Попадите в ту папку, картинки из которой не следует отображать. Здесь щелкните правой кнопкой мыши и выберите в контекстном меню пункт «Вставить». Либо нажмите вместо этого комбинацию клавиш Ctrl+V.

Вот и всё. Размещенный здесь файл «.nomedia» не даст обложкам альбомов появляться в «Галерее». Само собой, на вложенные папки это правило не распространяется — туда надо вновь копировать данный файл.
Поведение разных версий Android
На самом деле начинающим пользователям не рекомендуется использовать файл «.nomedia». Объясняется это тем, что некоторые версии операционной системы Android могут попросту удалить все медиаданные, содержащиеся в одной с этим файлом папке.
Также нельзя не отметить, что новые версии мобильной операционки чаще всего снабжаются умной «Галереей». Предустановленная программа понимает, что картинку под названиями «Folder.jpg» и «Albumart.jpg» отображать не нужно. А именно так обычно называются сканированные обложки музыкальных альбомов. При этом вы сможете посмотреть эти файлы в сторонних приложениях.
Возвращение видимости
Если файлы и папки, название которых начинается с точки, не видны системе, то как затем вернуть их видимость? Это очень хороший вопрос. Как вы поняли, скрыть папку на Андроид можно как при помощи смартфона, так и воспользовавшись компьютером. Эти же слова относятся и к обратному процессу.
На компьютере сделать файлы видимыми не составляет большого труда, ведь в «Проводнике» все они отображаются — достаточно вновь их переименовать, избавившись от точки в начале. На смартфоне и планшете всё чуть сложнее. Здесь придется использовать сторонний файловый менеджер. Подойдет практически любая программа такого типа. В нашем случае используется ES Проводник.
Шаг 1. Зайдите в скачанный и установленный файловый менеджер.

Шаг 2. Нажмите на три полоски, находящиеся в левой верхней части экрана. Или же просто вытяните пальцем из левого края шторку с основным меню.
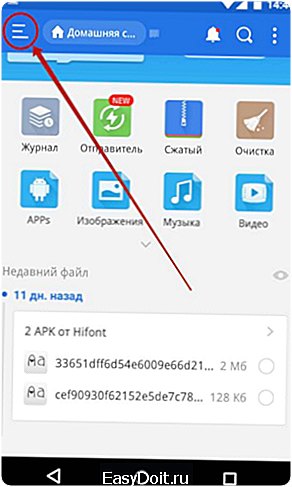
Шаг 3. Нажмите на пункт «Настройки».

Шаг 4. Перейдите в «Настройки отображения».
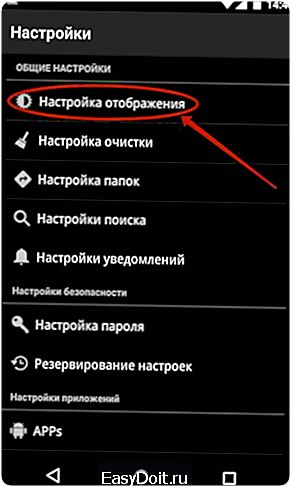
Шаг 5. Поставьте галочку в строке «Показывать скрытые файлы».
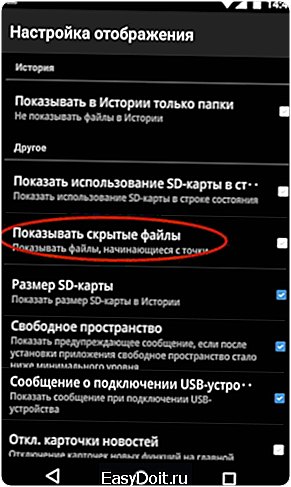
Вот и всё! Теперь вы можете свободно просматривать скрытые папки и файлы. Если необходимо сделать их видимыми и в других приложениях — просто их переименуйте.
setphone.ru