Как на Андроид поставить прошивку?
Как установить прошивку на Андроид-устройство
Пользователи гаджетов часто интересуются, как прошить Андроид. Это замечательная операционная система, но иногда версия, которая поставляется вместе с мобильным устройством по умолчанию (например, TouchWiz от Samsung), оказывается неудачной. Данное руководство подскажет, как правильно устанавливать новую версию Android на смартфон или планшет.
Что такое ROM
Приятная особенность открытой операционной системы заключается в том, что можно поставить одну из ее многих модифицированных версий, если не устраивает изначальный вариант.
Новые ROM могут поставлять пользователям последние сборки Android еще до того, как это сделает фирма-производитель, или же заменять модифицированную версию операционной системы на оригинальную (стоковую). Есть возможность оставить версию программной среды без изменений, но при этом сделать ее более функциональной.
Как сделать прошивку на Андроид? Этот процесс похож на установку другого дистрибутива Linux. Каждая версия операционной системы имеет свои отличительные черты. Сборка, которую выберет пользователь, будет зависеть от его личных предпочтений и того, как он использует свое мобильное устройство. Необходимо разблокировать загрузчик и перепрошить функцию восстановления. Это не так сложно, как может показаться на первый взгляд.
Существует немало различных ROM, но рекомендуется использовать самые популярные из них, которые уже проверены множеством других пользователей. Чтобы выбрать подходящий вариант, рекомендуется внимательно изучить описания разных прошивок. Даже если имеется телефон HTC, оснащенный стоковой системой Android, с помощью замены ROM можно добавить новые функции и сделать устройство более удобным в использовании.
Разблокировка загрузчика и прошивка восстановления
Как прошить Android? Прежде всего нужно прояснить некоторые моменты. Дело в том, что, вопреки распространенному мнению, пользователю может и не понадобиться корневой каталог (root) мобильного устройства для прошивки. Необходимо всего лишь разблокировать загрузчик и прошить функцию восстановления. Этот процесс часто производится вместе с изменениями в корневом каталоге, поскольку большинство самодельных ROM выдвигают такое требование.
К сожалению, этот процесс невозможно описать подробно, поскольку он может радикально отличаться для каждой отдельно взятой модели телефона или планшета. Необходимо найти руководство, которое поможет разобраться с корнем конкретного мобильного устройства. Затем нужно обратиться к таким сайтам, как XDA Developers, для получения инструкций о том, как разблокировать загрузчик определенного телефона, какое восстановление нужно использовать (обычно это TWRP или ClockworkMod) и как его перепрошивать.
Как прошить планшет Андроид? Рекомендуется внести изменения в корень мобильного устройства в первую очередь, поскольку в дальнейшем это упростит процесс резервного копирования и избавит от некоторых проблем. Root настраивается с помощью специальных приложений и других методов (все будет зависеть от модели телефона). Если инструкция требует, чтобы пользователь запустил SuperSU.zip, то этот процесс очень похож на прошивку ROM.
Разблокирование загрузчика, скорей всего, приведет к потере всех данных на телефоне Explay, и без доступа к корневому каталогу не получится выполнить резервное копирование.
Необходимо сохранить все необходимое на SD-карту, поскольку придется настраивать Android-смартфон с нуля. Когда все будет готово, можно переходить к следующему этапу прошивки.
Создание резервной копии системы, приложений и данных
 Как прошить телефон с системой Андроид? Теперь, когда на устройстве есть функция восстановления, нужно сделать резервную копию на SD-карту, прежде чем вносить серьезные изменения в систему.
Как прошить телефон с системой Андроид? Теперь, когда на устройстве есть функция восстановления, нужно сделать резервную копию на SD-карту, прежде чем вносить серьезные изменения в систему.
Прежде всего нужно создать резервную копию Nandroid, которая в основном является образом текущей системы. Благодаря этому можно будет восстановить свой телефон Explay до заводских настроек, если что-то пойдет не так. Резервная копия на SD-карте может избавить пользователя от массы хлопот, связанных с восстановлением после ошибки (а ведь такое случается довольно часто).
Необходимо сделать следующее:
- Перезагрузить телефон Explay и войти в режим восстановления. Этот процесс немного отличается на каждой модели, но обычно он связан с одновременным нажатием кнопок включения питания и регулировки громкости.
- Перейти в раздел «Backup» или «Nandroid» в режиме восстановления. Настройки должны быть выставлены по умолчанию. Дать резервной копии соответствующее имя, если такая функция предусмотрена (например, «Backup 13-03-17»). Подтвердить создание резервной копии.
- Дождаться завершения резервного копирования (это может занять некоторое время).
Рекомендуется выполнить и другой тип резервного копирования на SD-карту, связанный с приложениями и настройками. Если просто разблокирован загрузчик и стерты все данные на телефоне Explay, то можно пропустить этот шаг. Но в будущем, когда нужно будет прошить ROM, сначала понадобится сделать резервную копию своих приложений на SD-карте, поскольку, возможно, придется стереть все перед началом прошивки. С помощью резервного копирования можно будет легко восстановить приложения и другие данные после прошивки, что значительно упростит процедуру. Для этой цели рекомендуется использовать поставленный Titanium Backup.
Это будет отличаться от резервного копирования Nandroid, потому что создадутся резервные копии самих приложений, которые затем можно восстановить на любом ROM. Резервные копии Nandroid воспринимают всю систему исключительно как ROM. Нужно иметь в виду, что для использования Titanium Backup понадобится корень.
Резервное копирование с помощью Titanium Backup
Для резервного копирования в Titanium необходимо выполнить следующие действия:
- Открыть установленный Titanium Backup и дать ему права доступа к root (если он потребует). В случае возникновения каких-либо проблем с корнем программа предупредит об этом пользователя.
- Нажать на кнопку «Batch» в правом верхнем углу (ту, которая выглядит, как маленький флажок). Прокрутить страницу до раздела «Backup» и найти «Backup All User Apps». Нажать кнопку «Run». Это будет резервное копирование всех приложений, загруженных из Google Play Store, и их данных. Можно попробовать создать резервную копию своих системных данных, но это может не сработать.
- Подождать завершения процесса. При желании можно также выполнить синхронизацию с Dropbox.
Резервные копии могут показаться ненужными, но в долгосрочной перспективе это поможет сэкономить много времени. Теперь, если что-то пойдет не так, под рукой будет резервная копия Nandroid, которая избавит от необходимости начинать все с нуля. Кроме того, после успешной прошивки ROM не нужно будет снова загружать и настраивать все свои приложения самостоятельно, потому что их можно восстановить с помощью Titanium.
Загрузка и запуск выбранный ROM
Теперь можно приступить непосредственно к прошивке. Прежде всего прошивка Андроид потребует подходящий ROM. Рекомендуется выбирать самые популярные файлы, которые уже протестированы другими пользователями. На сайтах вроде XDA Developers можно узнать, какие ROM подходят для конкретной модели телефона.
А теперь о том, как можно установить прошивку на смартфон с Андроидом. Когда выбран ROM, нужно скачать его и сохранить на своем устройстве. Он должен появиться в виде довольно большого ZIP-файла, так что для его загрузки желательно использовать Wi-Fi. Можно скачать его сразу на телефон или передать через кабель USB с персонального компьютера.
Для прошивки потребуется выполнить следующие действия:
- Перезагрузить телефон в режиме восстановления точно так же, как при создании резервной копии Nandroid.
- Перейти в раздел «Install» или «Install ZIP from SD-Card».
- Перейти к файлу ZIP, который был ранее загружен, и выбрать его из списка для прошивки.
- Дождаться завершения процесса, который может длиться несколько минут.
- В зависимости от ситуации может понадобиться удаление данных или кэша. В TWRP можно найти это в разделе «Wipe», а в «ClockworkMod» нужно выбрать опцию «Wipe Data/Factory Reset» либо «Wipe Cache Partition».
Если создавались резервные копии с помощью Titanium, то выполнение сброса до заводских настроек — это неплохая идея, поскольку большую часть информации можно будет восстановить. Нужно иметь в виду, что в некоторых случаях сброс настроек может оказаться полезным.
Похожие статьи
androidkak.ru
Установка прошивки на телефон Android. Инструкция по прошивке
Когда вы покупали свой телефон, он входил в число самых продвинутых устройств, включал последнюю версию Android и заставлял ваше сердце петь. Спустя год или два он уже не получает новых обновлений, а производительность начинает падать. Но вы можете вдохнуть в свой телефон новую жизнь и расширить его возможности множеством дополнительных функций, установив одну из пользовательских прошивок.
Зачем мне это делать?
Существует множество причин, по которым вы можете захотеть установить новую прошивку на свой телефон. Вы получите новые функции и опции, избавитесь от ненужных приложений, которые были установлены на устройстве по умолчанию, и сможете установить стандартный Android вместо версии от производителя с неудобным модифицированным пользовательским интерфейсом (это я про тебя, Samsung). Но что самое важное, вы получите возможность обновиться до самой свежей и оптимизированной версии Android, даже если производитель уже прекратил поддержку вашего телефона.

Реальность такова, что большинство производителей и операторов быстро забывают про старые устройства и прекращают выпускать обновления для них. Экономическая подоплёка такого отношения вполне понятна. Производителям попросту невыгодно вкладывать деньги в разработку новых обновлений для устаревших телефонов. Очень жаль, что хорошие устройства так быстро отправляются на свалку.
Взять, к примеру, Samsung Galaxy S III. Во время своего релиза в 2012 году это был невероятно популярный (и мощный) телефон. Но последним обновлением для него стал Android 4.3 Jelly Bean, не говоря уже о том, что производитель выпустил его лишь спустя шесть месяцев после появления Jelly Bean от Google. Конечно, технологии постоянно двигаются вперёд, и это устройство уже не сравниться с новыми моделями, но избавляться от него ещё рано. Благодаря людям, занимающимся модификацией телефонов, мы можем установить на это устройство последнюю версию Android Marshmallow, воспользовавшись прошивками вроде CyanogenMod. А прирост производительности в свежих версиях Android, по сообщениям пользователей, значительно улучшает работу Galaxy S III.

Поэтому, если у вас есть телефон, который производитель больше не любит, но вас он до сих пор устраивает, установка новой прошивки может стать отличным способом поддержать его новизну.
Примечание: Внесение в планшет, телефон или другое устройство изменений, не предусмотренных производителем или оператором, технически аннулирует вашу гарантию (по крайне мере, некоторые её пункты). Кроме этого, вы рискуете повредить устройство. Тем не менее, я уже многие годы занимаюсь разблокировкой, рутингом и обновлением прошивок телефонов, планшетов, консолей и другой электроники, и ни разу не сталкивался с серьёзными проблемами. Внимательно читайте инструкции, и у вас всё будет в порядке.
Что вам понадобится
Нельзя просто взять новый телефон и начать устанавливать на него сторонние прошивки. Сначала, вам нужно разблокировать загрузчик и установить пользовательскую среду восстановления вроде TWRP. Если вы этого ещё не сделали, воспользуйтесь вышеприведёнными руководствами, а затем возвращайтесь к данной статье.

Далее, вам необходима сама прошивка. В сети можно найти бесчисленное множество прошивок от различных независимых разработчиков и твикеров. Некоторые, вроде CyanogenMod, очень популярны и доступны для множества устройств. Другие, создаются более независимыми разработчиками и предназначены для одной или двух моделей телефонов. Чтобы выяснить, какие прошивки доступны для вашего устройства, отправляйтесь на форумы XDA Developers и зайдите в раздел, посвящённый вашей модели телефона.
Читайте также: Как изменить шрифт на Android. Часть 2
Помните, что вам нужно знать точную модель своего телефона и другую важную информацию. Информация о точной модели и «кодовом имени» устройства поможет вам отделить его от остальных. К примеру, GSM Galaxy Nexus (GT-i9250) был известен как «maguro», тогда как версия Verizon (SCH-i515) получила имя «toro». Пользователям Verizon Galaxy Nexus нужно устанавливать прошивки, созданные для их телефона. Они не смогут воспользоваться прошивками, предназначенными для версии GSM AT&T.
Модели других телефоном могут не зависеть от оператора, поэтому, в некоторых случаях это ни на что не влияет. Не забывайте провести предварительные исследования и скачать прошивку, совместимую с вашим устройством.

В данном руководстве мы будет устанавливать прошивку CyanogenMod 12.1 в форме ZIP файла на телефон Moto X 2013. Сначала мы скачаем свежую стабильную версию прошивки для нашего устройства с сайта CyanogenMod (в левой его части находится список устройств, позволяющий перейти на страницы с прошивками для них). Если вам необходима самая новая версия Android, пока не входящая в стабильный релиз, нажмите на ссылку «nightly» в левой части страницы.
Независимо от того, на какой прошивке вы остановитесь, вам, вероятно, понадобится ZIP файл «Google Apps», включающие проприетарные приложения от Google, вроде Play Store, Gmail и так далее, поскольку их нельзя включать в состав прошивок. Их можно найти на сайте OpenGApps.org. Убедитесь, что загружаете верные варианты утилит, подходящие для процессора вашего телефон и выбранной версии Android (если вы не уверены в том, каким процессором оборудовано ваше устройство, поищите эту информацию через Google). В нашем случае, нам были необходимы приложения Google для Android Lollipop 5.1 (поскольку именно на этой версии операционной системы базируется CyanogenMod 12.1) и процессора ARM (на котором работает Moto X 2013). Вы всё ещё здесь? У вас уже есть разблокированный телефон с TWRP, а так же прошивка и ZIP файлы с утилитами Google? Отлично, тогда приступим.
Как установить прошивку с помощью утилиты восстановления TWRP
Чтобы установить новую прошивку, нам необходимо загрузить эти два .zip файла на наш телефон. Подключите телефон к компьютеру посредством USB кабеля и перетащите ZIP файлы во встроенную память устройства или на SD карту памяти.

Мы сотрём большую часть информации на вашем телефоне. Данные, хранящиеся во встроенной памяти (фотографии, музыка и другие файлы), затронуты не будут, но вы потеряете большинство настроек приложений и некоторую другую информацию. Если вы хотите сохранить эти данные, воспользуйтесь функциями экспорта или создания резервных копий внутри приложений. Кроме этого, лучше, на всякий случай сделать резервную копию внутренней памяти.
Затем выключите свой телефон и загрузите утилиту восстановления TWRP. На разных моделях телефонов этот процесс может различаться. К примеру, вам может потребоваться одновременно нажать на клавишу питания и уменьшения громкости, а затем воспользоваться клавишами громкости для выбора «Режима восстановления». Ищите инструкции для вашей модели телефона в интернете.
После этого вас поприветствует знакомый домашний экран TWRP.
Примечание: Прежде чем переходить к установке, сделайте резервную копию текущей системы в TWRP.
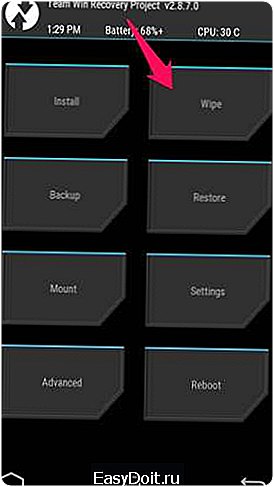
На домашнем экране нажмите на кнопку «Сброс» и проведите пальцем по панели в нижней части экрана, чтобы выполнить сброс к заводским настройкам. Перед установкой новой прошивки нужно всегда сбрасывать устройство к заводским настройкам. Если вы просто обновляете текущую прошивку, можете пропустить этот шаг. Если после установки новой прошивки возникли какие-то проблемы, решить их может сброс к заводским настройкам.
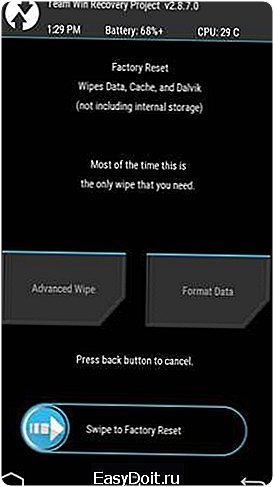
Далее, вернитесь к домашнему экрану TWRP и нажмите на кнопку «Установить».
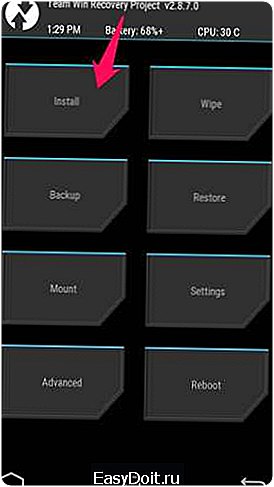
Вы увидите следующий экран. Прокрутите список папок и найдите .zip файл прошивки, который мы загрузили на телефон ранее.

Нажмите на .zip файл и увидите такой экран. Проведите по его нижней части, чтобы подтвердить установку.

На завершение установки может потребоваться несколько минут, так что наберитесь терпения.

Не забудьте про второй .zip файл. Вернитесь на домашний экран и снова нажмите на кнопку «Установить». На этот раз выберите .zip файл с приложениями Google и повторите процесс. Установка этих утилит тоже может занять некоторое время.
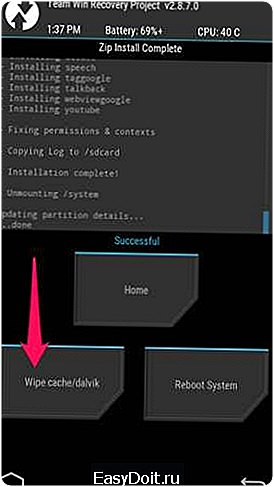
Когда установка приложений завершится, нажмите на кнопку «Стереть кэш/Dalvik», которая появится на экране, и подтвердите своё действие.
После очистки кэша, нажмите на кнопку «Перезагрузить систему», чтобы вернутся в Android.
Если TWRP спросит, желаете ли вы установить SuperSU, выберите «Не устанавливать». В некоторых прошивках, таких как CyanogenMod, уже есть полный доступ, и его можно включить в настройках. А если в вашей прошивке полного доступа нет, лучше всего установить SuperSU самостоятельно.
Первая загрузка телефона после установки новой прошивки может оказаться весьма продолжительной. В это время происходит подготовка новой операционной системы. Не спешите. Если что-то пошло не так, и ваш телефон не желает загружаться, вернитесь в TWRP и восстановите старую систему из резервной копии или попробуйте установить прошивку заново. Ещё раз убедитесь, что прошивка подходит для вашего устройства.
Вот и всё! Наслаждайтесь своей новой прошивкой, а если она вас не устроит, отправляйтесь на ресурсы вроде XDA Developers и подберите себе что-то другое. Возможно, вы захотите установить базовую версии Android, а затем будете расширять её функционал с помощью Xposed Framework, фактически, создавая свою собственную прошивку. Всё зависит только от ваших предпочтений.
allerror.ru
Как поставить прошивку на Андроид
Многие мобильные телефоны и планшеты, которые работают на операционной системе Android, могут быть обновлены через персональный компьютер в минимальные сроки и с удивительной легкостью.
Что нужно проверить перед тем, как поставить прошивку на андроид через компьютер?
Основные статьи:
—Как обновить версию прошивки android;
—Как перепрошить Android через компьютер Windows;
—Прошивка iOS на Андроид
Перед проведением запланированной процедуры с использованием ПК необходимо принять во внимание многочисленные аспекты.
- Micro-usb кабель не должен обладать повреждениями, но при этом требуется только оригинальный кабель.
- Компьютер надежно подключен к бесперебойному источнику питания.
- Заряд мобильного телефона или планшета превышает 50%.
- Вы обладаете всеми нужными компонентами прошивки. В противном случае устройство окажется неработоспособным.
- Вы скачали специальную программу, которая располагается в корне диска C.
- Прошивка располагается в корне диска C.
- В пути, который ведет к прошивке, отсутствуют знаки кириллицы.
Только после того, как будут проверены все вышеперечисленные аспекты, можно обновлять программное обеспечение устройства. В действительности процесс проходит быстро и успешно.
В обязательном порядке нужно понимать особенности обновления прошивок на устройствах, которые работают под операционной системой Android. Скорее всего, вы уже понимаете, что количество подобных устройств достигает нескольких тысяч. К тому же для каждой модели предусмотрены определенные качества. В большинстве случаев об установленной версии программного обеспечения и о выходе обновления даже не возникает мыслей. Однако данный вопрос на самом деле является поистине важным.
Желая понять особенности обновления операционной системы Android, нужно подготовиться к другой схеме с Google. Он не занимается раздачей обновлений, а просто выпускает их. Производители могут подпиливать выпуски обновлений для мобильных телефонов и планшетов.
Для устройств на операционной системе Android предлагаются стоковые и кастомные прошивки. Первый вариант ПО выпускается производителем, второй – модифицируется пользователями. В кастомных прошивках обычно удалены ненужные программы и интеграции, многие сервисы Google, но при этом предполагается возможность отметить максимальную функциональность.
Как поставить новую прошивку на Андроид так, чтобы устройство работало правильно?
Прошивка может скачиваться по-разному. Во многом это зависит от того, как вы планируете обновлять программное обеспечение. В некоторых ситуациях для того, чтобы обновить стоковую прошивку, нужно всего лишь запустить обновление на устройстве с подключением кабеля. Все будет скачено и установлено в автоматическом режиме.
Планируя провести обновление вручную, нужно учитывать дополнительные нюансы. В этом случае нужно воспользоваться официальным сайтом производителя или специализированным форумом.
Как поставить прошивку на Андроид через Recovery
Recovery можно использовать для успешной прошивки операционной системы Android. Вы можете нажать специальную комбинацию клавиш или ввести определенный цифровой шифр. При этом данные можно найти в специальной инструкции.
Вывод
Присутствует возможность использования прошивки с ROOT-доступом. Предполагается необходимость найти и загрузить в качестве архива новую версию ПО, а затем – скачать программу, запустить ее и перейти в режим Recovery. Устройство перезагрузится и пользователю нужно выбрать интересующую операцию.
pro-tablet.ru
Как установить прошивку на «Андроид» с компьютера и без него?
 В каком случае требуется прошивка «Андроид»? Это необходимо, если пользователь хочет расширить функционал, ознакомиться с гаджетом в новой «обертке», наладить работу телефона, когда не получается сделать откат и прочее.
В каком случае требуется прошивка «Андроид»? Это необходимо, если пользователь хочет расширить функционал, ознакомиться с гаджетом в новой «обертке», наладить работу телефона, когда не получается сделать откат и прочее.
Установка прошивки на «Андроид» при помощи компьютера
Сначала необходимо её скачать. Желательно выполнить загрузку с официального сайта разработчика мобильного устройства. Нужно заметить, что программное обеспечение стоит выбирать для определенной модели аппарата. В противном случае возможны проблемы с установкой. Когда на официальном сайте отсутствует требуемое программное обеспечение или оно по каким-либо причинам не устраивает пользователя, можно в интернете найти кастомное.
Кастомная (custom) прошивка представляет собой операционную систему, представленную неофициальным разработчиком. Она отличается некоторыми улучшениями, возможностью исправления ошибок и багов. Кроме того, такой продукт способен увеличивать емкость батареи. Правда, для поиска следует выбирать только безопасные сайты. Желательно также ознакомиться с особенностями перед скачиванием, просмотреть скриншоты, прочитать отзывы от других пользователей.
Что необходимо знать?
Прежде чем приступить к прошивке мобильного устройства, следует запомнить и придерживаться нескольких правил:
• заряд батареи должен быть не менее 80%; • требуется установить драйверы на компьютер для собственного устройства • нежелательно, если прошивка «Андроид» оборвется по причине отключения электроэнергии (рекомендуется использовать ноутбук); • для ограждения собственного устройства от некачественной операционной системы, необходимо создать резервную копию имеющегося ПО и данных; • не рекомендуется применять порт USB 3.0 в процессе перепрошивки; • необходимо ознакомится с прошивкой перед скачиванием, избегая подозрительных сайтов; • желательно использовать оригинальный USB-кабель, идущий в комплекте с устройством.
• после перепрошивки следует держать кнопку включения девайса около15-20 секунд.
Fastboot
При помощи Fastboot можно получить прошивку планшета «Андроид» через компьютер. Для этого потребуется скачать программу утилиту Fastboot и распаковать ее в корень системного диска. В результате получается папка с путем к ней C:Android. Кроме того, существует еще два объекта: Tools и Drivers. Первый содержит требуемые программы, второй – драйверы. Необходимо открыть папку Drivers и установить драйверы. После этого в папку Tools нужно перенести скачанную прошивку в zip-архиве.
Далее осуществляется подключение аппарата к компьютеру при использовании USB. Затем открывается командная строка (или cmd) и вводится без кавычек «cd C:AndroidTools». Выполнив переход в директорию этой папки, стоит ввести fastboot devices. После этого появляется код устройства. Если его нет, значит, необходимо разблокировать Bootloader, предоставляющий данные ОС о состоянии карты памяти, оперативной памяти, ядра. Кроме того, он отвечает за процесс загрузки операционной системы. Таким образом.
Если бутлоадер не разблокировать, перепрошить устройство не получится. Необходимо отметить, что в случае его разблокировки аппарат лишается гарантии. Правда, можно выполнить блокировку заново, если появится такая надобность. Следует обратить внимание и на то, что разблокировка стирает всё содержимое аппарата и карты памяти. Именно поэтому рекомендуется перед этим создать резервную копию данных внутренней памяти и SD-карты.
Разблокировка bootloader
Для разблокировки bootloader необходимо осуществить такие действия:
1. Отключить мобильное устройство. 2. Подключить его к компьютеру и зажать одновременно кнопку включения, а также обе клавиши громкости. 3. На компьютере открывается командная строка (или cmd), в которую нужно ввести без кавычек «cd C:AndroidTools». 4. Вводится команда fastboot oem unlock.
5. Проверяется ещё раз командой fastboot devices.
Когда вместо кода устройства отображается надпись waiting for device, следует выполнить проверку драйверов и заменить USB-кабель. Если девайс опознан, необходимо ввести команду: fastboot update название файла.zip. Когда прошивка будет выполнена, устройство перезагружается.
Flashtool
Прежде чем установить прошивку на «Андроид» при помощи компьютера с использованием программы Flashtool, потребуется скачать операционную систему в формате ftf. Затем следует установить утилиту. Скачанный файл, предназначенный для перепрошивки, необходимо поместить в папку Firmwares, размещенную в директории программы. После этого стоит запустить утилиту. Затем нужно нажать на кнопку со значком молнии, которая находится в верхнем левом углу, оставить точку на Flashmode.
Далее понадобится файл операционной системы из перечня для устройства. Справа должны быть установлены отметки на Wipe User Data и Wipe Cache. После небольшого ожидания появляется окно, где содержится инструкция для подключения телефона. Подсоединив его к компьютеру, необходимо одновременно зажать кнопку включения и громкость вниз. Когда программа получит доступ, начинается процесс автоматической прошивки телефона с использованием компьютера. «Андроид» устанавливается достаточно быстро, хватит буквально нескольких минут. После завершения процесса следует включить гаджет и пройти первичную настройку. Данный вариант установки программного обеспечения считается одним из лучших.
Использование специализированных программ
Большинство разработчиков мобильных аппаратов создали специальные сервисные приложения. Одним из таких является обновление программного обеспечения смартфонов Fly. Оно позволяет обновлять текущую операционную систему и прошивку «Андроид» Fly-смартфона при помощи компьютера. Сначала нужно скачать ее и установить. Затем программой будет предложено подсоединить девайс к компьютеру.
Необходимо отметить, что отладка по USB должна быть активна. В противном случае стоит воспользоваться помощью утилиты, которая позволит выполнить это. Затем нужно нажать «Установить драйвер», подключить смартфон, запустить программу. После этого потребуется кликнуть по «Проверить обновление» и выбрать из представленного перечня модель. На экране отобразится окно с информацией о программном обеспечении, где нужно нажать «Начать загрузку» и следовать простым рекомендациям. Существуют и другие утилиты, позволяющие установить прошивку на «Андроид» через компьютер.
Режим Recovery
В данном случае также можно перепрошить собственный девайс. Для этого используется режим Recovery. Сначала необходимо скачать операционную систему и транспортировать её на SD-карту. Данная прошивка осуществляется без компьютера. Чтобы установить новую операционную систему на телефон, потребуется перейти в инженерное меню или режим Recovery. Но сначала нужно его выключить, затем зажать одновременно клавишу включения и громкость вниз.
Учитывая версию «рековери», действия таковы:
— в стандартной версии необходимо нажать apply update from external storage; — в версии TWRP стоит кликнуть по install ZIP;
— в версии CWM – apply update from sdcard.
Когда прошивка выполнена успешно, понадобится осуществить перезагрузку смартфона и пройти первичную настройку. Если перепробованы все возможные варианты, а устройство в режим «рековери» не смогло зайти, это означает, что эта функция в аппарате выключена или ее вообще нет.
Напоследок, стоит напомнить еще несколько важных моментов, позволяющие сберечь нервы в случае установки прошивки «Андроид». Прежде чем выполнить данную операцию с компьютера, необходимо обязательно создать резервную копию данных. Для этого можно использовать специальные программы от официального или неофициального разработчика. Таким образом, восстановление системы будет возможно в случае, когда перепрошивка не получилась. После проведения всех действий необходимо удерживать кнопку включения около 15-20 секунд. Если устройство не включается, можно вынуть аккумулятор, а после вставить его заново. Затем нужно снова включить аппарат. Как правило, флеш-карта нуждается в форматировании. Поэтому желательно переместить её содержимое на компьютер перед проведением процедуры прошивки.
bezwindowsa.ru
