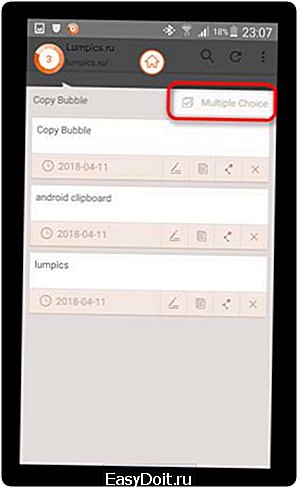Как на Андроид очистить буфер обмена?
Как найти и очистить буфер обмена на Андроиде
Разработчики Гугла хоть и славятся бесконечной креативностью, почему-то сделали так, что в буфере обмена Андроида хранится только один скопированный (вырезанный) элемент.
Разве что владельцам смартфонов Samsung повезло больше: корейский производитель предусмотрел возможность хранения в буферной памяти около 20 элементов.
И в этой статье мы собираемся показать, как пользоваться этим преимуществом. Если так случилось, что Самсунга у вас нет, расскажем о трех приложениях, с которыми вы получите те же возможности.
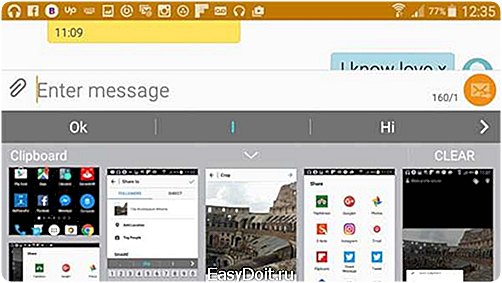
Сначала учимся заходить в буфер обмена
Тут все просто, но советуем сначала внимательно прочесть описание каждого шага. Кстати, подразумевается, что вы пользуетесь «родной» клавиатурой Андроид.
Шаг 1. Зайдите в одно из приложений, в котором используется клавиатура. Например, в сообщения, заметки, почту и т. д.
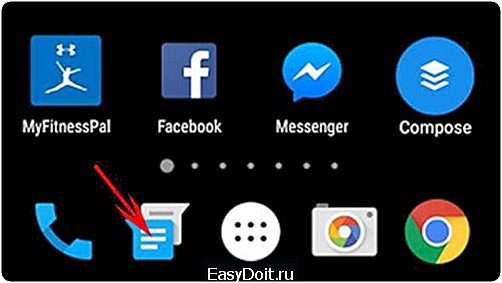
Шаг 2. Когда приложение откроется, вызовите клавиатуру – например, длительным касанием в той области, где вводятся сообщения.

Шаг 3. В нижнем ряду клавиатуры найдите вторую клавишу слева – ту, что рядом с кнопкой Sym. Жмите на нее длительным касанием, пока не появится всплывающее окно с разными иконками.

Шаг 4. Во всплывающем окне выберите значок с изображением папки с листком бумаги – это кнопка, открывающая буфер обмена.
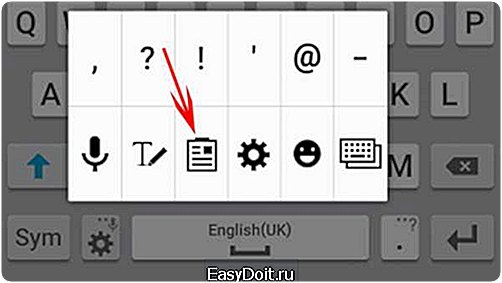
Шаг 5. Итак, вы на месте. Здесь могут быть текстовые файлы, изображения, даже видео. Если посчитать, разных элементов насчитывается около 20, хотя эта цифра отличается в зависимости от модели телефона и версии Андроида.

Шаг 6. Сейчас вы можете пролистать, просмотреть элементы. Также их можно удалять, фиксировать в буфере обмена, добавлять в открытое приложение.
Шаг 7. Наконец, когда разберетесь с файлами, нажимаете на стрелочку, указывающую вниз, и возвращаетесь к клавиатуре.
В принципе, это все, что нужно для управления файлами в буфере обмена смартфонов Самсунг. Только что делать, если у вас Google Pixel, HTC, Sony или другой Андроид? Как вариант, использовать одно из трех описанных ниже приложений.
Clip Stack
Это приложение можно бесплатно скачать с Google Play
Clip Stack — Clipboard Manager
Оно отличное, и не только благодаря своим возможностям. В нем нет рекламы, так что плюс в карму за ненавязчивость.
Работает приложение везде и в отличие от буфера обмена Самсунгов, позволяет хранить неограниченное число элементов.
Читайте так же: Как на Андроиде заменить приложения по умолчанию
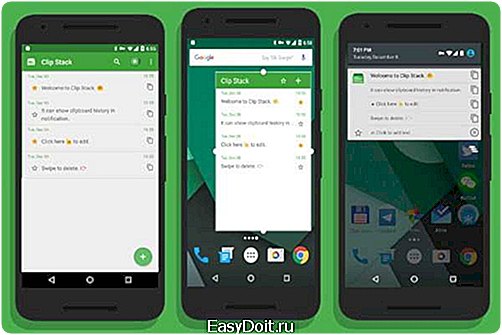
С Clip Stack можно копировать, вставлять, просматривать, редактировать файлы и даже объединять тексты.
Из других полезностей – опция уведомлений, но если не нужна, ее можно отключить или даже удалить.
Дизайн приложения выполнен в виде удобных плавающих окошек, появляющихся по требованию.
Clipboard Actions
Как и описанное выше приложение, это вам понравится, если ищете что-то несложное в работе.
С Clipboard Actions можно копировать и вставлять изображения, видео- и текстовые файлы.
Более того, есть уникальная для подобных приложений функция генерирования QR кодов и присвоения их элементам из буфера обмена.
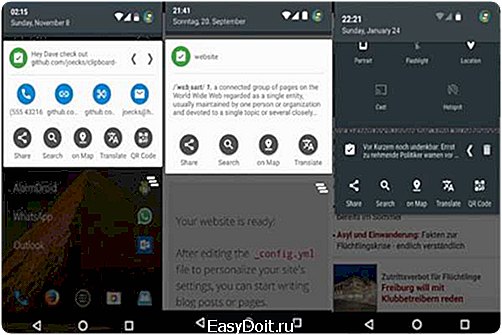
Также программа позволяет создавать ссылки для файлов и обрезать (укорачивать) их при помощи bit.ly.
Еще одна особенность приложения: возможность искать в Сети скопированный в Гугл текст, в т. ч. любой введенный вами веб-адрес.
Разработчики предусмотрели и опцию подключения к Google Translate, что выручает, если в буферной памяти хранится текст на иностранном языке.
Copy Bubble
Похоже, создателям приложений для буфера обмена приглянулся дизайн со всплывающими окнами.
Здесь он тоже используется, что означает быстрый доступ к функциям и ненавязчивость.

С этим приложением легко копировать изображения и текст. И если экономите память, оно вам понравится небольшим объемом.
Для установки, запуска и работы программа требует не больше 1 Мбайта. Пожалуй, это самое маленькое приложение для работы с буфером обмена.
Кроме этого, файлы здесь легко находятся и можно копировать несколько штук за раз. Предусмотрена и функция удаления изображений, текстов и видео.
Как найти буфер обмена в Galaxy Note 10
Часто пользователи не обращают внимания на буфер обмена. Все, что мы копируем, хранится в нем, и при вставке из буфера извлекается копия нужного нам фрагмента.
Сколько бы мы ни копировали элементы, их оригиналы не удаляются из буфера обмена и находятся там, пока мы не удалим их вручную.
В отличие от Windows, при выключении Андроид-устройств содержимое буфера обмена не удаляется автоматически. Так что пользователь даже может не знать о переполненной буферной памяти.
Если каких-то других проблем нет, наполненность буфера обмена не должна влиять на производительность устройства. Но для профилактики стоит завести привычку удалять из него ненужные файлы.
Читайте так же: Как сделать флешку внутренней памятью
Как зайти в буфер обмена
Откройте клавиатуру устройства или возьмите перо S pen.
Кнопка для попадания в буфер обмена находится справа от пробела, может изображаться в виде планшета с листком бумаги.
Нажимаете на значок, заходите в буфер обмена и смотрите, какие файлы в нем хранятся.
Бывает, что нажатие на кнопку не открывает буфер обмена. Это случается, например, при наборе логинов или паролей веб-страниц, иногда при вводе текста в поисковой строке.
Пробуйте, наблюдайте и постепенно поймете, в каких случаях буфер обмена открывается без проблем.
Открыв буфер обмена, вы можете не просто просматривать его содержимое, но и редактировать. Нажав на Редактировать (Edit), возле каждого элемента увидите по два значка – возможность удалять или, наоборот, фиксировать их в буфере обмена.
Удалив ненужные файлы, нажмите Сохранить (Save) и Завершить (Done), выйдите из буфера обмена.
Сохранение в буферной памяти адресов нужных веб-страниц облегчает к ним доступ. Чтобы не играться с копированием/вставкой и не прописывать их вручную, откройте буфер обмена, выберите нужные веб-адреса, закройте и нажмите на клавиатуре Перейти (Go). Все можно сделать буквально за четыре клика (или за пять, если нужно включить клавиатуру).
Переполненный буфер обмена и падение системы в Samsung Galaxy
В редких случаях из-за переполненного буфера обмена устройства Samsung перезагружаются или даже выключаются.
Спровоцировать проблему может использование «неродной» клавиатуры на Самсунгах с интерфейсом TouchWiz, Android 3.0 и выше.
Дело в том, что операционная система для каждой клавиатуры создает отдельную папку. Папка для «неродной» клавиатуры доступна только с root-правами или с правами администратора.
Так вот, эти папки переполняются временными файлами и приводят к падению системы.
К счастью, Samsung решил проблему OTA-обновлением. Для обычного пользователя это означает, что делать ничего не нужно: обновление происходит автоматически, просто примите его.
Если столкнулись с падением системы, вызванным переполненным буфером обмена, проверьте версию Андроида.
На заметку: в буфере обмена Nexus 7 может храниться только один вырезанный или скопированный элемент. Так что проблемы с переполненной буферной памятью у этого устройства исключены.
[Всего голосов: 5 Средний: 3/5]
androidelf.com
Как очистить буфер обмена и кэш на телефоне андроид?
Что значит очистить кэш на андроид — это удалить временные файлы, которые сохраняются приложениями для более быстрой работы. При длительном использовании он может накапливаться в больших размерах и занимать много памяти, что сказывается на работе устройства.
Больше всего лишнего мусора накапливается из-за браузеров или приложений социальных сетей. Чтобы удалить кэш стандартного браузера надо:
- выбрать пункт Конфиденциальность и защита (может называться по-другому, но похоже);
- нажать на «Очистить кэш» и согласиться.
В браузере Хром для этого нужно:
- также попасть в настройки, вызвав меню соответствующей кнопкой;
- пройти в пункт «Личные данные»;

- в самом низу нажать «Очистить историю»;
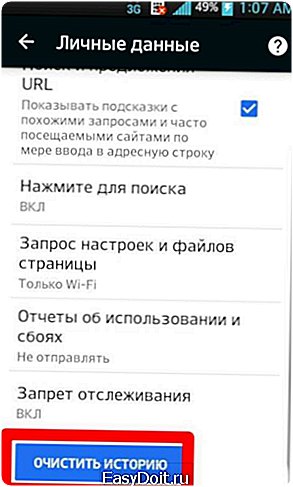
- поставить галку напротив нужного пункта и согласиться.
Часто недостаток внутренней памяти бывает вследствие того, что музыка из приложения Вконтакте кэшируется на телефон. Чтобы очистить кэш вконтакте на андроиде потребуется сделать следующее:
- в приложении зайти в настройки;

- выбрать Расширенные настройки;
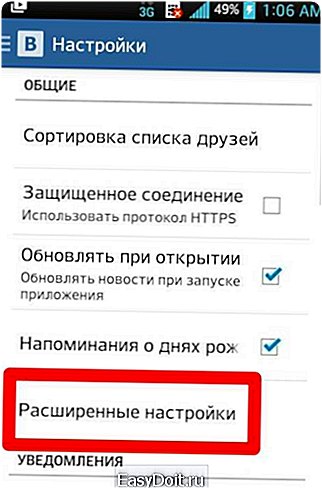
- нажать на кнопки Очистить кэш сообщений, изображений;

- внизу нажимаем кнопку для удаления кэшированных песен.
Если приложение было удалено, а память занята, кэш аудиозаписей можно удалить вручную:
- включить в настройках файлового менеджера просмотр скрытых файлов;
- удалить папку .vkontakte (должна начинаться с точки).
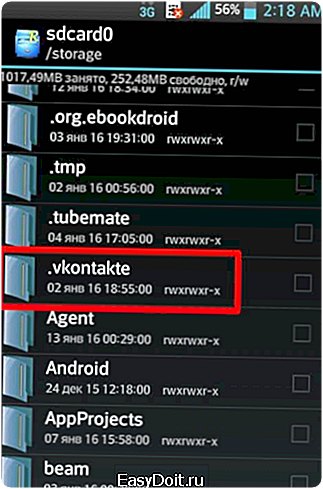
Кроме этого, кэш имеется и у других приложений, например, Play Маркет, Сервисы Google Play, Google Карты, файловые менеджеры и другие. Чтобы очистить ненужные файлы в них (и не только), можно сделать так:
- зайти в общие настройки;
- приложения;
- выбрать нужное и выбрать Clear cache.
Для очистки ненужных файлов, которые появляются при работе системы и автоматического удаления остаточных файлов можно использовать приложение Clean Master. Он просканирует систему и предложит удалить не только кэш, но и устаревшие, рекламные и другие файлы.
askandroid.ru
Буфер обмена Андроид, что это, где находится и как очистить на телефоне.
Сегодняшняя статья посвящается буферу обмена в Андроид, кратко пробежимся что такое буфер обмена в Андроид, где он находится и какие есть способы очистки буфера на телефоне. Информация особенно будет полезна новичкам, которые впервые сталкиваются с Андроид устройствами.
Что такое буфер обмена в Андроид?
Говоря простым языком это оперативной памяти для временного хранения информации. Можно привести аналогию с операционной системой Windows на персональных компьютерах, выделяя тест или копируя ссылку на фотографии в соцсетях, либо интернете — информация попадает в буфер обмена и хранится там до перезапуска компьютера, либо пока пользователь не скопирует туда новую информацию. С недавнего времени в Виндовс появилась возможность хранить в буфере не только текстовую информаци, но и изображения и даже звуковые и видео файлы.
Как использовать буфер?
Каждый пользователь уже сталкивался с сохранением информации в буфере, например выделяя текст на экране смартфона или планшета.
 Как использовать буфер?
Как использовать буфер?
Копируем любой текст, вставляем в поисковик — и продолжаем поиск информации, отправляем друзьям или сохраняем в блокнот. Схожим образом обстоят дела с фотографиями, видеороликами и музыкой. Откройте диспетчер файлов, зажмите палец на нужном, при выборе пункта «Копировать» нужный файл попадает во временное хранилище для последующей работы с ним. На данном этапе становится понятно что буфер обмена располагается в оперативной памяти устройства, созданный для удобства и быстрого копирования, вставки информации.
Может ли хранится несколько фрагментов?
На прошлых версиях Андроида 4.4 производители LG и Samsung ввели такую возможность, при копировании и вставке различных фрагментов система предлагала опцию выбора необходимого фрагмента для вставки. Однако, при повседневном использовании у пользователя не возникает такой необходимости, т.к. используется один тип фалйов. Например при копировании, перемещении фотографий из одной папки в другую.
Как работать с несколькими фрагментами текста?
Для людей, кому надо в процессе использования смартфона хранить несколько фрагментов текста, или ссылок существует бесплатное приложение Clipper, которое можно загрузить и установить в Play Маркете. Приложение условно бесплатное, в обычной версии можно сохранять и работать с 20ю фрагментами текста. Наиболее часто используемые можно разместить выше других, а так же реализована возможность группировки по типам: ссылки, фрагменты текста, реквизиты, адреса, интересные заметки, цитаты и прочее. При скоплении большого количества лишней информации предусмотрена удобная кнопка «Удалить все».
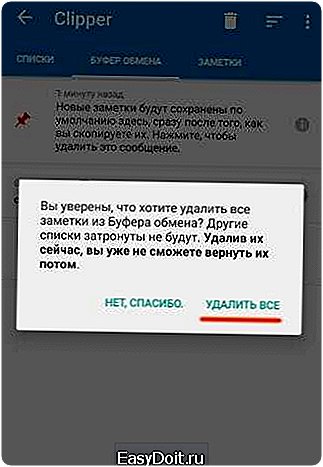 Работа с Clipper
Работа с Clipper
Как очистить буфер обмена на телефоне, планшете.
Не стоит пугаться, что буфер обмена будет перегружен информацией и заставит телефон «тормозить», даже огромный кусок текста займет в системе не более нескольких килобайт памяти. На современных Андроид устройствах память измеряется в Гигабайтах. Начиная с версии Android 5.0 доступ к буферу обмена сделали скрытым, а для его очистки достаточно просто перезагрузить устройство. Если у вас не установлены приложения для работы с временными файлами — буфер почистится.
На большинстве китайский смарфтонов, которыми пользуется большинство населения стоит клавиатура «Swiftkey». Там есть свой раздел для хранения временных фрагментов, которые можно сохранять и чистить.
- Открываем клавиатуру, нажимаем значок шестеренки, любо иконку меню;
- Выбираем иконку «Записная книжка»;
 Работа с буфером в программе Swiftkey
Работа с буфером в программе Swiftkey - Лишние фрагменты можно удалить зажав на них палец и потянув влево-вправо;
Заключение
Надеюсь вы разобрались что такое буфер обмена в Андроид, где он находится и как очистить временное хранилище на устройстве. Если вы не собираетесь копировать в буфер все тома «Войны и мир», придется попотеть что бы загрузить всю оперативку, а вот лишний мусор и ненужные приложения, вирусы и другая пакость с легкостью заставят ваше устройство «тупить». По этому регулярно держите телефон в «чистоте» и удаляйте лишний мусор. Небольшой виде ролик по работе чистке смартфона.
Советуем прочитать:
itpen.ru
Очищаем буфер обмена на Android
 О том, что такое буфер обмена в ОС Android и как с ним работать, мы уже писали. Сегодня же мы хотим поговорить о том, каким образом этот элемент операционной системы можно очистить.
О том, что такое буфер обмена в ОС Android и как с ним работать, мы уже писали. Сегодня же мы хотим поговорить о том, каким образом этот элемент операционной системы можно очистить.
Удаление содержимого буфера обмена
На некоторых телефонах присутствуют расширенные возможности управления буфером обмена: например, Samsung с прошивкой TouchWiz/Grace UI. Такие устройства поддерживают очистку буфера системными средствами. На аппаратах других производителей придется обращаться к стороннему ПО.
Способ 1: Clipper
Менеджер буфера обмена Clipper обладает многими полезными возможностями, в том числе и удалением содержимого clipboard. Чтобы проделать это, следуйте такому алгоритму.
Загрузить Clipper
- Запустите Клиппер. Оказавшись в главном окне приложения, переходите на вкладку «Буфер обмена». Чтобы удалить одиночный элемент, выделите его долгим тапом, и в верхнем меню нажмите на кнопку с иконкой мусорного бака.
- Чтобы очистить все содержимое буфера обмена, в панели инструментов вверху тапните по иконке корзины.
 В появившемся окошке с предупреждением подтвердите действие.
В появившемся окошке с предупреждением подтвердите действие.

Работать с Clipper до абсурдного просто, однако приложение не без недостатков — в бесплатной версии присутствует реклама, что может испортить положительное впечатление.
Способ 2: Clip Stack
Еще один clipboard manager, но на этот раз более продвинутый. Он также обладает функцией очистки буфера обмена.
Загрузить Clip Stack
- Скачайте и установите приложение. Ознакомьтесь с его возможностями (путеводитель оформлен в виде записей буфера обмена) и нажимайте на три точки вверху справа.
- Во всплывающем меню выберите пункт «Clear all».
- В появившемся сообщении нажимайте «ОК».

Отметим важный нюанс. В Клип Стак есть опция пометки элемента буфера как важного, в терминологии приложения обозначенного как stared. Помеченные элементы обозначаются желтой звездочкой слева.

Действие опции «Clear all» на отмеченные записи не распространяется, поэтому, чтобы удалить их, нажмите на звезду и снова воспользуйтесь указанной опцией.
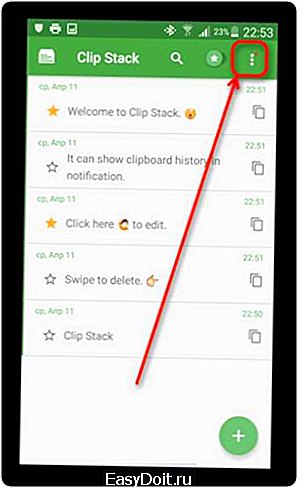
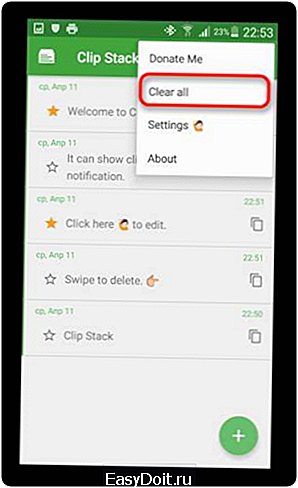
Работа с Clip Stack тоже не представляет собой ничего сложного, однако препятствием для некоторых пользователей может стать отсутствие русского языка в интерфейсе.
Способ 3: Copy Bubble
Один из самых легковесных и удобных менеджеров буфера обмена также обладает возможностью быстрой его очистки.
Скачать Copy Bubble
- Запущенное приложение выводит небольшую плавающую кнопку-пузырь для облегчения доступа к содержимому clipboard.
 Тапните по иконке для перехода к управлению содержимым буфера.
Тапните по иконке для перехода к управлению содержимым буфера. - Оказавшись во всплывающем окне Копи Баббл, вы сможете удалить элементы по одному — для этого нажмите на кнопку с символом крестика возле элемента.
- Для удаления всех записей разом нажмите на кнопку «Multiple Choice».

Станет доступным режим выделения элементов. Поставьте галочки напротив всех и нажмите на иконку с изображением мусорного бака.

Copy Bubble — оригинальное и удобное решение. Увы, и оно не без недостатков: на устройствах с большой диагональю дисплея кнопка-пузырь даже максимального размера выглядит мелко, помимо этого, отсутствует русский язык. На некоторых устройствах запущенный Копи Бабл делает неактивной кнопку «Установить» в системном средстве установки приложений, так что будьте внимательны!
Способ 4: Системные средства (только некоторые девайсы)
Во вступлении к статье мы упомянули о смартфонах и планшетах, в которых управление буфером обмена присутствует «из коробки». Удаление содержимого clipboard мы покажем вам на примере смартфона Samsung с прошивкой TouchWiz на Android 5.0. Процедура для других девайсов Самсунг, а также LG практически не отличается.
- Зайдите в любое системное приложение, в котором присутствует поле для ввода. Например, для этого отлично подойдет «Сообщения».
- Начните писать новое СМС. Получив доступ к текстовому полю, сделайте на нем долгий тап. Должна появиться всплывающая кнопка, на которой нужно нажать «Буфер обмена».
- На месте клавиатуры возникнет системный инструмент для работы с буфером обмена.

Чтобы удалить содержимое clipboard, тапните «Очистить».
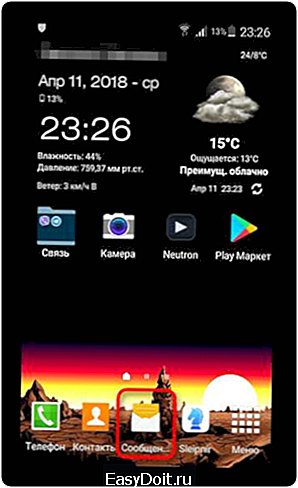

Как видите, процесс очень простой. Недостаток у такого метода только один, и он очевиден — владельцы аппаратов, отличных от Samsung и LG на стоковых прошивках, лишены подобного инструментария.
Подводя итог, отметим следующее: в некоторых сторонних прошивках (OmniROM, ResurrectionRemix, Unicorn) есть встроенные менеджеры буфера обмена.
Мы рады, что смогли помочь Вам в решении проблемы. Задайте свой вопрос в комментариях, подробно расписав суть проблемы. Наши специалисты постараются ответить максимально быстро.
Помогла ли вам эта статья?
Да Нет
lumpics.ru

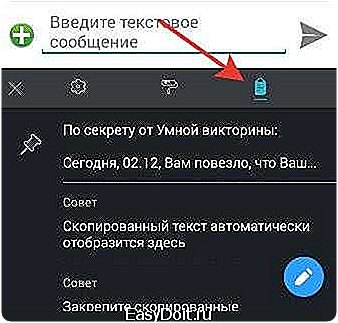 Работа с буфером в программе Swiftkey
Работа с буфером в программе Swiftkey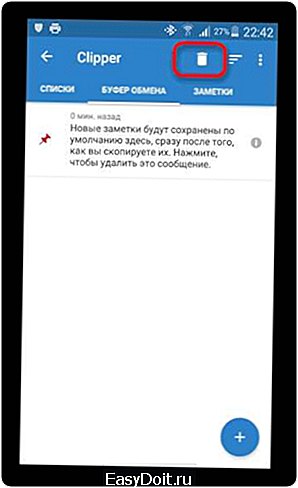 В появившемся окошке с предупреждением подтвердите действие.
В появившемся окошке с предупреждением подтвердите действие.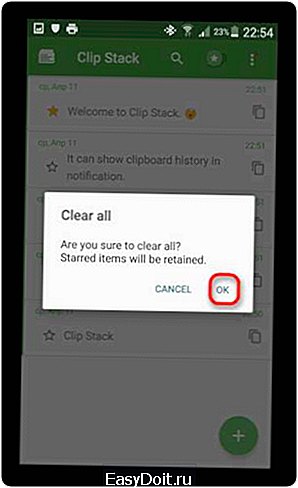
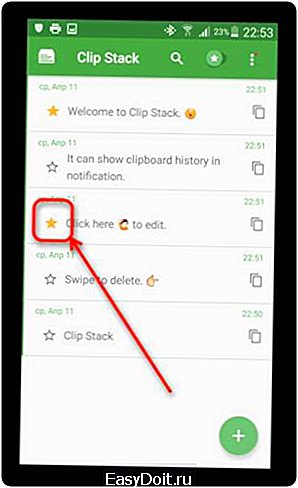
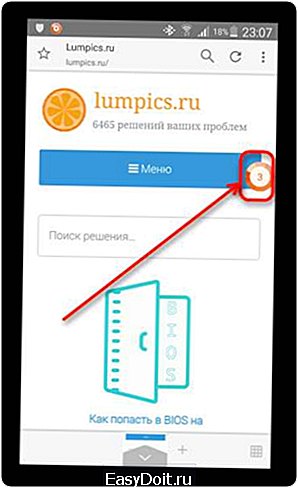 Тапните по иконке для перехода к управлению содержимым буфера.
Тапните по иконке для перехода к управлению содержимым буфера.