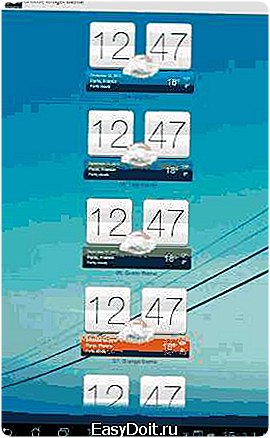Как изменить часы на экране блокировки Андроид?
Как установить виджеты на экран блокировки Android-устройства
Несмотря на то что новые версии Android содержат ряд различных нововведений, бывает непросто забыть информацию о старых версиях этой «операционки». В нашей статье мы покажем вам, как установить виджеты на экран блокировки вашего Android-смартфона. Мы проведём такую процедуру на примере более старой версии Android, так как эта функциональность была ухудшена с появлением версии Lollipop.
Итак, представляем вам руководство, как можно устанавливать виджеты на экран блокировки Android.
Как установить виджеты на экран блокировки
Как мы уже говорили выше, нет возможности устанавливать виджеты на экран блокировки в любой версии Android. Вы можете сделать это, начиная от версии Android 4.0 Ice Cream Sandwich до версии Android 4.4 KitKat.

Вот как можно установить виджеты на Android
Несколько советов перед началом установки
Для того чтобы установить один или несколько виджетов на экран блокировки, вначале рекомендуется настроить блокировку экрана с или без PIN-кода. Для этого нужно зайти в системные настройки, и в них открыть меню безопасности. В нём затем следует нажать на опцию «Блокировка экрана» и выбрать подходящий для вас способ блокировки.

Android-виджеты могут расширить ваш опыт пользования смартфоном
Примечание: какой бы способ блокировки вы ни выбрали, любой из них работает, за исключением варианта под названием «Ни один». Если вы впервые проводите установку виджета, то мы рискнём предположить, что вы предпочтёте вариант «Разблокировка свайпом», так как он позволит вам без проблем попробовать все ваши виджеты, не утруждая вас вводить пин-код или делать разблокировку шаблона.
Установка одного или нескольких виджетов на экран блокировки
Чтобы вы могли добавить один или несколько виджетов, вы должны:
• Отключить дисплей вашего смартфона или планшета;• После этого сделать свайп влево или вправо;• Когда появиться иконка «+», нажать на неё;
• Перед вами возникнет список виджетов, и вам будет предложено выбрать из него.
doitdroid.com
Смена виджетов на экране блокировки Android
Установленный виджет — это одно из окон, через которое мы черпаем то, что нас интересует в окружающем информационном поле. Конечно, хочется, чтобы эта связь была всегда под рукой. В этой статье мы рассмотрим, как можно добавить виджет на экран блокировки (Lockscreen, англ.) в Андроиде.

Хотя такие операции доступны только для разных модификаций Android версии 4, но и для других тоже есть выход.
Предварительные действия
Вначале советуем провести настройку самого Lockscreen. Для этого в «Настройках» нужно переместиться в раздел «Безопасности», а в нём — открыть функцию «Блокировки экрана».
Если выбрать «Ни один», то блокировочный экран у вас возникать не будет и разместить на нём виджет вам не удастся по определению.
Предлагаем вам в качестве самого удобного из возможных способов разблокирования выбрать «свайпом» — это не будет занимать много времени (по сравнению с вводом pin-кода) на деблокировку.
Кроме того, убедитесь, что ваш виджет включён — в «Настройках» — «Безопасности и блокировки» — «Включить виджеты»:
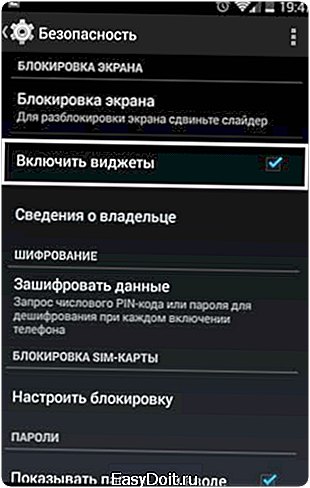
Добавление
Теперь при отключённом дисплее проведите свайпом влево или вправо для появления пиктограммы «+»:
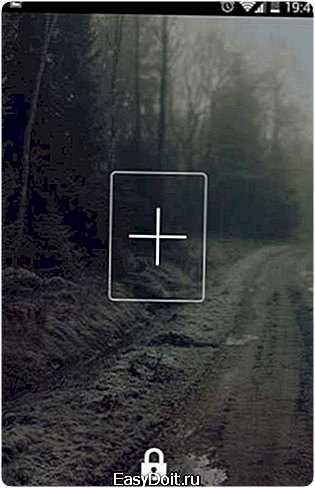
После её активации перед вами будет открыт ваш набор для выбора и вам остаётся только коснуться одного из них, чтобы добавить на экран.
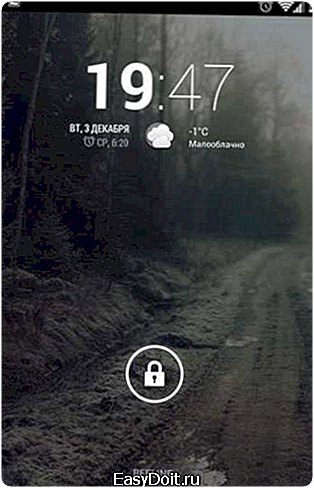
Можно подстроить его размеры: перемещение нижней части приведёт к увеличению, а передвижение верхней части — к уменьшению габаритов видимого фрагмента.
Удаление
Если вам захочется убрать виджет с блокировочного экрана, то можно использовать один из двух вариантов действий:
- отключение всех виджетов снятием галочки их включения в «Настройках» «Безопасности и блокировки»;
- прикоснуться к нему на экране и, удерживая, передвинуть в нужное место.
Поиск новых
В Play Store отыщется немало дополнительных, достойных вашего внимания виджетов, интегрированных в Lockscreen.
Программный экран-конструктор
Стереотипные экраны не обладают возможностью создания индивидуального духа, не дают особого выбора в дизайне и мешают проявлению пользовательского творчества.
Что уж говорить о случаях, когда необходимо очень быстро воспользоваться режимом видеокамеры или попросту включить фонарик.
Одна из подобных программ-приложений для конструирования экрана блокировки под свои требования — WidgetLocker — позволит очень глубоко поработать над видом заблокированного экрана. Это вам не просто «добавить» или «убрать» виджет.
Здесь есть возможность выбора действий с любым из элементов благодаря появляющемуся меню при долгом касании. Коррекция ползунков включает в себя много стилистических вариантов. Например, протяжке ползунка можно назначить какое-то действие.
Вот один из результатов:

А это произведение получено с использованием другого приложения — Widget Lock:
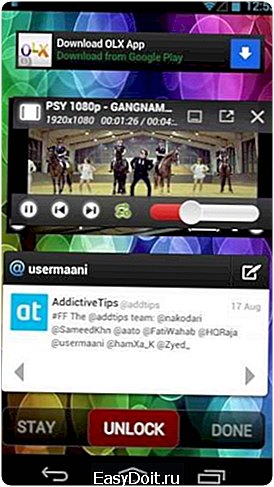
Таких приложений в интернете вы найдёте не один десяток. Среди них есть множество бесплатных.
Выбирайте, устанавливайте. Наслаждайтесь видом и получайте важную информацию, не расходуя лишнего времени на переключение.
Читайте наши следующие статьи. Задавайте вопросы, оставляйте комментарии.
nastroyvse.ru
Установка часов на рабочий стол Android
Бывает, что часы на устройстве с Android пропадают, например, после обновления прошивки. Вернуть их на рабочий стол и установить дату обычно труда не представляет, так как в большинстве случаев виджет лишь перестает отображаться на дисплее, оставаясь в памяти устройства. Расскажем далее, как вернуть часы на экран Андроид или при необходимости инсталлировать новые из магазина приложений Google.
Если вы удалили случайно часы или они пропали, попробуйте вывести их на экран самым простым способом:
- Тапните и удерживайте палец на свободном от ярлыков приложений участке на дисплее гаджета.
- При появлении меню главного экрана откройте пункт «Приложения и виджеты».

- В появившимся окне перейдите на вкладку виджетов и отыщите пропавшие с экрана часы.
- Коснитесь по их отображению пальцем и удерживайте, после чего выбранную утилиту можно будет переместить на любой из свободных экранов Андроид.
Если приложение с виджетом было вами удаленно, ознакомьтесь далее, как установить аналогичное из Google Play.
Виджеты с часами
Рассмотрим далее лучшие программы с графическими модулями для основного экрана гаджета из представленных в официальном магазине приложений. В основном помимо отображения времени они предоставляют и массу другой информации, например, погоду непосредственно на месте пребывания пользователя согласно данных, получаемых утилитой по GPS.
Прозрачные часы и погода

Это один из наиболее популярных бесплатных виджетов с часами с количеством установок более 10 млн. Небольшая программа располагает очень гибкими настройками, в результате чего владелец гаджета может устанавливать отображение на дисплее так, как ему это нужно. Возможности утилиты:
- наличие разных красивых и информативных виджетов размеров 2х1, 4х1-3, 5х3;
- широкий выбор тем оформления, обложек, шрифтов;
- отображение помимо точного времени другой важной информации — о погоде, направлении ветра, влажности и давлении, заряде батареи, календарных событиях и т. д.
Если владельцу девайса не нужны все эти данные, предоставляемые утилитой по умолчанию, он может удалить их в настройках и оставить просто часы. Для этого:
- Нажмите пальцем по отображению времени на экране, что откроет окно настроек.
- Перейдите в раздел «Оформление», затем в «Расширенные настройки».
- Снимите галочки напротив пунктов отображения информации о текущем местоположении, системной информации, заряде батареи и отметьте чекбокс рядом со строчкой «Скрыть погоду».
После этого на экране отобразится минималистичный виджет с часами, вид которых вы также можете изменить в соответствии с собственными предпочтениями.
Sense Flip Clock & Weather
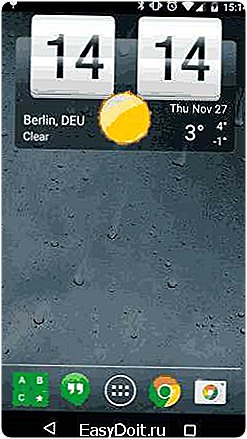
Этот часовой виджет отображения времени и даты подойдет пользователям, которым нравятся часы в стиле Flip Clock с перелистывающимися страницами. Особенности утилиты:
- выбор виджетов разных размеров — 4х1, 4х2 и 5х2;
- реализована анимация перелистывания;
- выбор различных скинов и отображения значков;
- местоположение определяется автоматически, что позволяет сообщать пользователю наиболее точный прогноз.
Отображение погоды здесь также при необходимости отключается, после чего на экране будут только красивые ретро-часы. Также можно протестировать другие подобные утилиты:
- Sense V2 Flip Clock & Weather — приложение очень похоже на описанное выше, отличия лишь в несколько более современном и ярком дизайне.

- Retro Clock Widget — часы также с перелистывающимися страницами в стиле ретро. Здесь нет ни погоды, ни определения местоположения — вообще нет никаких настроек, просто несколько виджетов. Подойдет тем, кто хочет только вернуть часы на экран и не разбираться в особенностях программы.

- DIGI Clock — популярный виджет с привычным цифровым отображением даты и времени. Обладает огромным количеством настроек для изменения внешнего вида.

Часы на экран блокировки
Если есть необходимость изменить установленный экран блокировки таким образом, чтобы на нем отображался крупный циферблат, то в этом случае можно порекомендовать «Светящиеся Часы Комод». Утилита с таким странным названием бесплатна, не требует настройки и не показывает на экране блокировки никакой рекламы.

Чтобы активировать часы, нужно лишь запустить установленную из Google Play утилиту и поставить флажок напротив единственной строчки в настройках «Set as Default». Будьте внимательны, так как в первом окне настроек открывается реклама, кликнув по которой можно инсталлировать на устройство ненужные приложения.
poandroidam.ru
Как настроить экран блокировки после обновления Android 5.0.1 Lollipop на Galaxy S4
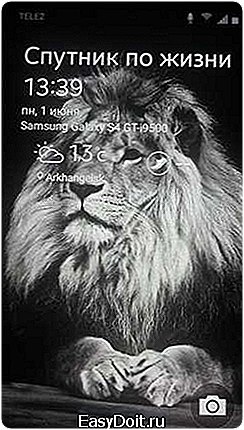
После обновления моего Galaxy S4 GT-i9500 до версии Android 5.0.1 сбились некоторые настройки, связанные с изменением экрана блокировки, а именно пропал виджет погоды, статус, личное сообщение, уведомления о новых сообщениях и звонках и т.п. В данной статье я расскажу вам на личном примере, как я всё настраивал заново под себя.
Итак, после того, как я обновил свой смартфон до версии Android 5.0.1 (перед этим сброс данных не делал), на экране блокировки у меня стал отображаться виджет WatchON (пульт ДУ) и виджет погоды от Яндекс, а в самом вверху дата и время. Виджет WatchON удобный, но он перекрывает верхнюю часть экрана блокировки, а переместить вниз его нельзя, поэтому пришлось его отключить, зайдя в настройки WatchON и передвинув ползунок на опции «Показать пульт ДУ на панели уведомлений» в положение OFF. Мера крайняя, но другого решения у меня пока нет.
Виджет погоды от Яндекс я смог отключить только, удалив само приложение. Кстати говоря, я потом скачал заново приложение Яндекс.Погода из Play Маркета и поставил виджет на один из экранов, при этом на экран блокировки он не вылез, что, вообщем-то, мне и нужно было.

После всех этих манипуляций, захожу в «Настройки — Экран блокировки — Виджеты экрана блокировки — Часы или личные сообщения — Часы — Параметры виджета часов — Сведения о владельце». Здесь пишу текст, который будет отображаться под часами на экране блокировки, ставлю галочку (если не стоит) на пункте: «Показывать сведения о владельце на экране блокировки» и жму «ОК».
Далее на пункте: «Часы или личные сообщения» — выбираю «Личное сообщение» — «Сохранить». Затем жму «Изменить личное сообщение» — здесь, в статусе, можно написать, что угодно, например: «Спутник по жизни» или «Life Companion». Можно поменять цвет, шрифт, а также выбрать отображать часы и дату или нет, я оставил включенными оба пункта и нажал галочку наверху, подтвердив настройки.
Остаётся еще одна задача — добавить виджет погоды на экран блокировки. Для этого идём на «Главный экран», жмём левую сенсорную кнопку, далее «Виджеты» — «Погода», выносим на какой-либо из экранов, идём к этому виджету и нажимаем на него, там, где меню из 3 штрихов (справа вверху), добавляем родной город или тот, погоду по которому, мы хотим видеть. Далее, жмём левую сенсорную кнопку — выбираем пункт «Настройки — Единица — °С». У меня так и было выбрано, но на виджете всё равно отображалась температура в фаренгейтах (F), поэтому я просто еще раз заново выбрал °С и всё стало правильно отображаться — в градусах по Цельсию.
Теперь осталось только проверить, что у нас получилось, жмём боковую кнопку на смартфоне, переведя его в режим блокировки и еще раз жмём и любуемся нормальным отображением всего, что нам нужно видеть на экране блокировки. Когда нам придёт новое сообщение или пропущенный звонок, мы будем видеть это вверху экрана блокировки.
Я настраивал экран блокировки под себя, поэтому интересно было бы услышать ваше мнение, как вы настраивали и какие сложности при этом возникли.
mygalaxys4.ru