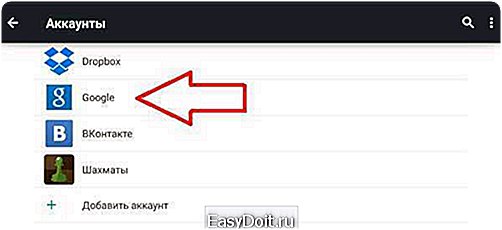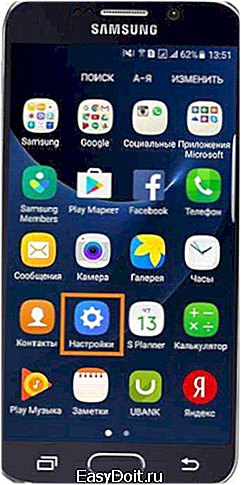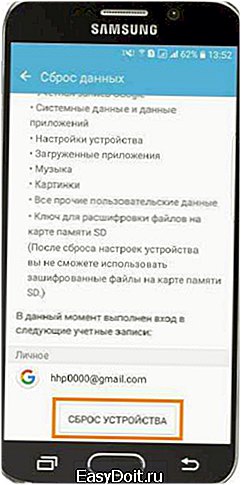Как форматировать самсунг Андроид?
Самостоятельное форматирование Самсунг Галакси
При активном использовании смартфона со временем он может начать давать сбои и подтормаживать. И если очистка оперативной и внутренней памяти с помощью Clean Master, Battery Doctor или других программ не принесла положительного результата, единственным выходом является выполнение на мобильном устройстве процедуры hard reset (полного форматирования). Давайте рассмотрим, как самостоятельно отформатировать телефон Самсунг.
Способы полной очистки Samsung
Во всех телефонах линейки Самсунг Галакси процедура сброса системы к заводским параметрам предусмотрена разработчиками, так что для выполнения форматирования вам не придется искать и устанавливать на гаджет дополнительный софт.
Форматнуть Samsung Galaxy S3, S4 или другую модель смартфона можно несколькими способами:
- Через настройки девайса. Является самым простым и быстрым способом очистки. Применяется тогда, когда мобильный аппарат включается (находится в рабочем состоянии) и пользователь имеет возможность воспользоваться его меню.
- Посредством сервисной комбинации. Используется, когда операционная система на Galaxy запускается, однако вы имеете доступ только к цифровой клавиатуре.
- С помощью среды реанимирования Recovery Mode. Позволяет восстановить работоспособность телефона и возвратить его первичные настройки даже при невозможности загрузить операционку (например, Самсунг зависает на экране приветствия).
Следует отметить, что hard reset предполагает удаление со смартфона всех установленных приложений, заметок, текстовых сообщений, контактов и других пользовательских данных. Поэтому перед запуском форматирования рекомендуется сделать бэкап Samsung Galaxy. Создать резервную копию Андроида можно через программу Samsung Kies, облачное хранилище Google, программу Titanium Backup или другим способом.
Если целью полной очистки телефона является его продажа, то перед hard reset вам дополнительно потребуется отвязать мобильное устройство от своего аккаунта Гугл. Если этого не сделать, то отформатированный гаджет при первом включении запросит логин и пароль от той учетной записи, к которой он был ранее привязан.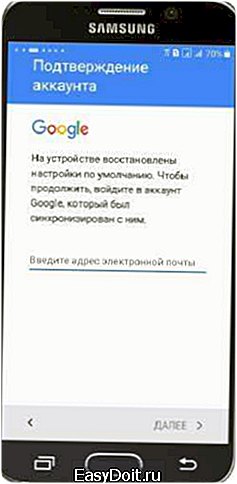
Для выхода из аккаунта Google необходимо:
- Войти в настройки Galaxy.
- В разделе «Аккаунты» выбрать сервис Google.

- Вызвать свойства активной учетной записи, кликнув по соответствующей кнопке, размещенной в верхнем правом углу экрана.

- Запустить процедуру отвязки, нажав «Удалить аккаунт».
После завершения всех подготовительных мероприятий можно приступать непосредственно к форматированию.
Выполнение hard reset через настройки Самсунга
Процесс форматирования телефона Самсунг Галакси С4 или любой другой модели из линейки Galaxy будет выглядеть следующим образом:
- Через стандартное меню откройте настройки девайса, кликнув по значку в виде шестеренки.

- Войдите во вкладку «Общие настройки». Если в вашем гаджете такого пункта нет, выберите «Архивация и сброс» или «Конфиденциальность». Название требуемого раздела зависит от модели мобильного устройства.

- Перейдите в «Сброс данных», а затем активируйте процедуру очистки, тапнув «Удалить все» или «Сброс».

После перезагрузки смартфона на нем останутся только те программы и данные, которые были предустановленны производителем.
Очистка Самсунга с помощью сервисной комбинации
У любого смартфона на базе ОС Android предусмотрена специальная циферно-симфольная комбинация, благодаря которой пользователь может восстановить на аппарате заводские настройки в несколько кликов.
Чтобы отформатировать Samsung Galaxy через сенсорную клавиатуру, нужно:
- Войти в режим разблокировки экрана или набора номера.
- Ввести последовательность *2767*2878# или *2767*3855#.
Первая комбинация позволяет очистить телефон без удаления номеров из телефонной книги и пользовательских файлов. Второй же набор полностью стирает со смартфона все данные и программы.
Форматирование Samsung через Recovery Mode
Recovery Mode – это специальный режим загрузки мобильных устройств. Он позволяет создавать бэкапы операционной системы и пользовательских данных, делать hard reset, разбивать SD карту на несколько разделов и выполнять другие системные действия.
Для форматирования Самсунга через среду восстановления вам потребуется:
- Выключить мобильный аппарат и дождаться завершения работы всех системных приложений.
- Одновременно зажать механические клавиши Home, Power и Volume Up.

- После входа в область Recovery Mode выбрать пункт Factory Reset и запустить форматирование.
Разобравшись, как самостоятельно форматировать телефон Самсунг, вы сможете восстановить нормальную работоспособность девайса и при необходимости подготовить аппарат к продаже.
poandroidam.ru
Полный сброс — hard reset для андроида Samsung Galaxy S2
В последнее время мой смартфон начал немного капризничать и время от времени его состояние было не совсем стабильным – в основном, это выражалось периодическими подвисаниями в некоторых приложениях.
Сегодня я впервые за 2 года решился на полный сброс настроек своего телефона Samsung Galaxy S2 (GT I9100), который работает на операционной системе Android 4.1.2 и решил написать небольшую заметку о том как я это делал.
Даже не представляя, как это всё происходит — сперва я обратился за помощью к поисковой системе Яндекс и провёл около 20 минут на разных сайтах в поисках любой информации, которая помогла бы мне сделать полный сброс настроек (hard reset) и результат не заставил себя долго ждать.
В общем, опуская мелкие детали, для того что бы сделать полный сброс для андроида, как оказалось, при выключенном телефоне достаточно в течение 10 секунд удерживать кнопку увеличения громкости, центральную кнопку под дисплеем и кнопку включения-выключения телефона. В таком состоянии перед вами появится малоинформативное меню Android system recovery , а на заднем плане вы увидите разобранного робота с огромным восклицательным знаком – если всё так, значит попали туда, куда надо.
Кстати, недавно я снял ещё и видео о том, как сделать сброс настроек андроида — может быть кому-то будет удобнее ориентироваться в действиях, повторяя всё за мной. Ну а тем, кто уверен в своих способностях, достаточно дочитать эту заметку до конца.
В верхней части экрана вы увидите сообщение на английском языке «Volume up/dawn to move highlight; power button to select» что в переводе на русский язык звучит как «Используйте кнопки громкости для передвижения и кнопку включения для подтверждения».
Теперь, пользуясь кнопками громкости, выбираем из небольшого меню строку с надписью wipe data/factory reset и нажимаем на кнопку включения телефона.
Далее, из огромного списка No селекторов, выбираем единственную выделяющуюся Yes позицию «Yes – delete all user data» и снова нажимаем на кнопку включения телефона.
После непродолжительного сброса перед вами снова появится самое первое меню, но теперь нам осталось лишь перезагрузить телефон. Для этого выбираем самый первый вариант «reboot system now» и подтверждаем последнее действие кнопкой включения телефона.
После полного сброса настроек андроида я пошёл ещё дальше и решил полностью отформатировать свой USB-накопитель. Предварительно сохранив все, что было необходимо (контакты, фото, музыку и видео) я зашёл в настройки телефона и отформатировал всю имеющуюся информацию с USB-накопителя.
- Выключите телефон
- Зажмите 3 кнопки (увеличение громкости + средняя под дисплеем + кнопка включения)
- Выбираем строку с надписью wipe data/factory reset
- Нажимаем кнопку включения телефона
- Выбираем «Yes – delete all user data»
- Нажимаем ещё раз кнопку включения телефона
- Теперь выбираем «reboot system now»
- Снова нажимаем кнопку включения телефона.
- Зайдите в настройки телефона «Настройки»
- В блоке «Устройство» выберите «Память»
- Промотайте меню до самого конца
- Нажмите на «Форматировать USB-накопитель»
- Согласитесь с очисткой внутренней памяти и ещё раз нажмите «Форматировать USB-накопитель»
Вот и всё, как оказалось сделать полный сброс (hard reset) для андроида не так уж и сложно — теперь только остаётся закачать все необходимые приложения и виджеты из Play маркета и наслаждаться чистотой настроек.
Это может быть интересно:
- Сброс андроида до заводских настроек | Samsung Galaxy S2 [Видео]
10kilogramm.ru
Как сделать сброс данных (hard reset, factory reset) на Samsung Galaxy | Samsung Support KZ
Сброс данных устройства (сброс настроек, hard reset, factory reset) — удаление со смартфона или планшета всех данных: контактов, сообщений, загруженных приложений, фотографий, музыки, настроек почты, будильников и т.д.
После сброса смартфон или планшет возвращается к виду, который имел при покупке (заводскому состоянию).
Обычно сброс данных делают в следующих случаях:
• Перед продажей или передачей устройства другому человеку;
• Если на устройстве возникает какая-то проблема, которую не удается исправить другими способами;
• После обновления программного обеспечения устройства (прошивки).
• Сохраните важные данные. Все несохраненные данные после сброса восстановить не получится.
• Удалите с устройства аккаунт Гугл. Если этого не сделать, то при включении устройства после сброса, будет запрашиваться тот аккаунт, который был на устройстве перед сбросом.

Это изменение появилось в Андроид начиная с версии 5.1 по инициативе компании Гугл.
Если вы забыли или не знаете пароль от учетной записи Гугл, разблокировать устройство можно в сервисном центре Самсунг. При себе необходимо иметь документы, подтверждающие покупку (чек, заполненный гарантийный талон, кредитный договор).
Если документов нет — разблокировать устройство нельзя.
1 Откройте меню устройства.  2 Выберите пункт «Настройки».
2 Выберите пункт «Настройки». 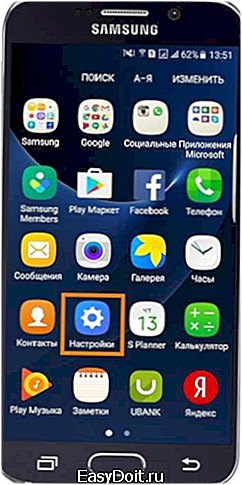 3 Выберите пункт «Общие настройки». Если такого пункта нет, перейдите к следующему шагу. 4 Выберите пункт «Архивация и сброс» . Также он может называться «Сброс», «Архивирование и сброс» или «Конфиденциальность».
3 Выберите пункт «Общие настройки». Если такого пункта нет, перейдите к следующему шагу. 4 Выберите пункт «Архивация и сброс» . Также он может называться «Сброс», «Архивирование и сброс» или «Конфиденциальность».  5 Выберите пункт «Сброс данных» или «Сброс устройства».
5 Выберите пункт «Сброс данных» или «Сброс устройства». 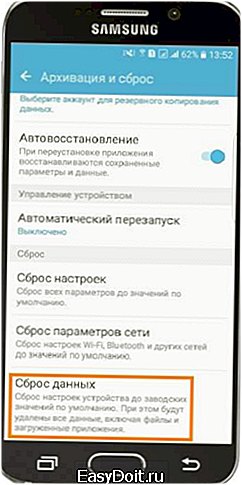 6 Выберите пункт «Сброс устройства» или «Удалить все».
6 Выберите пункт «Сброс устройства» или «Удалить все».  7 Устройство перезагрузится и данные удалятся.
7 Устройство перезагрузится и данные удалятся.
Такой способ применяется в том случае, когда смартфон или планшет не включается, либо экран заблокирован.
1 Выключите мобильное устройство.  2 Одновременно нажмите и держите три кнопки: «Питание» + «Домой» (центральная) + «Громкость вверх».
2 Одновременно нажмите и держите три кнопки: «Питание» + «Домой» (центральная) + «Громкость вверх».
Если у вашего устройства нет кнопки «Домой», то нажмите и держите кнопки «Питание» + «Громкость вверх».
 3 Отпустите кнопку «Питание» после того, как на экране появится надпись «Samsung Galaxy …». Остальные кнопки держите до появления Recovery (примерно 5-15 секунд).
3 Отпустите кнопку «Питание» после того, как на экране появится надпись «Samsung Galaxy …». Остальные кнопки держите до появления Recovery (примерно 5-15 секунд). 
Если Recovery не появилось — повторите шаги 1-3 еще раз, дольше удерживая кнопки.
4 Нажимайте кнопку «Громкость вниз», чтобы выбрать пункт «Wipe data/factory reset».  5 Нажмите кнопку «Питание» для подтверждения выбранного пункта.
5 Нажмите кнопку «Питание» для подтверждения выбранного пункта.  6 Нажимайте кнопку «Громкость вниз», чтобы выбрать пункт «Yes» или «Yes — Delete all user data».
6 Нажимайте кнопку «Громкость вниз», чтобы выбрать пункт «Yes» или «Yes — Delete all user data».  7 Нажмите кнопку «Питание» для подтверждения удаления всех данных с устройства.
7 Нажмите кнопку «Питание» для подтверждения удаления всех данных с устройства.  8 После удаления данных появится главное меню. Нажмите кнопку «Питание», чтобы выбрать пункт «Reboot system now».
8 После удаления данных появится главное меню. Нажмите кнопку «Питание», чтобы выбрать пункт «Reboot system now».  9 Устройство перезагрузится.
9 Устройство перезагрузится. 
Начиная с версии 5.1 компания Гугл внедрила в Андроид защиту от кражи и несанкционарованного доступа — Google FRP. Если сделать сброс данных, и не удалить перед этим аккаунт Гугл, то устройство заблокируется. При включении будет запрашиваться тот аккаунт, который был на устройстве до сброса, и пароль от него.
Чтобы включить устройство, введите аккаунт Гугл, который был на нем до сброса.
Если не помните, какой аккаунт был на устройстве до сброса, обратитесь в сервисный центр Самсунг. Обязательно возьмите с собой документы, подтверждающие покупку (чек, заполненный гарантийный талон, кредитный договор). Если документов нет — разблокировать устройство нельзя.
Обратитесь в сервисный центр Самсунг, требуется переустановка прошивки инженерным методом.
www.samsung.com
Как форматировать Android телефон правильно и быстро
Форматирование памяти любого цифрового девайса с Android – это аннигиляция (удаление) всех данных с устройства, кроме файлов операционной системы. Данная процедура может быть весьма полезна в некоторых случаях, когда требуется уничтожить большое количество данных за минимальный временной промежуток.
Содержание:
Как форматировать Андроид
 Форматирование можно проводить несколькими способами: непосредственно через Android-настройки (в зависимости от разных версий ОС и модели смартфона специфика этой операции будет различаться); через специальные утилиты, устанавливаемые предварительно на девайс; через Recovery-mode и через компьютер. Чем отличаются эти способы? Теоретически, производить удаление всех данных легче через стандартное «андроидовское» меню.
Форматирование можно проводить несколькими способами: непосредственно через Android-настройки (в зависимости от разных версий ОС и модели смартфона специфика этой операции будет различаться); через специальные утилиты, устанавливаемые предварительно на девайс; через Recovery-mode и через компьютер. Чем отличаются эти способы? Теоретически, производить удаление всех данных легче через стандартное «андроидовское» меню.
Но если девайс не включается стандартными способами, и зайти в настройки невозможно? Вот тут и нужен Recovery-mode: с ним вы заходите в пункт управление смартфоном, обходя стандартные средства системы. Произвести форматирование, не прибегая к Android, можно и через персональный компьютер, но только если у вас установлена Windows XP или более СТАРАЯ версия. Дело в том, что файловые менеджеры в новых «виндоусах» видят ОС Android как таковую, но отформатировать ее не могут. Это правило не распространяется на карты памяти: отформатировать их можно на любом устройстве.
В каких случаях нужно форматировать телефон на Android
Первый и самый распространенный сценарий – девайс сильно «лагает». Вы уже пробовали разные очистители RAM- и ОЗУ-памяти типа CCLeaner и Clean Master, но телефон все равно жутко тормозит. Тогда форматирование – единственный выход. Второй сценарий – ваш смартфон подцепил вирус, который обошел все средства защиты и теперь «хозяйничает» в системе. Тут лучше применять форматирование через Recovery-mode. Третий сценарий – вы хотите продать ваш смартфон. Для этого нужно аннигилировать с него все данные, чтобы телефон выглядел как новенький. Четвертый сценарий касается карт памяти: вам нужна чистая flash-карта, чтобы использовать ее в картридере. В таком случае форматирование лучше производить через персональный компьютер.
Программы для форматирования Android
Если речь идет о форматировании непосредственно самой системы, то лучшая программа – это HDD Low Level Format Tool. Из ее названия видно, что она прибегает к низкоуровневому форматированию, то есть к аннигиляции данных в обход системе. Ее следует использовать на компьютерах с Windows XP или более СТАРОЙ версией. Тут вспомним первый пункт: это из-за того что новые «виндоусы» не могут отформатировать память смартфона. Проблема этой операции в том, что при использовании данной утилиты аннигилируются ВСЕ данные, включая файлы ОС Android.
В итоге, после форматирования вы получаете «кирпич»: смартфон, который не включается. Такой метод стоит применять, если вы знаете, как после этого устанавливать на девайс операционную систему «с нуля».
Как форматировать андроид средствами системы
Как отформатировать телефон андроид через систему, не применяя сторонние утилиты? Все просто: заходим в «Настройки», где из перечня появившихся пунктов кликаем на «Конфиденциальность». В выплывшем подменю нажимаем на «Сброс настроек». В таком случае все данные пользователя будут уничтожены. Об этом система предупреждает его, показывая соответствующее сообщение. Совет: перед сбросом скопируйте все файлы на флешку или MisroSD.
А если в смартфоне хозяйничает вирус, запрещающий произвести форматирование? Тогда заходим в сервисное меню девайса через Recovery-mode: зажимаем одновременно кнопку включения/выключения смартфона и качельку громкости в позиции «Вверх». На дисплее появится робот, который исчезнет через несколько секунд. Затем нужно выбрать пункт «Wipe data/factory reset». Сенсорное управление в Recovery-mode недоступно, поэтому перемещаться по пунктам нужно с помощью качельки громкости (играет роль навигационного джойстика) и кнопки выключения (играет роль клавиши «Enter»). После подтверждения устройство в процессе форматирования ненадолго зависнет.
Важно: В это время ни в коем случае не стоит нажимать на кнопки Android-девайса: этим вы вызовете нарушения в процессе работы.
Какой формат форматирования Android
Форматировать карты памяти для Android лучше в формат NTFS: с ним система работает быстрее, к тому же она сможет определять файлы размером более 4 ГБ. Иные форматы, например FAT32, можно использовать для flash-накопителей объемом меньше 4 ГБ. Утилита HDD Low Level Format Tool форматирует девайс в NTFS.
Нюансы форматирования телефонов на андроид от самсунг, lg, htc, Lenovo, sony
Как форматировать андроид смартфоны известных производителей? В различных девайсах местонахождение пункта «Сброс настроек» может различаться. Так, в Samsung он находится не во вкладке «Конфиденциальность», а в «Архивация и сброс». Правила для вхождения в Recovery-mode для Samsung также отличаются от общепринятых. Для входа в сервисное меню Samsung нужно зажать одновременно кнопки «Питание», «Домой» (центральная) и верхнюю качельку громкости.
В LG «Сброс настроек» находится во вкладке «Резервная копия и сброс», а для входа в Recovery-mode на виртуальной клавиатуре набираем комбинацию 3845#*номер модели#.
Для HTC вход в системное меню производится одновременным нажатием качельки громкости «Вниз» и кнопки питания.
Для Lenovo – громкость «Вниз» + громкость «Вверх» + кнопка питания. Отформатировать смартфон Sony можно, введя на виртуальной клавиатуре следующие символы: *2767*3855#.
Как отформатировать флеш карту для андроид
Если же речь идет о форматировании карты памяти для Android, то это можно сделать на смартфоне через утилиту Android USB Tool. Для ее использования нужно иметь права разработчика (Root). Преимущества этой программы в том, что она может делать Flash-карты загрузочными. Принцип ее использования: вы включаете приложение и:
- Если просто хотите отформатировать карточку памяти, кликаете на пункт «Format tool», где выбираете будущую файловую систему (совет: выбирайте NTFS – тогда карта памяти сможет видеть файлы размером больше 4 гигабайт) и размер кластера. Затем подтверждаете выполнение операции, ждете несколько минут, и отформатированная карта памяти готова;
- Если хотите сделать карту памяти загрузочной, форматируете ее и затем кликаете на пункт «Create bootable USB Flash from ISO». Затем выбираете нужный образ системы и подтверждаете операцию. Полученную flash-карту можно вставить в картридер и использовать как загрузочную флешку.
Очистить карту памяти для Android можно и через компьютер. Совет: лучше использовать не стандартную утилиту форматирования для Windows, а SD Formatter. Принцип ее использования схож с предыдущей программой: запускаете SD Formatter; в списке, где отображаются подключенные к компьютеру накопители, выбираем букву, которой обозначен накопитель с Android-смартфона (не перепутайте!); заходим в настройки SD Formatter, кликая на пункт «Option», где выбираем «Full OverWrite» и нажимаем «Format». Через несколько минут отформатированная flash-карта будет готова.
runos.ru