Как добавить карты в навител на Андроид?
Как добавить новые карты в Navitel.
У каждого Navitel есть возможность использовать несколько Атласов. Так можно отдельно использовать карту России, Украины, любого региона и города.
В моем случае я создал папку на навигаторе ResidentFlashNavitelContentAtlas и слил в неё все самые последние карты с офф сайта. Затем включил навигатор и он сообщил мне что карт и атласа нет. Предложив создать новый атлас. Соглашаемся, находим папку, в которую слили все карты и выбираем на ней создать атлас.
После этого Навител проиндексирует все карты в этой папке и всех её подпапках и создаст из них атлас. При следующем запуске индексации не будет.
Хочу обратить внимание, что карты в папке атлас можно размещать любым способом. В папках и подпапках. После индексации она останутся на своих местах. Поэтому я разделяю карты по регионам и странам в разные каталоги.
Для того чтобы просто добавить карту, которой у вас нет. Закачиваете новую карту к старым и запускаете навигатор. Он её проиндексирует и добавит в атлас. Если нужно обновить старую карту, лучше удалить её старые версии, так как навигатор сам их не удалит.
www.makak.ru
Установка пакетов карт
Необходимо подключение к Интернету. Учитывая размер файлов карт, рекомендуется использовать Wi-Fi-соединение.
- Если на устройстве не загружено ни одной карты, то сразу при запуске программы вам будет предложено загрузить либо открыть карты. Выберите Загрузить карты и переходите к пункту 4 данной инструкции.
- Перед загрузкой дополнительных карт необходимо сначала обновить все имеющиеся карты. Запустите Навител Навигатор и перейдите в Меню > Мой Навител > Обновления. Если обновление будет предложено — нажмите Обновить всё.
- Перейдите в Меню > Мой Навител > Скачать карты.
- Выберите соответствующую группу. В отобразившемся списке выберите нужную карту.
 Откроется экран, где будет представлена более подробная информация о карте.
Откроется экран, где будет представлена более подробная информация о карте. 
- Нажмите на кнопку Загрузить и подтвердите загрузку, нажав Да. Начнется процесс загрузки карты.
- По окончании загрузки карты вам будет предложено ее установить. Нажмите Установить.
 Программа установит и проиндексирует карты.
Программа установит и проиндексирует карты.
Закрыть
Данный способ не предназначен для iPhone/iPad и устройств под управлением ОС Windows Phone 7.x.
- Перед установкой дополнительных карт обновите программу и установленные карты до актуальных версий согласно инструкции и обновите активационный файл согласно инструкции.
- Зайдите в личный кабинет на сайте NAVITEL®, затем перейдите в раздел Мои устройства (обновления) и в столбце Обновить выберите Доступные обновления. Откроется список обновлений, доступных в рамках приобретенных и активированных лицензий.
- Подключите к ПК навигационное устройство или карту памяти от него.
- Найдите в списке доступных обновлений необходимую карту, нажмите Скачать и сохраните файл в папку NavitelContentMaps в памяти устройства или на карте памяти. Если указанные папки отсутствуют — создайте в корневом каталоге вашего устройства папку NavitelContent, а внутри нее папку Maps. Обратите внимание на соответствие версии карты и версии установленной программы. Если ваше устройство работает под управлением ОС Android 4.4 и выше, то путь к папке с картами на внешней карте памяти должен быть: Androiddatacom.navitelfilesNavitelContentMaps
- Отключите устройство от ПК и запустите Навител Навигатор на устройстве. Программа автоматически проиндексирует карты и создаст новый атлас с новой картой.
Если устройство, на которое вы хотите скачать карты, не добавлено в список устройств в вашем личном кабинете, его необходимо добавить.
При загрузке карт настоятельно рекомендуется использовать менеджер загрузок (например, DownloadMaster (подробнее на форуме)).
Обязательно сравнивайте размер скачанного файла карты и размер файла, указанный на сайте — программа не сможет работать с картой, если она загружена не полностью. Контрольные данные файлов карт указаны в специальном разделе форума.
Примечание: Чтобы купленная карта стала доступна для скачивания, необходимо активировать приобретенный вами лицензионный ключ карты в вашем личном кабинете на сайте (см. инструкцию по активации карт).
Закрыть
navitel.cz
Установка офлайн приложения Навител на Андроид
Система навигации Navitel на Android устройства очень полезна для тех, кто любит путешествовать, потому что с этим приложением будет проще добраться до места назначения. На этот раз я расскажу о навигационной системе, которая работает на Android платформе офлайн и запуск не требуется подключение к Интернету. Потому что он не требует подключения к ннтернету, это позволит сэкономить расходы на интернет, тем более в роуминге, а также сэкономить расход батареи на Android устройствах.
Система офлайн навигации под названием Навител очень популярная среди пользователей из стран СНГ. У Navitel простой пользовательский интерфейс, который легко понять. Помимо функций, он также имеет довольно полные карты, лучше чем в других приложениях.
Как установить Навител на Андроид
1. Скачайте приложение Навител для Андроид (формат APK) на компьютер и загрузите его в память телефона или флешки. Также скачайте карты Навител и тоже загрузите их на ваш планшет или телефон
 2. Откройте на Android загруженный файл Navitel*.apk. Программа предложит снять запрет на установку программ с неизвестных источников, — «Настройки > Безопасность» и установите флажок Неизвестные источники.
2. Откройте на Android загруженный файл Navitel*.apk. Программа предложит снять запрет на установку программ с неизвестных источников, — «Настройки > Безопасность» и установите флажок Неизвестные источники.

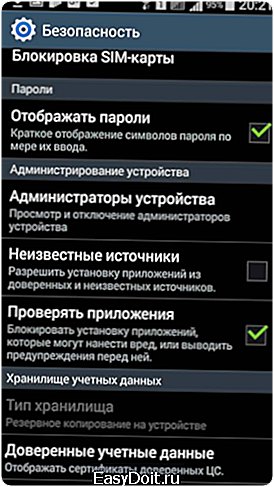



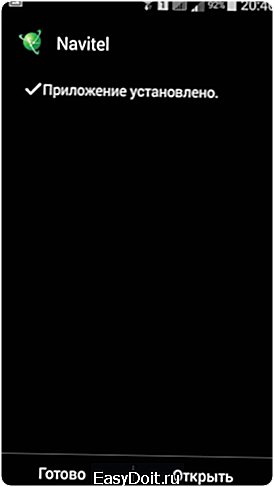 3. Приложение установлено без карт. Теперь карты, те что мы скачали, нужно переместить в папку NavitelContent -> Maps. Запустить программу Navitel.
3. Приложение установлено без карт. Теперь карты, те что мы скачали, нужно переместить в папку NavitelContent -> Maps. Запустить программу Navitel.

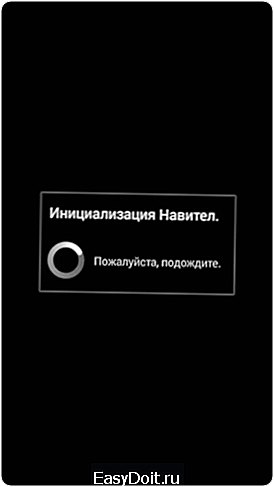
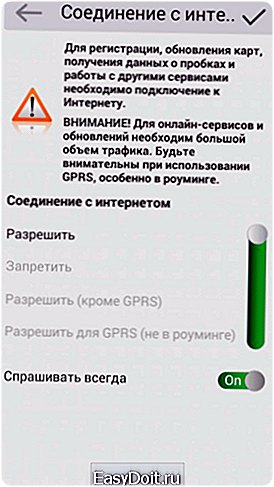


 Теперь вы можете смело отправляться в путь, ведь с вами всегда будет Navitel.
Теперь вы можете смело отправляться в путь, ведь с вами всегда будет Navitel.
navizor.ru
Как установить, загрузить, обновить, закачать карты в навигаторе
Как правило, большинство навигаторов поставляются с уже предустановленными картами и программой навигации, которая прокладывает по этим картам маршрут. Программа навигации работает с определенными картами, созданными специально для нее. Так, например, есть программа навигации «Навител-навигатор», которая работает с картами «Навител». Она не будет работать с картами Garmin и наоборот.
Базовый набор карт в навигаторе не всегда содержит карты всех необходимых регионов. Иногда возникает потребность в дополнительных картах. Как установить карту в навигатор? Есть два пути: докупить необходимые лицензионные карты, скачать из интернета бесплатные карты.
Содержание
Установить официальные лицензионные карты не является сложным процессом, также как обновить карты в навигаторе, и каждый разработчик имеет на своем сайте подробную инструкцию на эту тему:
Установка карт на навигатор Гармин
Установка карт Навител
Установка карт Автоспутник
Установка неофициальных карт
Сложность в использовании неофициальных карт заключается в отсутствии всякой технической поддержки и обновления. Откуда они берутся? Их делают такие же пользователи навигаторов, как и вы, на основе уже существующих географических карт различных регионов.
Чтобы добавить такую карту в ваш навигатор, также нужно, чтобы формат карты подходил для вашей программы навигации, а также, чтобы программа навигации поддерживала добавление своих карт. Где брать карты? Большой популярностью пользуются карты, созданные с помощью ресурса OpenStreetMap|41.
Важное замечание
Устанавливая на навигатор неофициальные карты, вы делаете это на свой страх и риск. Перед установкой рекомендуется сделать резервную копию данных с навигатора на компьютер. Чтобы полностью быть уверенным в работоспособности и безопасности ПО, приобретайте официальные карты.
Как установить или обновить карты в навигаторе Навител
Пошаговая инструкция того, как установить gps-карту Навител на навигатор. Для начала скачайте карты Навител на основе OpenStreetMap:
-
Подключите навигатор к компьютеру. Если программа Навител расположена на отдельной флэш-карте, то извлеките ее из навигатора и откройте на компьютере. В дальнейшем будем считать, что работаем с флэш-картой.
-
В корне флэш-карты создайте отдельную папку для сторонних карт, например, UserMaps. Не трогайте другие папки и ничего в них не сохраняйте, чтобы избежать возможных конфликтов между официальными и сторонними картами.
-
В папке UserMaps создайте папку под карту региона, которую вы хотите добавить в атлас, например Region1.
-
Скопируйте файлы новой карты в папку Region1
-
Вставьте флэш-карту в навигатор
-
В программе Навител-навигатор выберите пункт меню «Открыть атлас» и нажмите на значок с папкой внизу окна, чтобы создать новый атлас.
-
В появившемся окне находим папку Region1, где хранятся новые карты, нажимаем на нее и выбираем команду «Создать атлас»
-
Ждем, когда закончится индексация и атлас будет создан. Нажимаем кнопку с галочкой.
-
Теперь можно пользоваться новой картой, выбрав соответствующий атлас в списке атласов.
Как загрузить карты в навигатор Garmin
Бесплатные карты Гармин на основе OpenStreetMap можно установить с помощью программы MapSource. Далее описано как загрузить карты в навигатор с ее помощью:
-
Загрузите на компьютер программу MapSource с официального сайта Garmin.com из раздела Support->Software и далее Mapping Programs.
-
Распакуйте архив в отдельную папку и запустите из нее файл MSMAIN.msi и только потом Setup.exe. Дождитесь окончания установки программы. Так как на вашем компьютере пока нет ни одной карты Гармин, то запускать программу MapSource пока нет смысла.
-
Скачайте необходимы карты Гармин
-
Распакуйте архивы с картами в отдельные папки
-
Запустите для каждой карты файл INSTALL, чтобы в реестр компьютера поступила необходимая информация о картах.
-
Запустите программу MapSource. Теперь в программе можно обнаружить установленные на компьютере карты через меню Служебные->Управление картографическими продуктами.
-
В левом верхнем углу программы должен появиться список доступных карт (1). С его помощью или через меню Вид->Переключиться на продукт выберите одну из карт, она появится в поле (3).
-
С помощью кнопки (4) щелкните по карте (3) и она появится в окне (2). Проделайте это со всеми необходимыми картами.
-
Нажмите кнопку (5) для отправки карт на устройство. Указанные карты будут оформлены в файл с расширением IMG и переданы на устройство Гармин, которое должно быть предварительно подключено.
Так как при загрузке карт будет сформирован новый файл gmapsupp.img, то исходный файл будет затерт, поэтому если в вашем устройстве были предустановленные карты в файле gmapsupp.img, то перед тем, как закачать карты в навигатор, следует переименовать его в одно из разрешенных имен, например, gmapprom.img.
 |
 |
Установка карт Автоспутник
Любительские карты для Автоспутник на основе OpenStreetMap вы можете добавить в программу, как и официальные, пропуская лишь шаг регистрации. Просто перепишите их в папку Maps, предварительно распаковав.
Как закачать другие карты в навигатор
Бывает, что после покупки клиент решает, что программа навигации или карты не удовлетворяют его требованиям, и решает их поменять. Мы уже говорили о том, что каждая программа навигации работает только с картами, предназначенными именно для нее. Можно ли целиком заменить навигационное ПО в автомобильном навигаторе? Ответ, который напрашивается сам собой, «да», однако есть исключения.
Позиция Гармин
В частности, навигаторы Garmin, поставляемые с предустановленным ПО от Гармин, не поддерживают установку какого-либо ПО сторонних производителей. Также не распространяется программа навигации Garmin отдельно от самого устройства для установки на навигаторы других фирм. Исключение – программный пакет навигации для PC. Перенос ПО и карт с одного устройства на другое исключен, так как лицензионный ключ жестко привязывается к серийному номеру устройства.
Позиция Навител
Похожую политику использует ЗАО «ЦНТ», разработчик ПО Навител. Автомобильная версия программы доступна только в составе навигатора при покупке и не может быть куплена отдельно. Поэтому, если вы имеете навигатор с Автоспутником или любым другим продуктом, то пожелав перейти на Навител вам придется купить другой навигатор с Навител в комплекте. Жесткая лицензия также исключает перенос программы и карт с одного устройства на другое при замене устройства. Чтобы пользоваться Навител, но не покупать новый навигатор, можно приобрести версию для КПК и мобильных с менее строгой лицензией.
Позиция Автоспутник
Самым демократичным в вопросе замены и переноса карт оказался Автоспутник. Единожды купив лицензию на программу Автоспутник 5, вы можете пользоваться ей, даже если поменяете устройство на другое. Требуется лишь пройти процедуру перерегистрации на сайте производителя. Причем, программа Автоспутник всегда идет в качестве бонуса ко всем покупаемым картам. Единственным ограничением может стать модель навигатора, поддерживаемые Автоспутником устройства перечислены на сайте. Привлекает и цена продукта в пределах 1000 рублей, это в два, а то и в три раза меньше, чем Навител. При таком подходе не жалко купить Автоспутник и в случае чего безболезненно от него отказаться.
Несколько программ на одном устройстве
Некоторые производители навигаторов пошли навстречу своим клиентам и дали им возможность использовать на навигаторе несколько навигационных систем вместо одной с помощью так называемой альтернативной оболочки.
Альтернативная оболочка копируется на внутреннюю память или флэш-карту, вставляемую в навигатор, и как бы «прикидывается» предустановленной программой навигации, запускаясь вместо нее. В отдельном файле настроек альтернативной оболочки прописываются пути к файлам имеющихся навигационных программ, которые можно вызвать через меню самой оболочки.
Одну из таких оболочек для своих навигаторов предлагает компания X-device, о настройке и установке этого компонента можно узнать на их форуме. Также возможность использования нескольких программ навигации предусмотрела компания Lexand, оболочку можно найти здесь.
Другие статьи о навигаторах:
Выбрать лучший навигатор для автомобиля!
Акция! Разветвитель прикуривателя в подарок!
Навигатор Texet — выбрать и купить.
www.digital-voice.ru

 Откроется экран, где будет представлена более подробная информация о карте.
Откроется экран, где будет представлена более подробная информация о карте. 
 Программа установит и проиндексирует карты.
Программа установит и проиндексирует карты.