Как данные с Андроида перенести на компьютер?
Как перенести данные с Android на компьютер и обратно?
Вячеслав Гришанков 25.08.2015 0
В этой статье будут подробно расписаны распространенные способы загрузки любых типов файлов на смартфон или планшет на операционной системой Android от Google.
USB-кабель
В комплекте каждого гаджета есть фирменный USB-кабель, предназначенный для зарядки и передачи данных по протоколу MTP.

При подключении через USB-кабель будут доступны внешний и внутренний накопители. После подключения на дисплее устройства появится меню выбора режимов работы. Для переноса и копирования данных выбираем пункт MTP (еще называется «Передача данных»).

После этого зайдите в «Мой Компьютер» и найдите там название вашего устройства. Откройте эту папку.
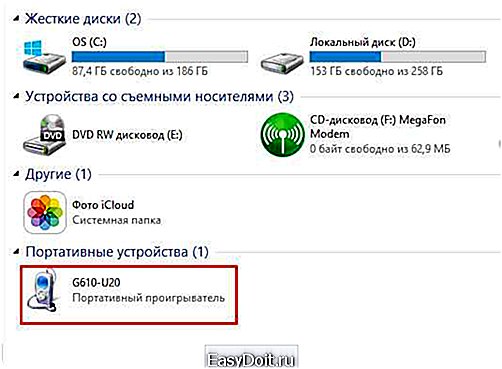
Теперь через обычный проводник можно скопировать любые файлы как на устройство, так на компьютер.
Картридер
Значимым плюсом Google-фонов, в отличие от Apple-устройств, является поддержка карт памяти. Музыку, фотографии и любые другие фалы можно загрузить непосредственно на карту, используя картридер. Минус такого способа – нужно вынимать карту памяти. В этом случае передача данных ничем не отличается от первого способа. Все манипуляции происходят в окне проводника Windows.

Облачное хранилище
Для этого способа необходимо интернет-подключение.
Устанавливаем приложение ES Проводник.
В меню ES Проводника выбираем пункт «Облачное хранилище», далее нужный нам сервис и вводим регистрационные данные. Предварительно необходимо зарегистриротаться на представленных в меню сервисах: Box, Google Drive, Яндекс.Диск и других.
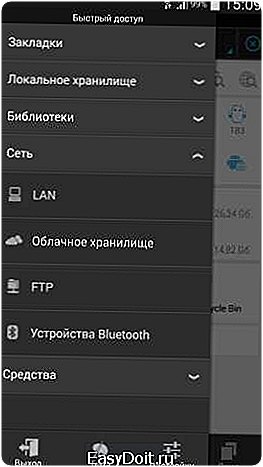
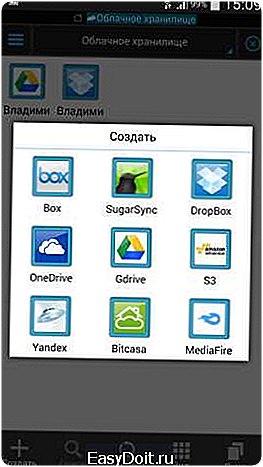
В статье перечислены только самые распространенные облачные хранилища. Для примера возьмем фирменное хранилище данных Google Drive.
ES Проводник синхронизируется с Google Drive, после чего можно выбрать папку с файлами (длинным тапам) и с помощью команды «копировать» занести файлы в буфер обмена, а потом выбрать нужную директорию и нажать кнопку «вставить».

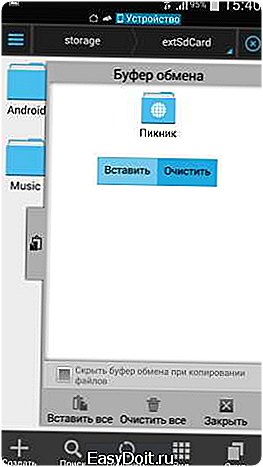
В заключение
Описанных выше способов достаточно, чтобы правильно и довольно быстро скопировать любые файлы и расширить возможности вашего смартфона. На самом деле, способов переноса данных Android-Компьютер и обратно множество, но они требуют дополнительного программного обеспечения не только на устройстве, но и на компьютере.
(1 оценок, среднее: 5,00 из 5) Загрузка…
androidlime.ru
Как быстро и без потерь перенести данные с Андроида на Андроид

Выбирая себе новый телефон, каждый в первую очередь думает о том, какая в нем будет камера, какой объем памяти, системной или пользовательской, какова диагональ дисплея и многое другое. Но не все задумываются над тем, как перенести данные с Андроида на Андроид правильно, хотя все повторять вручную потом лень. Независимо от марки и модели есть 4 способа не потерять информацию при переносе.
Способы переноса
Через персональный компьютер
Этот способ является наиболее привычным и точным в вопросе сохранности данных. Все потому, что сбросив информацию на ПК, пользователь как бы создает резервную копию, которую можно впоследствии перекинуть на любой другой носитель.
Синхронизация всех пунктов
При всех своих плюсах этот способ является и наиболее трудоемким, что обусловлено необходимостью совершить следующие действия:
- Установить на компьютер программное обеспечение для определенной марки устройства. Обычно ПО поставляется вместе в гаджетом на диске, но его можно также найти в сети, желательно на официальном сайте. Если марки разные, понадобятся соответствующие утилиты (для телефонов HTC это HTCSync, для Samsung — Kies и т.д.).
- Чтобы не возникло никаких проблем в процессе сброса данных, на каждом устройстве может понадобиться включить отладку по USB. Но эта опция доступна в режиме разработчика, который включается многократными тапами по номеру сборки в настройках.
- После этого первый Андроид нужно подсоединить к ПК при помощи кабеля и выбрать тип подключения для синхронизации.
- Затем запустить ПО и, следуя подсказкам, сделать резервную копию необходимых данных на жесткий диск компьютера.
- Затем информацию нужно скинуть на второй Андроид тем же способом.
Еще одним минусом такого метода переноса данных является то, что при нем нет возможности возобновить на новом гаджете настройки приложений и системы. Но с этим поможет следующий способ.
При помощи аккаунта Гугл
В связи с тем, что у Андроид и Гугл общие разработчики, они напрямую связаны. Не имея аккаунта Гугл, будет затруднительно воспользоваться большинством сервисов, а некоторыми невозможно вообще, например, скачивать софт из Плей Маркета.
При первом запуске телефона или планшета на платформе Андроид системой будет предложено ввести данные имеющегося аккаунта или создать новый. Затем в настройках можно будет отметить, какую информацию необходимо синхронизировать с облаком.
Итак, алгоритм действий в этом случае следующий:
- зайти в настройки, вкладка Общие, раздел Аккаунты и синхронизация;
- найти Гугл и открыть его;
- долгим нажатием на имя открыть список данных, которые могут быть синхронизированы;
- проверить дату последней синхронизации каждого нужного пункта;
- при необходимости установить галочку напротив тех пунктов, которые также нужны, но не включены;
- на новом аппарате зайти под теми же логином и паролем;
- дождаться, пока закончится автоматическая подкачка всех приложений, настроек, контактов и прочего.
Плюсом этого способа является его автономность, т.е. весь процесс происходит практически без вмешательства владельца. Кроме того, при помощи аккаунта Гугл можно передавать данные даже на устройство, которое находится на большом расстоянии от другого.
Каждая игра или приложение будут заново подгружены, а отсюда следует и минус – наличие подключения к сети обязательно.
Специальный софт
Этот вариант предполагает установку на оба устройства одной и той же программы. Рассмотрим этот процесс на примере CLONEit, которую можно бесплатно скачать из Плей Маркета. Сделать нужно следующее:
- запустить утилиту на обоих аппаратах;
- выбрать тип данного устройства (на первом Андроиде это отправитель, на втором — получатель);
- после установки соединения на экране телефона-отправителя появится окно выбора данных, которые необходимо передать;
- отметить нужные пункты и запустить процесс.
Благодаря этой программе можно быстро и без потерь передать по локальной сети Wi-Fi такую информацию:
- данные телефонной книги;
- сообщения СМС и ММС;
- журнал вызовов;
- весь софт с настройками и данными;
- системные конфигурации и прочее.
Через карту памяти
В данном случае все понятно и привычно:
- вставляем флэшку в один телефон;
- копируем на нее нужную информацию (даже контакты можно экспортировать);
- достаем и вставляем во второй телефон;
- оставляем ее или же копируем данные.
Но что делать, если нужно перенести на второй гаджет не только фотографии и музыку? В этом случае также понадобится использование специальных утилит, которые помогут сделать бэкап старой системы на новом смартфоне или планшете.
Большинство программ для создания или заливки резервных копий требует наличия прав суперпользователя, а потому следует хорошо подумать перед процедурой. Ведь получение Root-прав являет собой взлом системы, а значит, нарушает правила гарантийного обслуживания. Примером такого софта является Titanium Backup. С его помощью можно будет сделать копию такой информации:
- общедоступный софт и конфигурации;
- защищенный софт и конфигурации;
- системные приложения и настройки;
- все имеющиеся в памяти устройства файлы.
Хранить файл бэкапа предпочтительнее на карте памяти. Удобен этот способ еще и тем, что он очень помогает в тех случаях, когда первый телефон был утерян или сломан. Именно поэтому каждому пользователю Андроид советуют самостоятельно делать периодические бэкапы для предотвращения таких ситуаций.
Загрузка …
Видео «Создание бэкапа»
Как правильно делать резервную копию с помощью Titanium Backup, можно увидеть в этом ролике.
androidster.ru
Перенос данных с «Андроид» на «Андроид»: способы, инструкции :
После покупки нового смартфона как никогда остро встаёт вопрос о переносе личной информации со старого гаджета на новый. И если видеофайлы с аудио перенести достаточно просто, то с другими данными придётся повозиться, потому как те же контакты или СМС-сообщения быстро скопировать довольно проблематично.

Попробуем разобраться, как выполнить перенос данных с «Андроид» на «Андроид» через компьютер, с помощью сторонних приложений, посредством аккаунтов поисковых систем и другими способами. То есть сделать эту процедуру максимально безболезненной как для самого пользователя, так и для смартфона.
Перенос с помощью ПК
Для того чтобы осуществить перенос данных с «Андроид» на «Андроид» посредством персонального компьютера, нам понадобится старый телефон, с которого необходимо перенести информацию, собственно сам ПК, USB-кабель для синхронизации (можно использовать «вай-фай») и программа MOBILedit (скачать можно с официального сайта разработчика).

Базовая версия программы (Lite) имеет ограниченный функционал, но его вполне хватит для однократного копирования данных с гаджета на гаджет. Расширенная, то есть платная версия предназначена, скорее, для ярых поклонников что-нибудь куда-нибудь перенести.
Особенности копирования
После установки утилиты и последующего запуска программа предложит скачать все известные драйвера для смартфонов/телефонов. Для того чтобы перенос данных с «Андроид» на «Андроид» пошёл быстрее, можно выбрать компанию-производителя именно своего девайса из выпадающего списка и подтвердить обновление драйверов.
После того как обновление драйверов было завершено, необходимо перейти во вкладку «Телефон – Кабельное соединение» и во всплывающем окне выбрать режим PC Sync. Иногда может выпадать название другого режима (зависит от марки телефона), но смысл должен быть один – синхронизация (Sync).
Далее включаем отладку по USB-интерфейсу на самом гаджете:
- «Настройки».
- Кликаем на пункте «Параметры разработчика».
- Ставим маячок напротив строки «Отладка USB».
Ветки меню могут отличаться в разных версиях «Андроид». К примеру, в платформе 4.2 нужно открыть пункт «Система», кликнуть на «Информация об устройстве» и перейти во вкладку «Номер сборки», где и находится режим отладки по USB-интерфейсы. Имейте это в виду, перед тем как выполнить перенос данных с «Андроид» на «Андроид».
Приложения такого формата как «МОБАЙЛедит» интуитивно понятны и не требуют каких-то специальных знаний или умений, – там всё просто. Переходим на вкладку «Экспорт» и в левой части выбираем пункт «Копирование телефона», а затем в центральном окне отмечаем, какие именно данные нам необходимо скопировать: контакты, сообщения, фото, музыку, видео или приложения.

После этого в правой части экрана выбираем имя файла и расширение (универсальный вариант для большинства смартфонов – *.csv). Затем сохраняем его на компьютере и выполняем перенос данных с «Андроид» на «Андроид» по WiFi или USB-кабелю посредством ветки меню «Импорт». Если всё сделано правильно, то высветится окошко об успешно выполненной операции переноса.
Копирование данных с помощью аккаунта Google
Когда под рукой есть и персональный компьютер, и подключение к интернету, можно выполнить перенос данных с «Андроид» на «Андроид» через Google. Весь процесс заключается в том, чтобы синхронизировать ваши персональные данные с аккаунтом поисковика. Это довольно практичный вариант, потому как можно вносить практически любые изменения в ваши контакты, календари и править другую информацию без непосредственного участия смартфона.
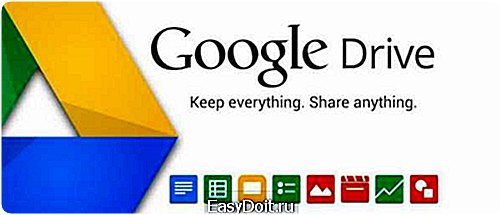
Первым делом нужно зайти на сервис «Гугл.Диск» на вашем старом телефоне, где во вкладке «Экспорт» выполнить резервное копирование выбранных данных (контакты, календари и прочее) в формате *.csv. Чтобы выполнить перенос данных с «Андроид» на «Андроид», заходим уже на новом телефоне в аккаунт «Гугла» и с помощью того же «Гугл.Диска» и вкладки «Импорт» копируем информацию из созданного ранее файла. В дальнейшем все ваши выбранные данные будут дублироваться в аккаунте Google.
«Яндекс.Диск»
Перенос данных с «Андроид» на «Андроид» с помощью «Яндекс.Диска» довольно прост. Для успешного выполнения процедуры необходимо установить на старый гаджет приложение «Яндекс.Переезд», а на новый девайс обычный «Яндекс.Диск». Скачать как и первое, так и второе можно на официальном «Плеймаркете».
Процесс переноса
Обе программы полностью на русском языке и интуитивно понятны. Для начала нужно запустить «Яндекс.Переезд» на старом телефоне и войти в свой аккаунт. После выбрать пункт «Переезд» и выбрать необходимые данные для копирования. Утилита даст вам пин-код, который понадобится чуть позже.
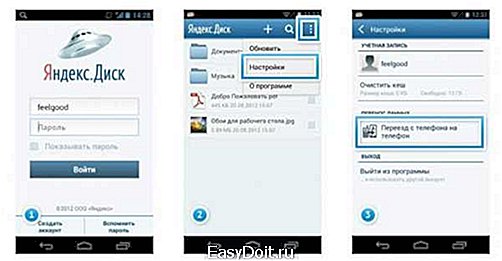
Затем уже на новом смартфоне запускаем приложение «Яндекс.Диск» и заходим в тот же аккаунт. Далее в настройках выбираем раздел «Переезд с телефона на телефон», где и вводим пин-код, выданный нам ранее на старом гаджете. Приложение начнёт свою работу и по завершении уведомит вас о том, что перенос данных с «Андроида» на «Андроид» («Самсунг»-девайсы не показывают таких сообщений) прошёл успешно.
Перенос по беспроводным протоколам
Если под рукой не оказалось персонального компьютера, то можно воспользоваться беспроводными протоколами «блютуз», с помощью которых можно скопировать не только музыку, видео и фото, но и телефонную книгу.
Для синхронизации необходимо выполнить следующий порядок действий:
- активируйте протоколы «блютуз» на обоих телефонах (пункт Bluetooth и «Видим для других устройств»);
- на старом гаджете откройте меню настроек «блютуз» и запустите поиск нового девайса;
- согласитесь на связь с устройством посредством ввода одинаковых паролей;
- выберите все данные, которые вы хотите скопировать;
- подтвердите передачу и дождитесь окончания процесса.

Если вы хотите перенести абсолютно всю информацию с вашего старого девайса на новый, то в каждом разделе и подразделе просто кликайте на пунктах «Отметить всё», но тогда процедура значительно затянется по времени, потому как протоколы «блютуз» никогда не отличались высокой скоростью передачи данных.
SD-карты
Скопировать практически все ваши данные можно с помощью внешних СД-карт. Если оба мобильных устройства поддерживают функцию быстрого переноса с помощью внешних носителей, то процедура будет максимально быстрой и «безболезненной» как для ваших нервов, так и для девайсов.
Контакты
Наверняка все знают, как копировать музыку, фото и видео c помощью СД-карт, но вот с переносом контактов могут возникнуть некоторые проблемы, поэтому этот момент рассмотрим более подробно.
Копируем контакты с помощью SD-накопителя:
- вставляем карту памяти в старый девайс;
- заходим в телефонную книгу и вызываем всплывающее меню, где должен быть пункт «Экспорт/Импорт»;
- нажимаем на подраздел «Экспорт на SD-карту» и выбираем все контакты, которые нам нужно скопировать;
- дожидаемся окончания процесса и переустанавливаем карту-памяти на новый гаджет;
- заходим в телефонную книгу нового девайса и во всплывающем меню выбираем тот же пукнт «Экспорт/Импорт»;
- в подразделе «Импорт» кликаем на строчке «Загрузить контакты с SD-карты»;
- ждём пока бегунок дойдёт до 100% и можно извлекать карту памяти.
Что касается переноса именно контактов, то можно ещё использовать СИМ-карту, но это, скорее, крайний случай, потому как главный недостаток такого копирования – это ограничение по количеству символов в имени. Процесс аналогичен переносу данных с помощью СД-карт, где во всплывающем меню нужно выбрать «Экспорт на SIM». Также стоит отметить, что копирование ограничивается 200 контактами, поэтому в некоторых случаях требуется повторная процедура.
www.syl.ru
Как перенести контакты c Android на Android
Твой android ➜ Android OS ➜ Как перенести контакты на Android
Для многих владельцев новых смартфонов часто появляется проблема того, как перенести контакты с Андроида на Андроид. Ведь часто случается так, что телефонная книга очень большая, и все номера являются важными. Следовательно, терять какие-то номера не очень хочется. Переписывать каждый номер вручную – это тоже не выход из ситуации. Однако существует несколько решений данной неприятной ситуации:
Рекомендуем статью которая вас заинтересует: Почему Android не видит Sim-карту. Советы о том как выявить и устранить некорректную работу смартфона или Сим-карты.
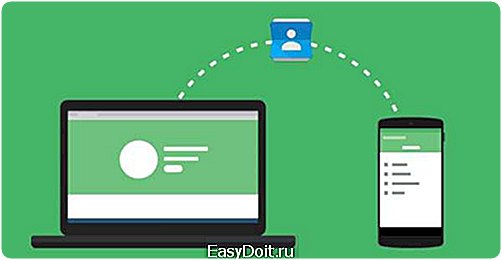
Перенос контактов с Андроида на Андроид через компьютер
Перенос контактов с одного телефона на операционной системе Андроид на другой можно осуществить при помощи персонального компьютера или ноутбука. Это один из самых распространенных способов того, как перенести контакты с телефона на телефон. Для этого вам нужен прежний смартфон, компьютер или ноутбук и кабель USB. Кроме того, надо скачать и установить на компьютер программу MOBILedit. Для того, чтобы это приложение работало корректно, надо скопировать содержимое папки «Crack» в папку, куда была установлена программа. Если требуется, надо заменить уже существующие файлы. Это программа поможет осуществить перенос контактов с Андроида на Андроид.
После того, как программа будет полностью инсталлирована, надо установить все необходимые драйвера для того, чтобы телефон был виден компьютером. Список телефонов будет предложен пользователю. Это заметно ускорит процесс поиска нужного драйвера. После выбора необходимого драйвера, надо подтвердить установку.
После того, как программа установит все необходимое программное обеспечение, можно начинать копировать данные с телефона. Для этого:
- В программе MOBILedit необходимо открыть вкладку «Phone».
- Затем – «Cable Connection».
- Далее будет запрошено выбрать тип подключения смартфона к компьютеру. Необходимо выбрать “PC Sync”.
Кстати, название может отличаться в зависимости от производителя телефона и модели. В любом случае, название должно означать синхронизацию.
Теперь вам надо узнать, как найти контакты в Андроиде через компьютер. Все манипуляции выполняются через программу MOBILedit. Но для начала нужно:
- Включит откладку USB уже на самом Андроид-смартфоне. Чтобы сделать это, надо перейти в настройки смартфона, где необходимо открыть параметры разработчиков.
- Затем надо поставить галочку возле нужного пункта. Размещение пункта «откладка USB» может быть расположена по-разному в зависимости от версии операционной системы. На более ранних версиях она упрятана в под разделе «Информация об устройстве», который в свою очередь находится в разделе «Система».
Теперь надо узнать, как скопировать контакты с андроида на компьютер:
- В левой части панели программы MOBILedit необходимо перейти на вкладку “Phonebook”.
- Далее надо экспортировать контакты. Для этого надо указать название файла и место, куда он будет сохранен. Типа файла должен быть .csv.
- После этого надо сохранить файл.
Вы узнали, как сохранить контакты с Андроид на компьютер. Теперь вам необходимо перенести файл с контактами из телефонной книги на новый смартфон. Осуществить передачу файла можно несколькими способами:
- Беспроводная сеть Wi-Fi
- Технология Bluetooth
- USB кабель
Если для передачи контактов с телефона на компьютер использовалась функция экспорта, то для того, чтобы перенести телефонную книгу с компьютера на смартфон, необходимо импортировать данные. Для этого на панели надо выбрать соответствующую опцию, а затем – необходимый файл. После того, как операция по переносу файлов будет завершена, можно отключить телефон от компьютера.

Как сохранить контакты с Андроид на Google аккаунт
Прежде чем перенести контакты с Андроида на компьютер, а затем с компьютера вновь на телефон, можно воспользоваться другим способом.
Для многих он является более удобным. Данный метод переноса контактов заключается в использовании профиля в Google.
При наличии персонального компьютера или ноутбука с интернет-соединением можно включить синхронизацию сервисов Google с телефонной книгой вашего смартфона. Далее мы узнаем, как синхронизировать контакты с Google на Android. Перенос телефонной книги при помощи синхронизации является, возможно, более практичным, так как синхронизировав аккаунты, вы сможете получить полный доступ к управлению телефонной книги, даже если у вас не будет с собой смартфона. Правильно настроив синхронизацию гугл, контакты с телефона будут сохранены в вашем профиле. Кроме того, синхронизация позволяет восстановить все данные и телефонной книги, что были стерты с устройства на протяжение последнего месяца.
Даже если вы не знаете, как сохранить контакты с Андроид на Google, проблем у вас возникнуть не должно. Для импорта контактов надо:
- Зайти на почти Gmail.
- С левой стороны надо нажать на запись «Gmail».
- После чего вы увидите надписи «Контакты» и «Задаче». Перейдя на вкладку «Контакты», на левой панели внизу будет функция импорта контактов.
- Нажав на нее, необходимо выбрать на компьютере файл с сохраненной телефонной книгой.
- После того, как вы загрузите в свой профиль контакты, они появятся в вашей телефонной книге на новом смартфоне, если на нем выполнен вход в сервис Google и активирована синхронизация.

Как перенести контакты с телефона на телефон при помощи Яндекс Диска
Существует не один способ, как перекинуть контакты с Андроида на Андроид с помощью персонального компьютера и интернета. Второй способ заключается в использовании Яндекс. Диска. Для этого:
- На старый смартфон, из которого планируется перенос телефонной книги, необходимо скачать и установить приложение Яндекс. Переезд.
- На новый смартфон следует инсталлировать Яндекс. Диск. Именно в эту программу будет осуществлен перенос контактов.
- После того, как вы запустили приложение на старом телефоне и скопировали все контакты в нее, необходимо зайти в это же приложение с нового смартфона.
- Логин и пароль нужно ввести от того же самого профиля.
- В настройках телефона надо выбрать пункт «Переезд с телефона на телефон».
Стоит заметить, что на разных моделях смартфонов очередность и дизайн элементов может отличаться, но функции те самые. После ввода PIN-кода, который вы получите ранее, вы сможете завершить перенос данных с Андроида на Андроид.

Как скопировать контакты без помощи персонального компьютера
Часто бывает такая ситуация, когда надо срочно перенести контакты с телефона на телефон, но компьютера рядом нет. Олин из самых легких способов сделать это – передача по Bluetooth. Для этого надо активировать Bluetooth на обоих смартфонах. Стоит помнить, что на многих смартфонах режим видимости по умолчанию выключен. Для того, чтобы сделать принимающий данные смартфон видимым, надо перейти в настройки Bluetooth и поставить галочку на соответствующей опции.
После этого надо открыть телефонную книгу, выбрать нужные контакты и нажать на значок, означающий поделиться. На некоторых телефонах надо выбрать пункт «Передать». В любом случае, после этого, над выбрать Bluetooth как способ передачи данных.
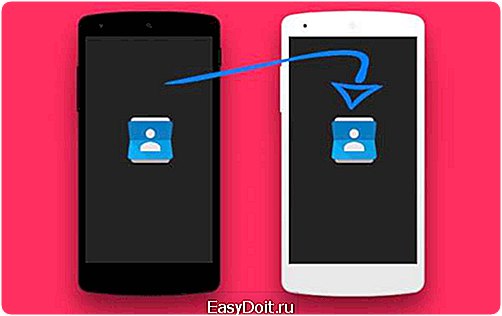
Как перенести данные с Андроида на Андроид с помощью симки или карты памяти
Второй способ того, как перенести контакты с телефона на телефон, не прибегая к помощи компьютера и интернета, заключается в использовании карты памяти или SIM-карты. Но этот способ имеет несколько неудобств:
- Разные размеры SIM -карт на телефонах
- Отсутствие слота под карту памяти
Казалось бы, 2017 год на улице, однако есть телефоны, даже флагманы, которые имеют 128 Гб внутренней памяти, и не обладают слотом под карту памяти. В таком случае копировать контакты можно с помощью симки, но и здесь не все так гладко. Проблема может возникнуть в том случае, если на вашем старом телефоне микро- или нано- SIM, а на новом – обычная.
Если же у вас с симками и флешками все в порядке, то рассмотрим способ, как скопировать контакты. Если вы хотите перенести контакты при помощи карты памяти, то вам надо сохранить их все на нее, затем вставить карту памяти в другой смартфон. Уже на новом телефоне необходимо:
- Зайти в меню «Функции».
- В контактах и выбрать пункт «Экспорт / Импорт контактов».
- Импортировать контакты надо с карты памяти.
Самый быстрый, старый, но не всегда самый практичный способ того, как перенести данные с Андроида на Андроид, заключается в копировании контактов телефонной книги на SIM -карту. Для этого надо просто нажать пункт «Экспорт / Импорт» и импортировать все контакты на SIM-карту. После того, как вы вставите ее в новый смартфон, вы можете точно так же и экспортировать данные. Недостаток такого способа заключается в ограничении количества номеров, которые можно сохранить на симку. Также ограничено количество символов в названии контакта.
Поделитесь в комментариях о своем опыте переноса контактов на новый смартфон. Какой способ использовали?
tvoy-android.com
