Как Андроид подключить к телевизору через USB?
Как подключить Андроид-телефон к телевизору через USB?
Если у вас современный телевизор и вы взгляните на заднюю или боковую часть его корпуса, то увидите большое количество разнообразных портов, среди которых наверняка будет и USB-порт. Раз есть USB-порт, значит, к нему можно подключать другие устройства. Это действительно так и смартфон на базе Android не является исключением.
Правда, есть здесь свои нюансы, о которых нужно знать. Дело в том, что не все телевизоры способны распознавать телефон как флешку (накопитель), а это значит, что если вы хотите посмотреть фильм, загруженный на телефон, сделать это будет невозможно. Причем этот способ не работает даже в том случае, если перевести устройство в другие режимы. Если это ваш случай, максимум, что вы можете сделать, это посмотреть фотографии, снятые на телефон. Впрочем, все может быть с точностью до наоборот — надо проверять. А еще ваш гаджет будет заряжаться от телевизора.
Что понадобится?
Понадобятся три вещи.
Телевизор с поддержкой USB.

Смартфон на базе Android.

MicroUSB кабель.

Что необходимо сделать?
Возьмите кабель, вставьте его в USB-порт, который находится в телевизоре. Выглядит он так:
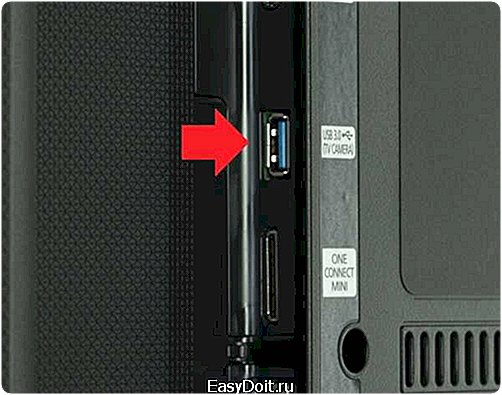
USB-портов в телевизоре может быть несколько.
Второй стороной кабель подключите в порт microUSB смартфона. Когда произойдет соединение устройств, ваш мобильный гаджет подаст сигнал заряда. Это хороший знак.
Теперь включаем телевизор. Если он уже включен, возьмите пульт и нажмите на нем на кнопку Source, затем выберите подключенный телефон.

Вы можете увидеть файловую систему смартфона, что говорит о том, что подключение произошло успешно.
Однако можете увидеть лишь фотографии, сделанные на камеру смартфона. Видимо, в таком случае файловая система мобильного устройства не поддерживается.
Что делать, если телевизор не видит ничего в смартфоне?
Скорее всего, надо изменить тип подключения. Для этого вызовите шторку, там вы увидите тип подключения к телевизору.
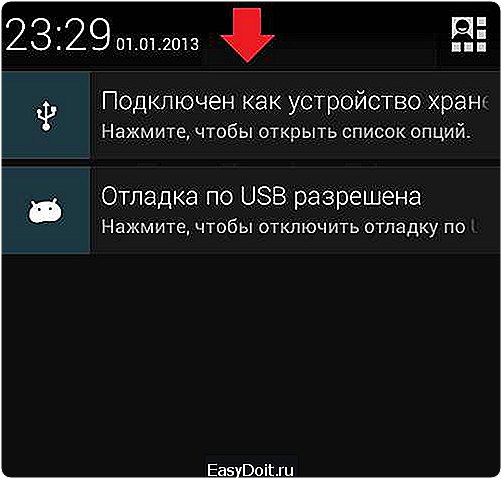
Нажмите на него, откроются все типы доступных подключений. Попробуйте выбрать «USB-накопитель» или, если такой вариант недоступен, «Камера (PTP)».
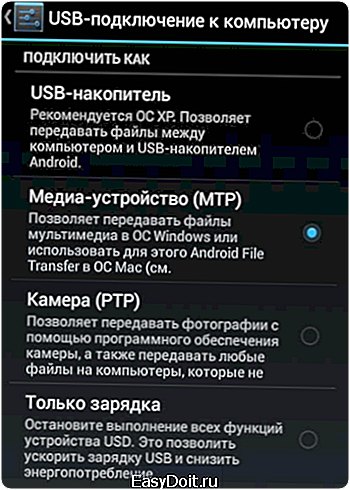
Кстати, если при подключении к телевизору вообще не показан тип подключения, попробуйте подключить смартфон к компьютеру, измените тип подключения, а затем подключите к телевизору вновь.
androidnik.ru
Как подключить телефон к телевизору через USB-кабель
Телефон и телевизор кажутся абсолютно разными, несовместимыми вещами. Но, время бежит вперед, а технологии и техника связи и передачи изображений меняются. Сегодня многие хотят знать, как подключить телефон к телевизору через usb по следующим причинам:
- необходимость просмотра видеороликов, когда пользователь посещает разные сайты, особенно Ютуб. Качественное видео лучше смотреть на большом экране;
- желание рассмотреть фотографии. Маленький экран мобильного телефона не позволяет оценить содержимое снимка;
- стремление получить хорошие впечатления от красочных игр, запускаемых с сотового;
- несоответствие между возможностями хранения и возможностями воспроизведения качественного видеоматериала мобильными телефонами.
Дело в том, что чем качественнее видео, тем больше размер файла. Современные телефоны наделены значительными объемами внутренней памяти и поддерживают флеш-накопители для ее увеличения. В них можно хранить фильмы первоклассного качества. Но, кино не стоит смотреть на мобильных, поскольку современные телевизоры используют новые технологии обработки кадров и изображений. Размер экрана позволяет хорошо разглядеть происходящее.
Сравните впечатления, остающиеся после просмотра фильма качества Blu-ray, если диагональ равна соответственно 70 и 3 см. (смотрите фотографию)

Но в телевизорах нет возможности хранить файлы. Следовательно, чтобы получить удовольствие от просматриваемого фильма или видеозаписи, необходимо показать файл на телевизионном экране. При этом смартфон должен быть подключен к подходящему порту.
Порты рассматриваемого типа распространены, поэтому ответ на вопрос — можно ли подключить сотовый к телевизору через USB — очевиден. Сегодня такое возможно. Ниже описываются основные способы.
Отображение происходящего на смартфоне экраном телевизора
Допустим, человеку нужно посетить какие-то сайты, чтобы хорошо рассмотреть их содержимое, или поиграть на широком экране, пользуясь только мобильным и источником телевидения. Грубо говоря, человек желает воспроизвести содержимое дисплея телефона на экране телевизора. Предположим, что телефон наделен разъёмом microusb, а у телевизора разъём Hdmi. Такая ситуация бывает часто. Для решения описываемой задачи надо применить кабель или адаптер microusb-hdmi, путем следующей последовательности действий:
- подключаем кабель в телевизионный разъём hdmi;
- включаем телевизор;
- появится меню. Кликаем пункт медиаустройства;
- выбираем подходящий выход hdmi;
- начинаем действия с телефоном.
Таким образом, владелец смартфона выполняет желаемые действия, а их результат показывает экран телевизора.
Выбирая переходник, стоит уделить внимание таким параметрам как вид сигнала, поддерживаемые разрешения, каналы объемного и сжатого звука, материал изготовления. Также, сравните количество контактов переходника и кабеля телефона Желательно, приобрести переходник со стандартом MHL, специально приспособленным для подключения телефонов к технике, способной работать в режиме full HD. Подобный переходник заряжает устройство, когда передается видео.
Более того, некоторые современные модели поддерживают новый стандарт Mhl 3.0. Он позволяет передавать изображение формата 4К при разрешении 3840х2160 и частоте 30 кадров за секунду. Им поддерживаются форматы звука True HD и DTS HD Ma, применяемые в Blu-ray.
Производители некоторых брендов реализовали стандарт Slimport. Вот ряд моделей, поддерживающих его:
- Lg G2;
- Lg G3;
- Lg g4;
- Nexus 4;
- Nexus 5;
- Nexus 7 Tablet;
Полный список можно найти здесь.
При этом типе соединения нет необходимости подключать питание, а также делать настройку Андроид. Видео передается без декодирования, а также без задержек вывода. Однако стандарт предполагает применение качественных проводов. Поэтому лучше не покупать дешевые варианты.
Передача видео на телевизор с разъемом Vga
Разъем Vga характерен для старых моделей ТВ. Но, предположим, что использование разъемов hdmi нереально. Ничего не поделаешь, необходимо подключаться к старому телевизору одним из двух способов. Удобнее всего приобрести переходник microusb-Vga. Но они редко продаются российскими магазинами, а качество подобной продукции неизвестно.
Второй способ предполагает воспользоваться двумя переходниками, гнезда которых видны на фотографии.

К смартфону следует подключить переходник microusb-hdmi, соединить его с переходником hdmi-vga вставить конец VGa в подходящее гнездо телевизора. Таким образом, полученный результат будет обусловлен особенностями двух кабелей.
Просмотр файлов с мобильного
Допустим, мобильный или карта хранят фотографии или видео, которые нужно просто посмотреть. Тогда понадобится переходник microusb-usb. У телевизора должны быть разъемы указанного типа. В этом разделе вы узнаете как подключить к телевизору мобильный телефон, используя USB- порт. Действовать следует так:
- Подключается шнур в телефонный разъем microusb.
- Смартфон предложит выбрать режим подключения. Выбирается режим накопителя.
- С помощью пульта телевизор переводится в режим чтения медиафайлов.
- Нажимается кнопка “Multimedia”, “usb” или иная, что зависит от модели телевизора.
- Когда подобных кнопок нет, жмем “Source”.
- Появится меню «Источник сигнала». Выбирается подходящий раздел. Примерный вид смотрите ниже.

Подключению через рассматриваемый порт могут помешать настройки режима передачи файлов, который называется MTP. Часто он применяется по умолчанию, когда смартфон распознает подключаемое устройство. Тогда необходимо настроить загрузку в режиме накопителя. Для этого выполняется такая последовательность шагов;
- скачиваем программу Android terminal emulator;
- запускаем её;
- в появившемся окне вводим su (superuser);
- появится запрос о правах главного пользователя. Подтверждаем его;
- набираем строку setprop persist.sys.usb.config mass_storage,adb;
- нажимаем клавишу ввода;
- набираем reboot, затем снова жмем то же самое;
- телефон перезагрузится.
Когда нужно будет снова поставить загрузку через вышеупомянутый режим, введем команды Андроид:
- Su (подтверждаем);
- Setprop persist.sys usb.config mtp.adb;
- Reboot.
Проблемные ситуации
При попытке подключения возможны два вида основных проблем. Это проблемы распознавания устройств или видеофайлов.
Они обычно вызваны следующими причинами:
- Неправильным подключением. Решается просто. Подключенный телефон следует подсоединить снова, соблюдая инструкции.
- Использованием МТР режима системой Андроид. Решается либо описанным методом, либо заменой прошивки телефона.
- Телевизор не читает файлы видео. Это происходит, поскольку данный вид техники поддерживает не все форматы файлов. Единственный выход _ скопировать файл на компьютер, а затем конвертировать в поддерживаемый формат специальными программами. Чаще всего поддерживаются файлы mp4 и avi. Иногда повторно снимают видео.
Заключение
Метод использования USB порта телефона определяется целью соединения. Если нужно, чтобы экран телевизора показывал экран телефона, то применяются либо переходники microusb-hdmi, либо их комбинация с hdmi-Vga. Если нужно просто посмотреть файл, то делается подключение по типу microusb-usb. Основные проблемы вызваны неправильным форматом файлов или настройками MTP. Выбирайте методы соединения устройства связи и телевизионной техники, исходя из потребностей.
proshivku.ru
Как подключить смартфон к телевизору
Современные мобильные устройства подходят для просмотра кино и видеороликов из YouTube, но имеют один значимый недостаток: диагональ экрана слишком мала. Дисплеи даже самых крупных смартфонов и фаблетов не выдерживают никакого сравнения с телевизионными экранами.
К счастью, перенести изображение с мобильного устройства на экран ТВ сейчас проще простого, и эта статья расскажет о самых распространенных способах.
Подключаем через HDMI
Подключить смартфон к телевизору через HDMI – наиболее популярный вариант. Многие предпочитают именно HDMI, потому как высокая скорость передачи данных и качественная картинка гарантированы. Однако подключение возможно, только если сам Андроид-смартфон имеет соответствующий разъем – обычно он располагается рядом с micro-USB.
Обратите внимание, что нужен особый кабель HDMI: на одном его конце должен быть стандартный разъем типа А, на другом – типа D, внешне похожий на разъем зарядного устройства.

Кабель HDMI A-D
Если найти кабель A-D не удается, можно использовать специальный адаптер-переходник MHL to HDMI, который, как правило, кладут в телевизионный комплект.
Адаптер MHL to HDMI
Соединив посредством кабеля два устройства, на самом ТВ нужно выбрать в качестве источника сигнала HDMI, после чего на экране появится то же изображение, что и на дисплее смартфона. Если изображения нет, стоит отрегулировать настойки на гаджете (путь «Настройки» «HDMI формат»).
Подключаем через USB
Способ подключения гаджета к ТВ по USB подходит, если сам телевизор оснащен соответствующим разъемом. Понадобится кабель USB–micro-USB, найти который можно в комплекте почти любого смартфона.

Кабель USB-micro-USB
Дублировать картинку с дисплея гаджета на ТВ не удастся, зато смартфон при таком подключении можно рассматривать как USB-накопитель. Управление данными осуществляется через интерфейс ТВ. Современные ТВ-устройства могут воспроизводить не только ролики и фильмы определенных форматов, но также текстовые документы и презентации.
Обратите внимание на такую особенность подключения: оба устройства должны быть включены – если гаджет находится в выключенном состоянии, ТВ не распознает его как накопитель.
Подключаем через Wi-Fi
Подключить телефон к телевизору можно и без кабелей – достаточно воспользоваться каким-либо из программных продуктов компаний-производителей. Например, многие из моделей компании Samsung имеют функцию AllShare, которая позволяет подключиться к телевизору аналогичной марки за пару кликов. Чтобы использовать эту функцию, нужно:
- Активировать домашнюю сеть Wi-Fi.
- Подключить к Wi-Fi оба устройства (ТВ и телефон Samsung).
- Активировать AllShare.
У других крупных производителей есть аналог AllShare. LG предлагает воспользоваться Smart Share, через которую смартфон подключается к ТВ почти так же, как и через технологию Samsung. Устройства Apple можно соединить посредством AirPlay, однако, придется дополнительно купить специальную приставку.
У перечисленных методов есть общий минус: подключить гаджет можно только к телевизорам той же марки. Поэтому резонен вопрос, который точно зададут обладатели ТВ редких брендов: можно ли подключить смартфон по Wi-Fi в обход фирменных приложений?
Используем Wi-Fi Direct
Преимущество этой технологии заключается в том, что настройка домашней сети Wi-Fi и регистрация в ней обоих устройств не требуются – гаджет соединяется с ТВ по Wi-Fi напрямую. Важно то, что оба устройства должны поддерживать такую функцию. «Коннект» происходит так:
- Wi-Fi Direct запускается на гаджете. Пользователю нужно пройти по пути «Настройки» «Беспроводные сети и подключения» «Wi-Fi Direct». Следует нажать «Активировать» или «Ок» (в зависимости от модели).
- Функция запускается на ТВ. Нужно зайти в меню, выбрать «Сеть» и в перечне вариантов найти Wi-Fi Direct. После активации функции появляется список устройств, доступных для подключения – в перечне следует выбрать смартфон, настроенный ранее.
- На смартфон приходит запрос о подтверждении подключения. Достаточно нажать «Да» и пользоваться Wi-Fi Direct в свое удовольствие.
Другие способы
Соединить устройства можно иначе:
Через технологию Miracast. Технология, разработанная компанией Wi-Fi Alliance, похожа на Wi-Fi Direct – соединение также устанавливается напрямую, и дополнительный роутер не нужен. Это обеспечивает высокую скорость соединения. Есть одно отличие от Direct: Miracast можно использовать, даже если телевизор не поддерживает эту функцию или вообще не имеет беспроводного модуля. Для соединения в таких случаях необходим внешний блок (скажем, Prestigio Multiscreen) – устройство, внешне схожее с USB-флешкой.

Внешний блок Prestigio Multiscreen для соединения по Miracast
У Miracast есть и минус: этой технологией оснащены только новейшие модели телевизоров и смартфонов. Miracast поддерживают Андроид-смартфоны с ОС Jelly Bean (4.2) и выше.
Через устройство Chromecast. Такое устройство – новация компании Google –вставляется в HDMI-разъем телевизора и транслирует на него контент со смартфона.

Устройство Google Chromecast
У Chromecast есть значимое преимущество перед другими способами подключения: это оборудование работает не только с Андроидами, но и с гаджетами на Windows и iOS.
Через устройство xBounds. Обладатели Айфонов будут расстроены, но xBounds работает только с Android. Принцип работы такой же, как и у Chromecast, и даже по внешнему виду эти устройства похожи.

Устройство xBounds
Интересно, что при соединении через xBounds даже ролики с низким разрешением предстанут на экране ТВ в высоком качестве.
Если пользователь планирует соединение смартфона с ТВ, ему следует задуматься об этом моменте еще до покупки устройств. Чтобы избежать подключения через кабель и не чувствовать себя связанным проводами, лучше включить наличие технологии Miracast (или Wi-Fi Direct) в перечень обязательных требований к приобретаемому гаджету.
Заключение
Если пользователь планирует соединение смартфона с ТВ, ему следует задуматься об этом моменте еще до покупки устройств. Чтобы избежать подключения через кабель и не чувствовать себя связанным проводами, лучше включить наличие технологии Miracast (или Wi-Fi Direct) в перечень обязательных требований к приобретаемому гаджету.
setphone.ru
Как подключить планшет или телефон к телевизору через USB и HDMI кабель — выводим мобильных героев на большой экран
В последние годы планшетные компьютеры завоевывают все большую популярность среди пользователей благодаря своему широкому функционалу. Они с легкостью заменяют ноутбуки для работы в дороге либо на учебе, позволяют максимально удобно просматривать фото и видео. В то же время, все больше современных моделей телевизоров производятся с функцией вывода изображения на экраны с планшета.
Это удобно при работе с монтажом видео либо просмотре фильмов, кроме того, такой вариант идеально подходит для работы с презентациями. Ну и совершенно понятно, что вывод изображения на телевизор обеспечит более комфортную работу в интернет-браузере, в случае отсутствия ноутбука или стационарного компьютера.

В этом материале мы постараемся максимально подробно рассказать о том, как подключить Андроид планшет (телефон) к телевизору и в то же время избежать программных неполадок техники.
Что понадобится для подключения Андроид к телевизору
Итак, для успешного подключения планшета с ОС Android к телевизору, прежде всего необходим собственно телевизор, поддерживающий данную функцию (уточните эту информацию в инструкции либо на официальном сайте компании-производителя). Кроме того, потребуются специальные приспособления для самого планшета.
HDMI подключение.
Даёт наилучшее изображение, это связано с тем, что интерфейс HDMI:
- Позволяет выводить не только наиболее качественное изображение, но и не менее качественный звук (что особенно важно для просмотра видео и фильмов) с использованием всего лишь одного кабеля, не нагружая телевизионный приёмник множеством шнуров и подключений.
- Используемый цифровой формат, передающий сигнал, позволяет достигать превосходного качества.
- Благодаря большой популярности среди пользователей, наличествует в большей части современных телевизоров и планшетов различных производителей.
- Осуществляет поддержку технологии «display mirroring», позволяющей «копировать» телевизору происходящее на экране планшетника.
- Даёт возможность выполнять лёгкую настройку соединения максимум двумя нажатиями (а то и без них).
Чтобы подключить планшет к телевизору с помощью HDMI-кабеля выполняем следующие действия:
- После соединения гаджетов кабелем должна последовать передача видео- и аудиосигналов в режиме автоматической настройки.
- Если этого не произошло, заходим в меню настроек на обоих устройствах и в телевизоре, как источник сигнала (вход, input, source…) выбираем порт HDMI (если их несколько, важно не ошибиться с указанием номера), а в планшете как выход (output) указываем HDMI.
Если планшет оснащён только «mini-HDMI» (micro-HDMI), то нужно подобрать кабель со штекером такого образца на одном конце или воспользоваться проводником.
В случае отсутствия HDMI разъема в планшете, можно отдельно приобрести MHL либо SlimPort. Недостатком является то, что довольно часто при выводе изображения на монитор с помощью HDMI нет возможности вывести звук, если телевизор не обладает встроенной акустикой. Закрепляем прочитанное:
RCA подключение.
Этот вариант не дает достаточно качественного изображения, так как передача идет с помощью аналогового сигнала, однако плюсом здесь то, что абсолютно все мультимедиа-устройства (включая не совсем «свежего» выпуска) наделены возможностью подключения через композитный кабель (RCA), который ещё называют «тюльпан». Также следует учитывать, что передача звука и изображения будет происходить посредством отдельных кабелей. Как происходит подключение:
- Для выполнения такого соединения потребуется конвертер HDMI-RCA, к которому, с одной стороны подключаем HDMI-HDMI (второй конец направляем в планшет).
- С другой стороны к конвертеру подключаются три кабеля «тюльпан» (жёлтый, передающий видеосигнал и белый с красным для звука), а другие концы подключаем в разъёмы телевизора соответствующего цвета.
Wi-Fi соединение
Подключение планшета через Wi-Fi соединение идеально подойдет для владельцев Smart-TV, которые имеют встроенный адаптер раздачи интернета. Подключить планшет можно либо с помощью технологии Wi-Fi Direct, либо с помощью использования специальных приложений для планшета, которые подбираются индивидуально к вашей технике.
Для использования функции Wi-Fi Direct необходимо чтобы ее поддерживал как телевизор, так и ваша модель планшета.
- Заходим в настройки беспроводных сетей на своём планшетном компьютере, находим и запускаем Wifi Direct.
- После успешного запуска в телевизионном меню находим вкладку «Сеть», а в ней Wifi Direct.
- После активации соединения дожидаемся окончания автоматической настройки обоих аппаратов.
Wi-Fi-соединение с помощью технологии Miracast:
Как подключить планшет (смартфон) к телевизору через USB
К сожалению, использовать USB-подключение для запуска приложений или просмотра фильмов на планшетнике, увы, невозможно. Дело в том, что компании, производящие планшеты, пока не придумали, каким образом, через этот вид соединения, передавать функции, позволяющие использовать телевизор в качестве дополнительного дисплея.
Но всё-таки, через USB-кабель можно осуществлять соединение, только в таком случае, гаджет будет функционировать как накопитель данных (попросту говоря, флешка). Тогда, с использованием телевизионного интерфейса, можно осуществлять управление медиафайлами, хранящимися в памяти аппарата Андроид (например, создать хранилище домашней фильмотеки). Кроме того, таким образом можно преобразовать телевизор в своеобразную доску для презентаций. Для выполнения подключения:
- Соединяем устройсва кабелем Ю-Эс-Би через предназначенные для этого разъёмы.
- В разделе телевизора «Настройки» выбираем источник сигнала.
Однако позитивные новости в этом направлении всё-таки есть. Дело в том, что на сегодняшний день уже существует интерфейс HDMI, который встроен в USB-модуль. Речь идёт о типе подключения micro USB с поддержкой протокола MHL. К сожалению, планшетники с такой функцией стали выпускаться совсем недавно, и если вы – счастливый обладатель такого гаджета, то вам, что называется, и карты в руки!
Подключение в этом случае будет осуществляться так же, как описано выше, только потребуется кабель HDMI для подсоединения к телевизионному приёмнику и адаптер MHL.
Хочется верить, что наш материал в полной мере смог удовлетворить ваше любопытство, и теперь вы, зная как подключить Андроид к телевизору, без проблем справитесь с поставленной задачей.
grand-screen.com
