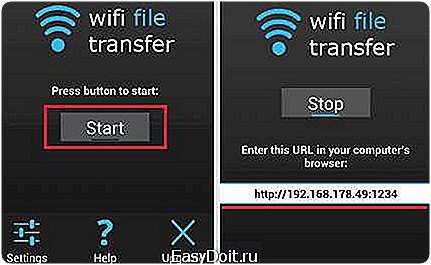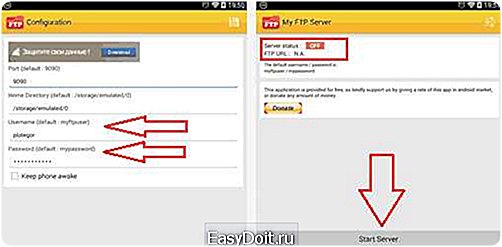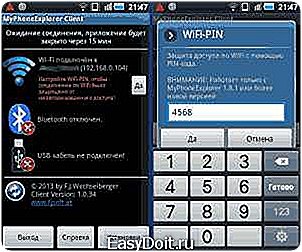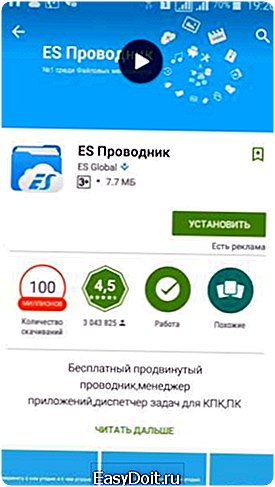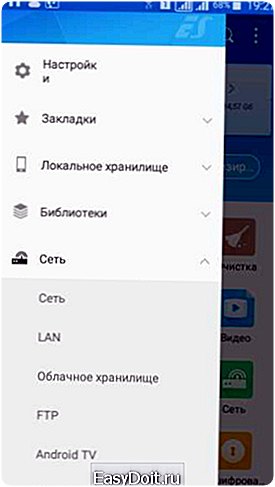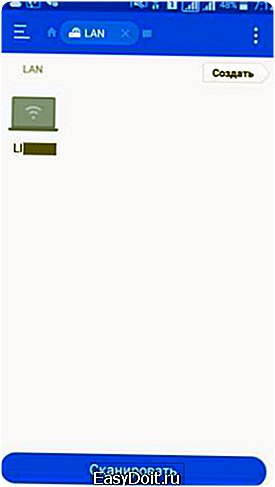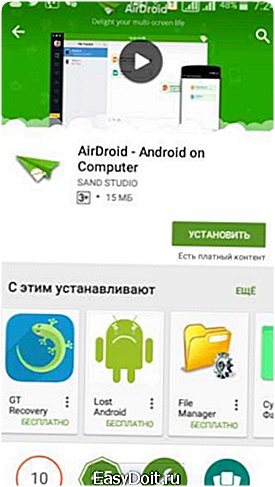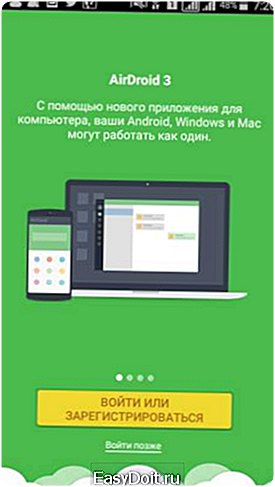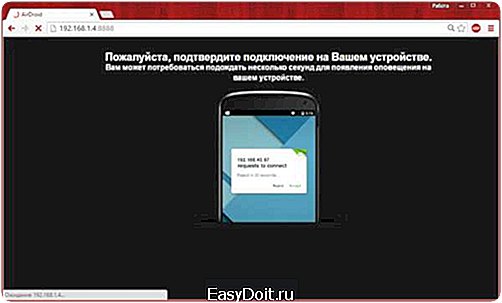Как Андроид подключить к компьютеру через WI-FI?
Подключение Android-устройства к компьютеру по Wi-Fi
Соединение мобильного аппарата с лэптопом или компьютером через Wi-Fi может потребоваться для передачи файлов между этими устройствами, создания точки доступа к интернету, а также для удаленного управления смартфоном (планшетом). Подсоединить девайс к ПК по беспроводной сети можно несколькими методами. Здесь все зависит от задач, которые ставит перед собой пользователь. Рассмотрим, как подключить Андроид к компьютеру по Wi-Fi наиболее популярными способами.
Соединение ПК с Android для доступа к глобальной сети
Не секрет, что компьютер или лэптоп, оборудованный Wi-Fi модулем, после определенных манипуляций будет раздавать интернет. Для настройки беспроводной точки доступа к сети можно воспользоваться встроенным в Windows инструментом, который называется интерпретатор команд cmd. Порядок работы с ним будет следующим:
- С помощью кнопок Win+R запустите функцию «Выполнить» и введите cmd. Активация командной строки должна производиться с правами администратора.
- В режиме интерпретатора пропишите команду, указанную на рисунке. После параметра allow ssid указывается название новой точки доступа, а key задает ключ для подключения. Если имя сети может быть любым, то пароль должен включать минимум 8 цифр.
- После того как разрешение на работу с Вай-Фай сетью получено, введите следующую команду. Она предназначена для активации беспроводной сети.
- Чтобы запретить Андроиду вайфаить интернет, подайте команду netsh wlan stop hostednetwork.
Создав беспроводное соединение по Wi-Fi, вы можете подключить к лэптопу смартфон или планшет, однако доступ к глобальной сети будет закрыт. Чтобы исправить эту ситуацию, вам потребуется:
- Войти в «Центр управления сетями», кликнув по соответствующей иконке в трее.
- Выбрать «Изменение параметров адаптера» и открыть свойства того подключения, по которому к компьютеру подведен интернет.

- В разделе «Доступ» отметить соответствующий пункт, а затем в выпадающем меню указать то подключение, которое будет использоваться для раздачи интернета на Андроид.

Теперь, включив Wi-Fi на планшете Android, выбрав созданную сеть и введя заданный пароль, вы сможете заходить в интернет через свой гаджет.
Коммутация компьютера с мобильным устройством для передачи файлов
Для загрузки данных с ПК на Андроид чаще применяется проводное соединение через USB кабель. Это обусловлено тем, что при такой коммутации не нужно использовать сторонний софт. Однако если USB шнура под рукой нет, на помощь приходит сопряжение по Wi-Fi.
Настроить беспроводное соединение для обмена информацией между компьютером и мобильным девайсом можно с помощью утилиты WiFi File Transfer:
- Инсталлируем данное приложение с Google Play и активируем модуль Wi-Fi на Андроид устройстве.

- Включаем скачанный софт и в главном окне кликаем «Старт».
- После этого запустится web-сервер и высветится его адрес. Открываем на ПК интернет браузер и переходим по имеющемуся адресу.

После выполнения описанных процедур на экране компьютера появится подключенный смартфон (его web-интерфейс). Через эту область между скоммутированными устройствами можно передавать любые файлы (видео, музыку, фото и т.п.). Чтобы загрузить на гаджет какие-либо данные, нужно кликнуть «Выбор файлов», отметить требуемые объекты, а затем запустить копирование, нажав соответствующую кнопку.
Рассматривая, как подключить Wi-Fi для передачи информации между компьютером и Андроидом, также следует отметить программу My FTP Server. Работает она следующим образом:
- Установите утилиту на телефон.
- Запустите ее и в настройках укажите логин и пароль, которые будут использоваться для беспроводного соединения.
- Для сопряжения по Wi-Fi тапните Start Server. В строке Server status должен появиться значок On, а напротив FTP URL – адрес web-сервера.

- Как и в случае применения WiFi File Transfer, откройте этот адрес через браузер на компьютере. Перед вами высветятся все папки, размещенные на внутренней и внешней памяти девайса. Вы можете выполнять с ними те же манипуляции, что и с обычными папками на ПК.
Полноценная синхронизация Андроида с компьютером через Wi-Fi
Одним из таких приложений является My Phone Explorer. Работает оно следующим образом:
- Скачиваем на ноутбук и мобильник серверную и клиентскую часть программы.
- Включаем Вай-Фай на обоих устройствах.
- Запускаем клиентскую версию на планшете (смартфоне) и при необходимости задаем пароль для подключения.

- На ПК открываем серверную часть и в ее настройках указываем способ коммутации и тип подсоединяемого девайса.

- Из главного окна переходим во вкладку «Файл», жмем «Подключить» и вводим заданный пароль. Синхронизация выполнена.
Подключенный смартфон со всеми пользовательскими данными будет доступен на компьютере. Теперь вы сможете обмениваться между сопряженными устройствами не только общими файлами, но и личной информацией (контактами, текстовыми сообщениями и т.п.).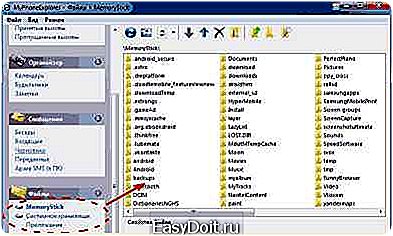
poandroidam.ru
Как подключить телефон к компьютеру через WiFi: настройка на примере Android
Наиболее простое решение, обеспечивающее подключение телефона Android к компьютеру через WiFi — ES Проводник. Приложение бесплатное и имеет понятный интерфейс, однако большинство владельцев телефонов на базе Android ограничиваются его использованием только в качестве файлового менеджера. Для открытия сетевых возможностей программы необходимо:
- Скачать приложение в Google Play

- Подключить смартфон к той же WiFi сети, к которой подключен компьютер. Открыть программу, вызвать меню слева, развернуть вкладку «Сеть».

- Зайти в меню «Сеть -> LAN» и нажать кнопку «Сканировать». В результате быстрого поиска будут отображены все девайсы, подключенные к вашей точке WiFi.

- После выбора необходимого компьютера или смартфона вы сможете использовать его файловую систему.

Если подключение пройдёт успешно, будут отображены все каталоги компьютера, доступные для общего пользования.
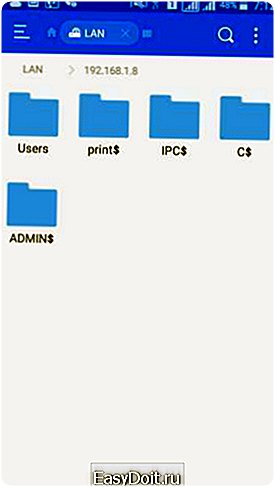
Чтобы открыть файлы с телефона на компьютере через WiFi, рекомендуется использовать другой пункт меню: «Сеть -> FTP». Аутентификация или выбор дополнительных настроек не потребуется. Приложение самостоятельно создаст FTP-сервер на смартфоне, откроет необходимый порт и предоставит готовую ссылку для подключения.

Просмотреть или скачать файлы с телефона через WiFi можно в любом браузере. Достаточно ввести указанные данные в его адресную строку.
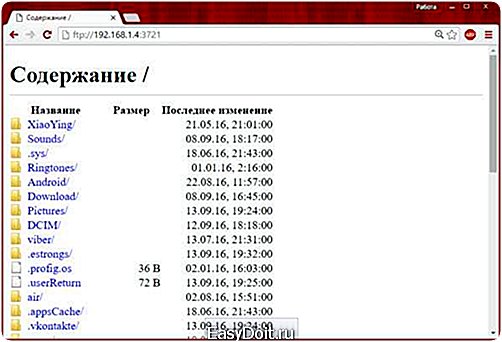
Если кроме просмотра файлов требуется скачивание с устройства Android или загрузка на него папок, сделать это можно через стандартные приложения операционной системы. Для этого достаточно ввести адрес сервера, который был предоставлен программой, непосредственно в строку «Проводника». Каталоги, которые расположены в памяти смартфона, откроются в том же виде, что и файлы с папками на самом компьютере.
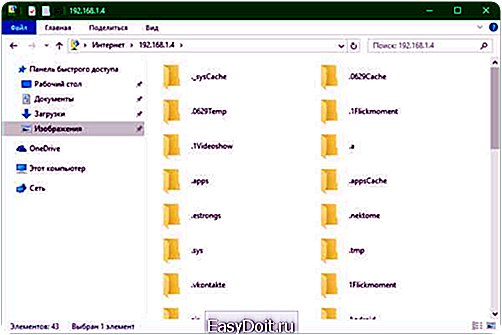
Важно! Наиболее полное использование файловой системы смартфона при подключении этим способом можно обеспечить с помощью специализированных FTP-клиентов, например FileZilla или SmartFTP. Но даже при работе через стандартный файловый менеджер «Проводник» в Windows вы сможете копировать файлы с телефона и на него.
Использование приложения AirDroid
Кроме просмотра файлов на смартфоне, это приложение обеспечивает полную синхронизацию телефона с компьютером. Подключение к компьютеру через WiFi выполняется в несколько этапов.
- Скачиваем программу в Google Play.

- Запускаем программу. Регистрацию можно пропустить.

- Приложение выделяет адрес, по которому можно перейти на компьютере и установить подключение через WiFi.

- Вводим указанный адрес в браузере и подтверждаем подключение по WiFi на телефоне.

Важно помнить, что устройство на Android и компьютер должны быть подключены к одной сети. При этом если используется роутер, для компьютера может быть использовано проводное подключение, а смартфон будет подключаться через WiFi. Если на этапе синхронизации возникают трудности, возможно, смартфон подключен через мобильный интернет.
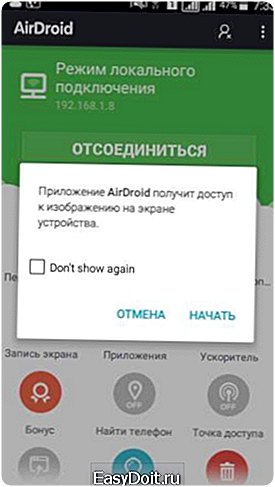
После подтверждения синхронизации выполняется подключение к телефону. Почти любые действия, которые можно выполнить, вы сможете сделать удалённо, через компьютер и подключение WiFi. Интерфейс выполнен в виде отдельного рабочего стола. В правом верхнем углу отображается информация об устройстве и количество свободной памяти. Чуть ниже — панель управления, с помощью которой на устройство можно отправить файлы и папки с компьютера.
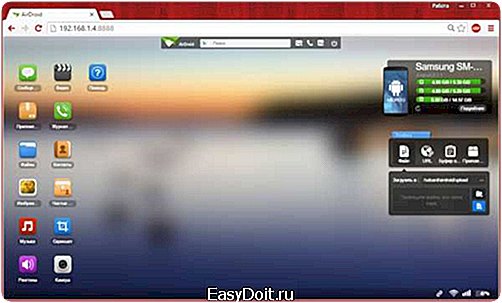
Значки на этом рабочем столе работают как пункты меню на самом телефоне. Например, журнал вызовов отображает полную детализацию звонков. Синхронизация при этом выполняется в обе стороны — с возможностью не только просматривать записи, но и удалять их. Изменения будут применены на телефоне.
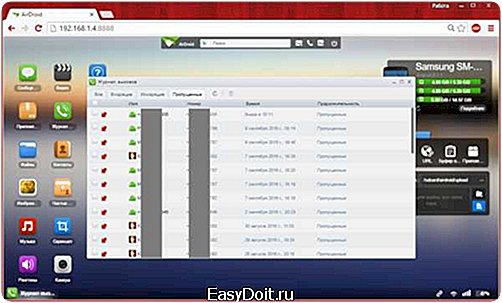
При открытии контактов отображаются все номера в памяти смартфона. Людям из записной книжки можно будет отправить СМС или позвонить, используя компьютер.
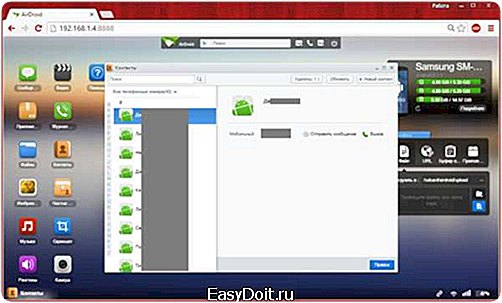
Из интересных функций приложения можно отметить использование камеры устройства на Android. Практических применений этой возможности не так много, ведь телефон и так находится в пределах распространения сигнала WiFi.
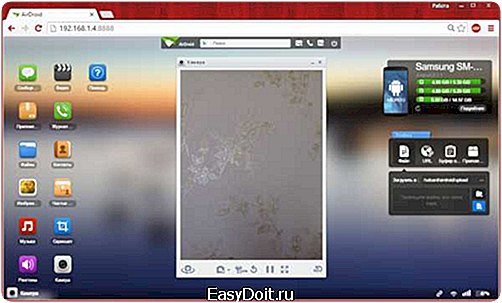
В таком же режиме потоковой передачи видео работает и подключение к экрану устройства через WiFi. При обновлении информации может возникать задержка, но она не настолько большая, чтобы помешать работе.
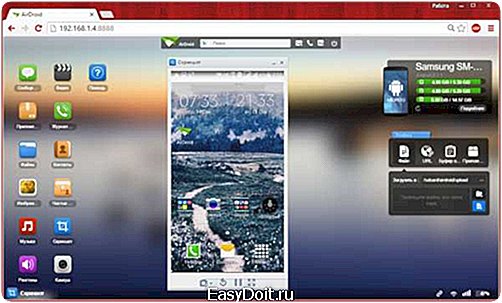
AirDroid также открывает полный доступ к файловой системе смартфона, как и ES Проводник. Данные на телефоне передаются через WiFi как для чтения, так и в режиме записи.
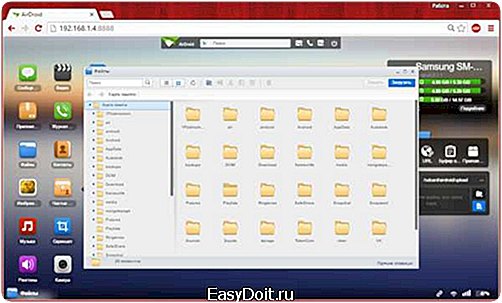
Решение возможных проблем
Если вам не удаётся подключить телефон к компьютеру через WiFi ни одним из предложенных способов, ограничения могут быть установлены вашим роутером. В отдельных случаях в его настройках может быть установлен режим, при котором различные устройства в локальной сети не имеют прямой связи между собой, а используются исключительно для выхода в Интернет.
Изменить настройки можно в панели управления роутером. Для Huawei: «Домашняя сеть -> Настройки WiFi — Шифрование WiFi — Включить изоляцию точки доступа».
Для роутеров TP-Link соответствующий пункт находится в меню: «Беспроводной режим -> Расширенные настройки -> Активировать AP Isolation».
winetwork.ru
Как подключить смартфон к компьютеру через wifi
Инструкция по подключению Андроид устройств к WI-FI сети.
Просмотров: 101 250
Настроить подключение к WiFi точке на Android #8212 довольно просто. Перед началом процесса настройки WiFi соединения- понадобится включение WI-FI модуля в Android. Для этого через меню «Настройки», открываем подменю «Беспроводные сети». и ставим галочку напротив «Включить WiFi». После этого, если есть поблизости беспроводные сети без пароля- Вы их увидите в панели уведомлений.
Ввиду того, что категорически не рекомендуется использовать открытый канал, переходим для подключения к защищенному WIFI каналу в меню «Настройки», далее «Беспроводные сети», и затем «Настройки WIFI». Там Вы и увидите ее в списке сети WIFI при условии, что ваша точка WiFi доступа верно настроена. Выбираем там необходимую сеть, если она беспарольная — то Вы сразу подключитесь к ней. Если же сеть защищена паролем #8212 то выскочит окно с вводом пароля. После правильного ввода пароля и нажатия подключить- Вы подключитесь в WiFi точке, при условии, что точка доступа верно настроена. В принципе после подключения к вайфай точке, должен появиться выход в Интернет у браузера и других приложений.
Если же после правильной настройки точки доступа и Андроид смартфона- приложения не выходят в интернет- в WI-FI настройках выберите пункт Дополнительные функции — для получения доступа к расширенным настройкам WiFi. И изменяем настройках как показано в примере на картинках снизу. Настройки Ip адреса, шлюза и т. д. Вы сможете узнать у вашего интернет провайдера.
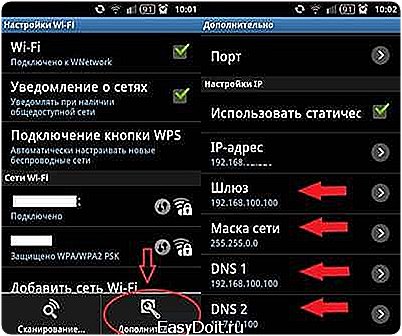
Вот и все у Вас настроен доступ к интернет через WI-FI. Удачи!
Инструкция: как подключить Android устройство через wifi к компьютеру.
Многие не знают, что wi-fi адаптеры работают в двух направлениях: они не только принимают интернет, но и могут раздавать существующий. Еще проще настроить беспроводное соединение между компьютером и Андроид аппаратом.
Для упрощения настройки и пользования этими возможностями рекомендую использовать программу для компьютера «Connectify». Для ее полноценной работы потребуется на компьютере Wi-Fi карта и опер. система Windows 7, потому что только в той версии Windows появилась функция виртуального Wi-Fi.
С помощью этой утилиты, любой пользователь не имеющий специальных знаний легко и быстро все настроит.
После того, как вы установите и настроите программу- Вы получите полноценную Wi-Fi точку доступа, к которой легко подключите смартфон или планшет на Ос Андроид, без специальных настроек на них.
Если есть вопросы задаем в комментариях.
Рекомендую скачать последнюю версию програмы «Connectify» в одном архиве с подробнейшей видео инструкцией по установке и настройке приложения. Размер всего 16 Мб.
Как соединить планшет на Android с компьютером на Windows 7/8 по Wi-Fi для обмена файлами
Приветствую Вас, дорогие читатели и посетители! Наступило лето, а вместе с ним и спад посещаемости с комментариями, но я пока не сдаюсь и время от времени продолжаю писать полезные и интересные статьи.
В этом уроке речь пойдет о том, как сделать общий доступ к файлам и папкам компьютера с планшета на OS Android.
Для этого нам понадобится три вещи:
- Планшет/смартфон на OS Android
- Wi-Fi-роутер
- Компьютер/ноутбук на OS Windows 7/8
Начнем с компьютера.
Первым делом создаем нового пользователя. В Панели управления в разделе Учетные записи пользователей и семейная безопасность выбираем подраздел Добавление и удаление учетных записей пользователей.
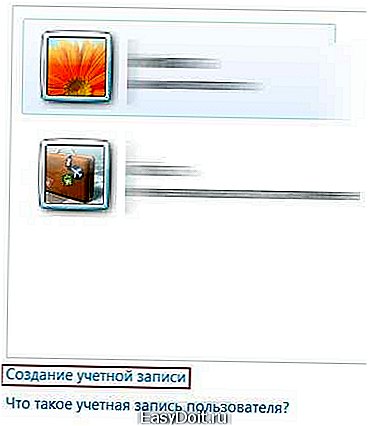
После создания новой учетной записи пользователя задаем для нее пароль:

Учетную запись создали, и теперь нужно узнать локальный ip-адрес компьютера/ноутбука.
Запускаем командную строку, вводим команду ipconfig и нажимаем Enter.
Отобразится вся нужная и не очень информация. Нас интересует IPv4 адрес:

Настройка планшета/смартфона.
Скачиваем и устанавливаем приложение ES проводник через Play Market.
ES проводник #8212 это файловый менеджер, аналог Total Commander, который может подключаться к компьютерам в сети для доступа к общим папкам.
Запускаем приложение на планшете и переходим на вкладку ЛВС.
Вызываем контекстное меню и выбираем пункт #171 Создать#187
Далее в появившемся окне выбираем Сервер.
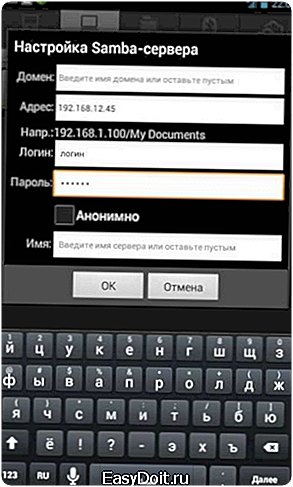
Заполняем поля следующим образом:
- Адрес: прописываем IP-адрес, который получили в командной строке.
- Логин: логин созданного на компьютере пользователя.
- Пароль: пароль созданного на компьютере пользователя.
Нажимаем ОК.
После создания нового сервера (подключения к компьютеру/ноутбуку) нажимаем на значок и подключаемся.
Появится список папок:

Выбираем папку Users/Public
Здесь будет несколько папок для музыки, видео, изображений и прочего.
Именно в эту папку следует копировать файлы с планшета, или наоборот с компьютера для передачи на планшет. На компьютере общая с планшетом папка (та же самая) будет находиться по адресу: C:UsersPublicPictures
Для чего это все нужно? Ответ прост: для обмена файлами без проводов. Например, некоторые скриншоты с планшета я таким образом перекидываю на компьютер для дальнейшей их публикации на блоге.
Как подключить устройство на Android к ПК по Wi-fi
Как подключить устройство на Android к ПК по Wi-fi.
Наверняка всех мучает вопрос: почему по Bluetooth передавать файлы между устройствами можно, а по Wi-fi нельзя? Но это ошибочное мнение! И сегодня я расскажу как синхронизировать по Wi-fi устройство на Android (в моём случае это htc hero / android 2.3.7) с ПК.
Запускаем приложение видим примерно следующее.
Жмем “Start”. теперь мы видим два поля в одном ссылка которую мы будем вводить в браузер. в другом находится пароль. Какой пароль по умолчанию я не знаю. по этому сразу покажу как его изменить : жмём на поле с паролями. переходим в настройки (settings) напротив поля “password” жмем кнопку “Edit”, вводим новый пароль и нажимаем “OK”. Настройка смартфона окончена.
Теперь открываем браузер на своём ПК. желательно Google Chrome просто я пробовал в Opere и там это дело немного подтормаживает и глючит. Вводим в адресную строку ссылку из первого поля. И видим красивое окошко (иногда с первого раза не заходит, так что по обновляйте страничку ). суда как раз мы и вводи пароль который меняли.
 Зайдя мы видим импровизированный рабочий стол телефона. От сюда можно управлять телефоном. Все в принципе просто. но я покажу как скидывать файлы.
Зайдя мы видим импровизированный рабочий стол телефона. От сюда можно управлять телефоном. Все в принципе просто. но я покажу как скидывать файлы.
В Браузере выбираем вкладку “Files” перед нами появится проводник теперь заходим в папку в которую хотим закинуть файл нажимает кнопку “import”. затем жмем “Select Files” и выбираем нужный файл например у меня будет дистрибутив навитела. При успешной передачи файла в поле прогресс. напротив файла будет статус Success.
Источники: http://mobag.ru/android-stat13.php, http://makoveckij.ru/kak-soedinit-planshet-na-android-s-kompyuterom-na-windows-7-8-po-wi-fi-dlya-obmena-faylami/, http://xr00m.ru/android/kak-podkliuchit-ustroystvo-na-android-k-pk-po-wi-fi
Комментариев пока нет!
informatik-m.ru
Как подключить телефон к компьютеру через WiFi
Всем привет. Ранее мы уже разбирали, как сделать беспроводную сеть Андроид Виндовс, читать здесь, а также как передавать файлы по вайфай с телефона на телефон, здесь. Сегодня продолжим познавать возможности беспроводной связи WiFi, а именно, будем подключать телефон к компьютеру через WiFi и тем самым иметь возможность передавать файлы с компьютера на Андроид и обратно, не используя никакие провода.
Итак, что нам нужно.
Во-первых, убедиться, что ваши устройства — компьютер и смартфон находятся в одной сети, тоесть подключены к одному роутеру. Если это не так, то можно воспользоваться началом инструкции, как раздавать WiFi с компьютера (смотрите здесь), до этапа настройки сети, просто подключаемся к сети, созданной на компе и всё готово.
Дальше. Теперь нам снова понадобится наш любимый менеджер ES проводник на Андроид, если у вас его еще нет, то установите его на свой телефон/планшет.
Запускаете ES проводник -> открываете меню (нажать на кнопку с тремя горизонтальными линиями в верхнем левом углу или же свайп слева направо) -> и в категории «СЕТЬ» выбираете пункт «Удаленный доступ»:
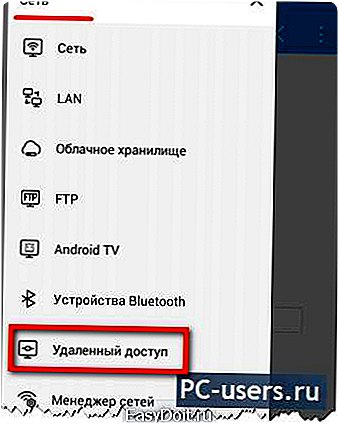
в следующем окне вы увидите, что подключены к такой то сети, здесь нажимаете на кнопку «Включить»:
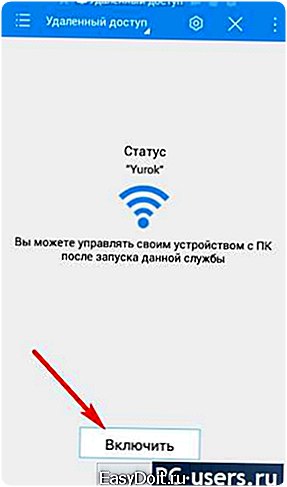
появится сообщение, что FTP сервер запущен и будет предоставлен IP адрес, который нужно будет ввести на компьютере, чтобы иметь доступ к файловой системе с телефона:
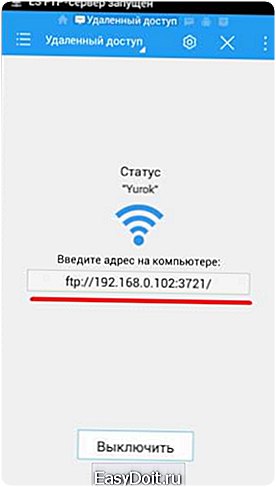
Переходим к настройкам на компьютере
Здесь нам нужен Total Commander (TC), в принципе можно и без него, ниже рассмотрим и этот вариант, но все же, с TC гораздо удобнее. Запускаете тотал коммандер и запускаем FTP, сделать это можно разными способами, 1-й — это нажать комбинацию клавиш Ctrl+F, 2-й — в верхнем меню выбрать пункт FTP -> Соединиться с FTP-сервером:

3-й — нажать на соответствующую иконку, смотрите ниже:
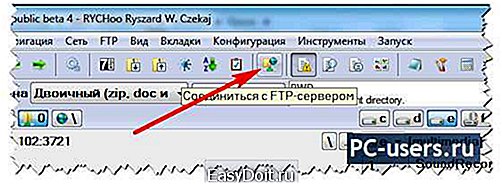
Появится окно по подключению к ранее созданным сетям или же созданию новых подключений, нажимаем «Добавить»:

и вводим свои данные: Имя сети (1) — можно что угодно писать — на результат не влияет, Сервер [Порт] (поле 2) вводите IP адрес, выданный вам ES проводником на смартфоне, вводите только цифры, как у меня на скрине ниже, и все, больше ничего не заполняем, нажимем ОК:
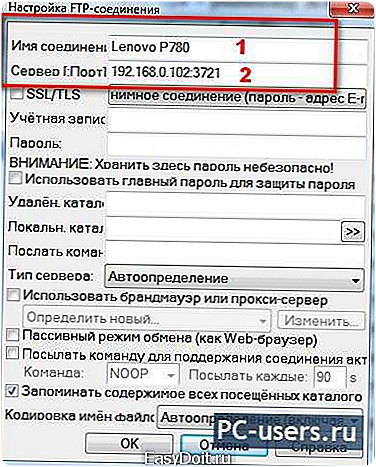
Появится ново созданное подключение, выбираете его и нажимаете «Соединиться»:

пошел процесс подключения…
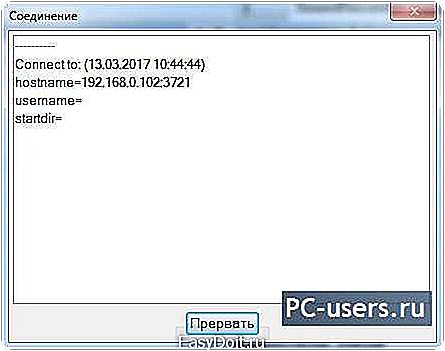
а дальше всплывет окно, с запросом ввести имя пользователя — оставляете поле пустым, жмете ОК:
и пароль — тоже самое, оставляете пустым:
Всё. Вы подключились к своему телефону через WiFi:
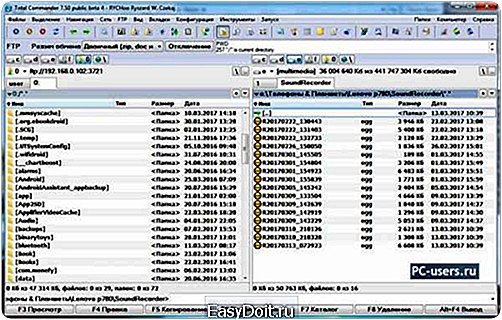
Теперь вы можете с компьютера полностью управлять файлами находящимися на вашем андроид устройстве.
По завершению операций с передачей файлов, нажимаете на кнопку «Отключение»:
Вот так просто и удобно можно передавать файлы со смартфона на комп и обратно, но есть и недостатки:
1-й — это низкая скорость передачи файлов. Не знаю с чем это связано, может это у меня какая то проблема, но скорость передачи данных не превышала 500 кБайт/сек, что конечно же очень мало для передачи видео. Хотя по логике, должно быть гораздо больше, вообщем пробуйте, может у вас этот показатель будет побольше.
2-й — сбивается дата создания файла, тоесть дата перебивается на текущее число. Например, дата создания, очень важна для фотографий или записи звука на диктофон или видео ролика, вообщем — это для меня, как наверняка и для многих, это очень существенный недостаток.
А так, для передачи музыки или каких то картинок, способ вполне себе работоспособный. Ну и конечно же это не единственный способ, можно использовать различные приложения на Андроид для этих целей, как пример: AirDroid, WifiDroid и много много других…
Ну и напоследок, давайте рассмотрим способ без использования Total Commander.
Тут все предельно просто. Запускаете свой браузер на компьютере или же какую нибудь папку или тот же мой компьютер и вводите в адресную строку айпи адрес, выданный мобильным устройством, в данном случае, перед цифрами обязательно нужно добавить ftp://… а дальше свой айпи, пример как у меня на скрине ниже, введите так же:
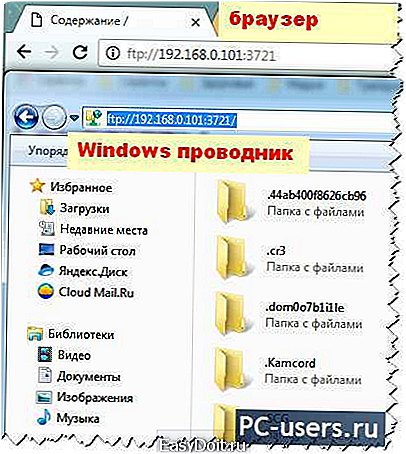
ввели свои данные, нажили Enter и всё — вы подключились к телефону по вайфай.
С уважением, Роман PC-users.ru
(Еще нет оценок. Будь первым!) Загрузка…
Твитнуть
Поделиться
Поделиться
Плюсануть
Класснуть
Получайте новые актуальные статьи на свою почту
pc-users.ru