Как Андроид подключить к компьютеру?
Как подключить Андроид (Android) к компьютеру?
Почти все современные мобильные телефоны подключаются к персональному компьютеру. Благодаря этому на телефон можно скачивать разные файлы, устанавливать приложения, быстро систематизировать информацию на нем. Многие обладатели смартфонов на Андроиде также хотят научиться подключать свои гаджеты к ПК. Поэтому сейчас мы рассмотрим вопрос о том, как подключить Андроид к компьютеру.
- Подключение Android к компьютеру займет у Вас всего несколько минут. Производители телефонов и иных мобильных устройств стараются максимально облегчить жизнь рядовым пользователям, чтобы выиграть в конкурентной гонке. Ещё 5 лет назад для подключения телефона к ПК требовалось установка драйверов с CD. Сегодня эта операция представляет собой архаичное действие.
- Подключение смартфона с операционной системой Андроид к компьютеру осуществляется через стандартный USB-провод. Через несколько секунд компьютер определит подключенный телефон (смартфон, коммуникатор и т. д.) в виде нового USB-устройства. При исправности USB-провода и портов проблем с соединением не будет.
- Необходимо на персональном компьютере открыть иконку «Мой компьютер», где Вы увидите, что к ярлыкам ваших системных дисков прибавится ярлык, позволяющий открыть доступ к вновь присоединённому устройству. Этим устройством и будет ваш мобильный аппарат.
- Используя левую кнопку мыши, кликните двойным щелчком по иконке своего мобильного устройства, Вы получите доступ к файлам, размещенным в памяти устройства. Вы свободно можете проводить обмен файлами с компьютером, удалять, копировать информацию, работать с текстовыми и графическими файлами, используя операционную систему компьютера непосредственно в памяти телефона.
Умение подключить Android к компьютеру пригодится каждому пользователю. Эти навыки позволят любому закачивать на смартфон различную информацию через компьютер.
elhow.ru
Решение проблемы подключения Android к Windows
Иногда все все гладко работает как хотелось, и иногда простое подключение Android к Windows превращается в мучение! Решаем проблему с подключением Android к компьютеру на ОС Windows!
Смартфоны и планшеты на Android стремительно развиваются, на настольных компьютерах уходит Windows XP и 7 и на смену приходит Windows 10. Не все происходит гладко и что-то идет не так и возникает проблема подключения Android к Windows.
В данной статье вам будет предложено способ решения основной проблемы, а также доступны ссылки на другие ошибки которые могут проявиться позже в связки Android & Windows.
Драйвер Android
Самое первое на что стоит обратить свое внимание — это наличие установленного драйвера Android. Если драйвер не установлен, то это может быть самой главной проблемой. Найти и скачать драйвера на многие устройства можно со страницы Драйвера Android.
Иногда драйвер не подписан, поэтому в начале нужно отключить проверку цифровой подписи, как это сделать — Отключение цифровой подписи Windows драйверов.
Если драйвер не имеет инсталлятора, то воспользуйтесь видеоинструкцией по установке предложенной ниже:
Windows не удается определить USB устройство и проблемы с подключением MTP
Если вы установили драйвер Android, но у вас постоянно возникает проблема «Устройство USB не опознано», проблемы с MTP подключением, либо постоянно приходится переустанавливать драйвер, тогда:
- Убедитесь, что драйвер установлен именно тот, что вам необходим;
- Попробуйте поменять порт USB к которому подключается Android;
- Убедиться в том , что кабель подключения не имеет повреждений, либо смените его.
- Убедитесь что вы активировали передачу данных на Android
Если проблема осталась, тогда придется выполнить следующие манипуляции:
Нажимаем на клавиатуре «WIN» + «R» и пишем regedit и жмем «ОК»
 Вы попали в редактор «Реестра Windows».
Вы попали в редактор «Реестра Windows».
Далее существует 2 варианта решения когда устройство не опознается и сейчас мы их рассмотрим:
Вариант 1
Перейдите по дереву реестра:
HKEY_LOCAL_MACHINESYSTEMCurrentControlSetServiceswudfsvc
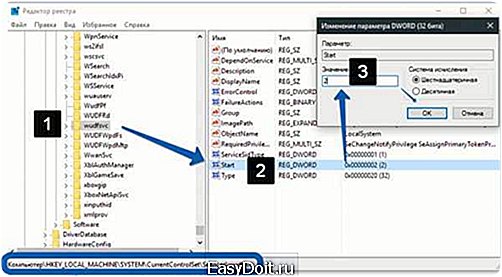
В каталоге wudfsvc, найдите запись Start и измените его значения на 2. После перезагрузите компьютер.
Подключите Android к компьютеру, проблема должна быть решена, если нет, то воспользуйтесь 2 вариантом.
Вариант 2
Снова перейдите в реестр Windows и перейдите по пути:
HKEY_LOCAL_MACHINESYSTEMCurrentControlSetControlClass{eec5ad98-8080-425f-922a-dabf3de3f69a}
После чего удалите запись UpperFilter
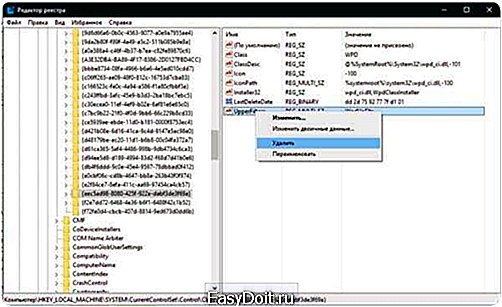
После перезагрузите компьютер. Подключите Android к компьютеру, проблема должна быть решена.
Если у вас Windows 8/8.1
Помимо предложенных вариантов выше, если у вас компьютер с установленной ОС Windows 8/8.1 тогда стоит перейти к чтению специальной статьи — USB устройство не опознано в Windows 8/8.1.
Другие проблемы с подключением и работой Android с Windows
Ниже представлены ссылки на готовые решения проблем, которые могут возникнуть при работе Android с компьютером.
Вот и все! Больше статей и инструкций читайте в разделе Статьи и Хаки Android. Оставайтесь вместе с сайтом Android +1, дальше будет еще интересней!
androidp1.ru
Как Android подключить к компьютеру
 Как известно, чем сложнее устройство, тем больше деталей нужно знать пользователю. Казалось бы, что может быть проще подключения Android к ПК? Если же эта задача кажется вам сложной – читаем решение.
Как известно, чем сложнее устройство, тем больше деталей нужно знать пользователю. Казалось бы, что может быть проще подключения Android к ПК? Если же эта задача кажется вам сложной – читаем решение.
Содержание
Что потребуется
— Ваш телефон на базе ОС Android;
— Ваш ПК.
Инструкция
Сложилось так, что программисты, занимавшиеся разработкой способа подключения мобильных устройств на базе Android к персональному компьютеру, сделали его не совсем понятным для обывателей, которым проще установить iOS на Android или прошить планшет Android, чем проделать эту функцию. Давайте рассмотрим способ подключения мобильного устройства с помощью USB-кабеля.
Данный кабель входит в комплект поставки практически каждого из представленных на рынке устройств. Не забывайте, что в данном случае вы также должны следовать инструкциям для подключения и отключения устройств от/к ПК.
1. Используя USB-кабель из комплектной поставки телефона и USB-порт вашего ПК, соедините устройства. После чего, на экране компьютера вы получите уведомление об успешности проделанных действий.

2. Внизу, в правой части экрана откройте панель уведомлений и нажмите на пункт меню «Устройство USB подключено».

3. Теперь вы увидите пункт с названием «Включение USB-накопителя». Данным действием вы подтвердите и дадите разрешение на передачу файлов между вашим персональным компьютером и мобильным устройством.
4. Дождитесь появления очередного уведомления об успешности действий.
5. Теперь SD-карта вашего гаджета подключена к компьютеру, вы можете начинать операцию обмена файлов между устройствами.

6. Проведя обмен данными, вы, вероятно, захотите провести операцию отключения и сохранить проведенные изменения. Дабы сделать это, правильные действия будут следующими:
6.1. Отключите ваш USB-накопитель от персонального компьютера. Для этого просто отсоедините кабель.
6.2. Откройте ту же панель уведомлений, которую вы использовали для подключения, только теперь вас интересует вкладка «Выключить USB-накопитель».
6.3. В открывшемся окне на экране нажмите на интерактивную надпись «Выключить USB-накопитель».
Советы
Не отключайте устройства во время передачи информации – вы можете повредить как данные, так и гаджеты одновременно.
Стоит обратить внимание
В некоторых случаях, перед использованием подключения может понадобиться очистить карту. Предварительно убедитесь перед выполнением данной операции в отсутствии важных для вас данных на SD-накопителе. Если же вам необходимо отформатировать карту SD на Андроиде, читайте об этом здесь.
Как Android подключить к компьютеру4.00 out of 50 based on 7 voters.
indevices.ru
Как подключить Андроид к компьютеру
 Приветствуем на дройдиум.ру. На этот раз расскажем, как подключить Андроид к компьютеру по USB. В настоящее время все Android устройства (телефоны, смартфоны и планшеты) могут быть подсоединены с помощью USB кабеля или Wi-Fi. Но трудность заключается в том, что для разных версий Андроида, подключение к компьютеру осуществляется по-разному, а поскольку мы не знаем, какая точно версия Андроида установлена на вашем устройстве, то расскажем, как подключить по usb ваш гаджет для всех версий Android, даже для устаревшего 2.0.
Приветствуем на дройдиум.ру. На этот раз расскажем, как подключить Андроид к компьютеру по USB. В настоящее время все Android устройства (телефоны, смартфоны и планшеты) могут быть подсоединены с помощью USB кабеля или Wi-Fi. Но трудность заключается в том, что для разных версий Андроида, подключение к компьютеру осуществляется по-разному, а поскольку мы не знаем, какая точно версия Андроида установлена на вашем устройстве, то расскажем, как подключить по usb ваш гаджет для всех версий Android, даже для устаревшего 2.0.
Для тех, кто не знает, как узнать версию операционной системы на телефоне или планшете: заходим в ‘Настройки’, спускаемся вниз и ищем пункт меню ‘Об устройстве’, ‘О планшете’ или ‘О телефоне’. Здесь стоит заметить, что настройка подключения по USB зависит от версии вашей прошивки. Поэтому если в инструкции будет что-то непонятно, задавайте вопросы в комментария с указанием версии Андроида.
Пожалуйста, не забудьте установить все компьютерные драйверы для материнской платы, необходимые для подключения вашего устройства к компьютеру через USB. Убедитесь, что вы включили USB отладку — этот шаг является необходимым для подключения любого Андроид устройства.
Как подключить по USB Андроид 2.1-2.3.7
Если вы используете устройство с Android 2.1-2.3.7, например Sony Xperia, Samsung Galaxy Note, Samsung Galaxy S/S2, Motorola Droid RAZR, Droid 4, LG Optimus L3, HTC Rezound, HTC Sensation, HTC Desire, Kindle Fire, и т.д., то для подключения устройства в режиме накопителя нужно сделать следующее. Заходим в настройки:
- Настройки > Приложения > Разработка > USB отладка >Далее, включите USB отладку, нажав на кнопку нужный пункт меню.
- После этого подключите одним концом входящий в комплект USB кабель к компьютеру, а другим к устройству. После этой манипуляции должен появиться значок USB в строке состояния гаджета, если устройство было опознано.
- На главном экране вашего Android устройства при помощи касания пальца опустите вниз строку состояния, которая находится сверху. Затем нажмите «Подключение по USB» . Всё, USB режим подключен для Андроид 2.1.
- Для Android 2.3 всё немного сложнее. Нажмите «Подключить как USB накопитель». Затем нажмите кнопку «Ok» . Когда зеленый Android-значок станет оранжевым, значит ваш телефон или планшет перешел в режим USB накопителя. В Windows он должен отобразиться в виде съемного носителя USB, которому будет назначена буква диска.
Теперь давайте перейдём к следующей версии Андроида и узнаем, как подключить android к компьютеру если версия системы 4.0-4.1.2.
Подключение по USB Андроид 4.0-4.1.2
Для Android 4.0-4.1.2 устройств, таких как Samsung Galaxy, Samsung Galaxy S2, Samsung Galaxy S3? LG Nexus, HTC Desire X, HTC Desire V, HTC Desire C , HTC One X, HTC OneV, HTC One S , LG Optimus L5, LG Optimus7, LG Optimus 9 , LG Optimus G, Motorola Droid RAZR, Sony Xperia V, Sony Xperia T, Kindle Fire HD , и т.д., вы можете подключить их к компьютеру в режиме USB следующим способом. Возьмём в качестве примера Galaxy S2 (Android 4.0).
- Откройте «Настройки» > «Ещё…»
- Найдите и нажмите на «USB Утилиты»
- Появится пункт «Запоминающее устройство USB», где нужно нажать кнопку «Подключить USB-накопитель»
Затем подключите USB кабель к устройству и к компьютеру. Появится сообщение, что USB подключен и экран с большим зеленым значком Android. Нажмите на «Присоединить USB как накопитель». После этого появится диалоговое окно подтверждения. Нажмите «OK». Зеленый Android значок станет оранжевым, что означает, что телефон в настоящее время находится в режиме USB накопителя.
Андроид 4.2 и выше: подключаем по USB
На Андроид 4.2 и выше нет USB отладки. Например, у таких смартфонов и планшетов, как LG Nexus 4, Google Nexus 10, Samsung Galaxy S4 и т.д. Вот способ, чтобы включить данный режим, который очень хорошо скрыт.
- Зайдите в «Настройки» > выберите «О телефоне/Планшете»>
- Перейдите в «Версия сборки (номер сборки)», пункт находится внизу списка прокрутки .
- Нажмите на «номер сборки» неоднократно (7 раз) . После третьего нажатия должно появиться сообщение о том, что у вас есть еще 4 нажатия, чтобы наконец стать разработчиком. Продолжайте нажимать, пока не появится вариант меню «Опции разработчика».
- После появления данного пункта меню нажмите «OK», войдите в пункт «Опции разработчика», чтобы включить отладку по USB.
На этом статья закончена. Пожалуйста, оставляйте комментарии, уточнения и способы подключения Андроида по USB.
Подключение Андроида как флешку или съёмный диск
Подключите одним концом входящий в комплект USB кабель к компьютеру, а другим к вашему устройству. После этой манипуляции должен появиться значок USB в строке состояния гаджета, если устройство было опознано.
В Android 4 на большинстве прошивок подключение по USB происходит автоматически, поэтому для начала просто попробуйте присоединить гаджет к USB компьютера. Если подключения не произошло, то вы можете попробовать подключить гаджет к компьютеру в режиме USB следующим способом.
Перейдите в настройки смартфона и выберите раздел «Память». Далее найдите настройки подключения по USB, где надо выбрать устройство как MTP. Появится сообщение, что USB подключен, либо нажмите на «Присоединить USB как накопитель» если это необходимо. После этого появится диалоговое окно подтверждения. Нажмите «OK».

Для старой версии Андроид 2.1 подключение осуществляется следующим образом. На главном экране при помощи касания пальца опустите вниз строку состояния, которая находится сверху. Затем нажмите «Подключение по USB» . И USB режим буден подключен.
Для Android 2.3 всё немного сложнее. Опустите вниз панель уведомлений, нажмите «Подключить как USB накопитель» (в зависимости от версии ОС эта надпись может быть другой). Затем нажмите кнопку «Ok» . Когда зеленый Android значок станет оранжевым, это означает, что гаджет перешел в режим USB накопителя. В Windows он должен отобразиться в виде съемного USB накопителя, которому будет назначена буква диска.
Обновленная инструкция: Как подключить Андроид к компьютеру Скачать
droidium.ru
