Как Андроид подключить к интернету через компьютер?
Как подключить телефон к Интернету через компьютер?
На данный момент очень часто мобильный Интернет бывает неоправданно дорогим. В связи с этим при наличии домашнего скоростного Интернета и смартфона на платформе Андроид, можно произвести подключение по USB-кабелю.
Но предварительно потребуется провести некоторые манипуляции с персональным компьютером. Также, при необходимости, нужно найти, установить специальный драйвер, который подходит именно для вашего смартфона.
Это необходимо сделать, чтобы компьютер смог его увидеть при подключении. Если он уже установлен, то при подключении телефона к компьютеру, появится системное окно. В нём, пользователь, при необходимости может просмотреть хранящиеся в смартфоне файлы.
Как подключить телефон к Интернету через компьютер, через USB-кабель?
Проверив наличие необходимого драйвера, приступаем к работе с ПК:
- Для начала нужно зайти в «Подключение по локальной сети». Как правило, иконка для данного системного окна располагается в правом нижнем углу экрана.
- В новом системном окне кликаете правой клавишей мыши по текущему подключению и переходите в «Свойства».
- После этого выбираете раздел «Доступ» и отмечаете строку, где указано «Разрешить другим пользователям сети использовать подключение к Интернету».
Чтобы решить вопрос, как подключить телефон к Интернету через компьютер через USB-кабель, потребуется установить специальное приложение, которое в данном случае будет исполнять роль связующего между мобильным устройством и ПК.
Android Debug Bridge
Наиболее простым вариантом подключения мобильного устройства к сети Интернет через ПК, является установка Android Debug Bridge. После скачивания, программу нужно разархивировать.
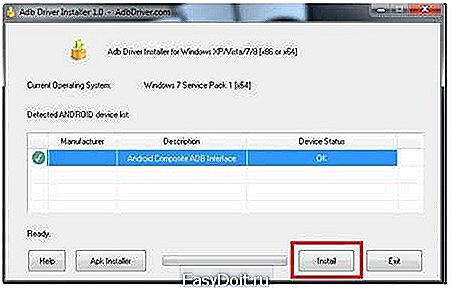
Также потребуется включить режим отладки при помощи USB-кабеля. Для этого потребуется стать разработчиком на смартфоне. Сразу оговорюсь это не сложно.
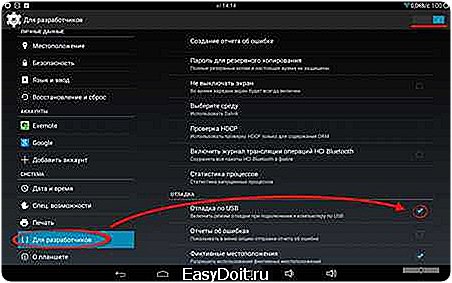
Чтобы получить права разработчика на своём смартфоне нужно:
- Зайти в настройки телефона и выбрать раздел «О телефоне» или «Телефон» (он может называться по-разному, поскольку всё зависит от модели смартфона).
- Затем ищете строку, где указан номер сборки, клик по нему 10 раз.
- После этого в настройках у вас появиться новый раздел «Разработчик», «Для разработчиков» или «Параметры разработчика».
После этого можно будет произвести активацию отладки по USB. Теперь вернёмся к самой программе. Как только вы её разархивируете, найдите и откройте файл AndroidTool.exe.
Затем перед вами появится новое системное окно, в нём нужно кликнуть по «Refresh». Далее выбираете «Select DNS to use», отмечаете «DNS» и нажимаете на «Connect». В результате перед вами появится окно с бегущей строчкой подключения.
При правильном подключении в этом окне должна появиться запись «Connect Done». Это будет означать, что персональный компьютер можно использовать в качестве раздатчика Интернета для вашего смартфона.
При этом на телефоне может появиться запись с просьбой предоставления прав для пользователя. Не пугайтесь, просто нажмите на «Разрешить» и всё. Примечательно, что в данном случае не требуется наличие root-прав.
AndroidTool
Для решения вопроса, как подключить телефон к Интернету через компьютер через USB-кабель можно использовать утилиту «AndroidTool».
Также, здесь есть очень важный момент, в данном случае обязательно нужно получить root-права. Для этого потребуется установить на персональном компьютере приложение «Kingo Android Root».
После этого требуется подключить режим отладки по USB на мобильном устройстве. Также нужно включить разрешение на установку приложений из неизвестных источников.
Теперь подключаем смартфон по USB и включаем на ПК, установленное ранее приложение, которое самостоятельно установит требующиеся драйвера на телефон.
По завершению установки драйверов, появиться красная кнопка надписью «Root». Нажимаете на неё и ожидаете окончания работы. Как только всё будет окончено, программа попросит провести перезагрузку смартфона.
Теперь можно спокойно установить и работать с приложением «AndroidTool». После её запуска в окне «Android Reverse Terthering» нажмите на кнопку «Refresh».
Затем найдите своё устройство при помощи поля «Select a device». Далее выбираете «DNS», клик по «Connect». В списке «Select DNS to use» открываете окно «Progress».
В нём появится следующее сообщение «Запрос суперпользователя «USB tunnel». Если потребуется предоставить рут-права, то нужно нажать «Предоставить». Таким образом, должна появиться запись о том, что «Связь установлена». После этого спокойно пользоваться Интернетом.
Итог
Если вас интересует, как подключить телефон к Интернету через компьютер через USB-кабель, то, как можно увидеть это не так сложно, как может показаться на первый взгляд.
Кроме этого, такой вариант удобен в ситуации, когда дома нет Wi-Fi. Стоит отметить, что в данной статье были представлены приложения, которые пользуются популярностью среди пользователей. Желаю успехов!
P.S. Прикладываю скриншот моих заработков в партнёрских программах. И напоминаю, что так зарабатывать может каждый, даже новичок! Главное — правильно это делать, а значит, научиться у тех, кто уже зарабатывает, то есть, у профессионалов Интернет бизнеса.
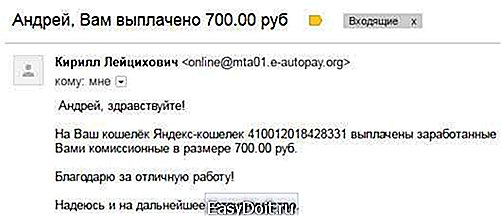
Заберите список проверенных Партнёрских Программ 2017 года, которые платят деньги! Скачайте чек-лист и ценные бонусы бесплатно
=>> «Лучшие партнёрки 2017 года»
ingenerhvostov.ru
Простой способ, как подключить интернет к смартфону через компьютер
Смартфон – это устройство, без которого уже сложно представить современную жизнь. Это устройство помогает деловым людям связываться с партнерами по бизнесу, создавать заметки и выходить в интернет. При этом для любителей развлечений в смартфонах имеется неограниченное количество самых разнообразных игр, а также возможность выхода в интернет для общения в соц. сетях и так далее. Для подключения смартфона к интернету необходима точка доступа Wi-Fi. Также можно подключиться к мобильному интернету через встроенный 3G/4G модем. Однако что делать, если к Wi-Fi нет доступа, а вам требуется высокоскоростное соединение? Как подключить интернет к смартфону через компьютер?
Именно об этом и пойдет речь в данной статье. Конечно, в наше время практически у каждого имеется Wi-Fi роутер. Стоимость такого устройства весьма доступна практически каждому. Однако все же встречаются случаи, когда роутера нет, но есть острая необходимость в высокоскоростном доступе к сети интернет.
1. Что нужно для того, чтобы подключить смартфон к интернету через компьютер
Итак, в первую очередь для подключения смартфона к интернету через ПК вам потребуется компьютер, который подключен к кабельному интернету и работает под операционной системой Windows. Существует два метода установки сети между смартфоном и персональным компьютером:
- При помощи встроенного USB Tether;
- При помощи стороннего приложения, которое позволит подключить USB Tether.
Так как USB Tether встроен не в каждый смартфон, мы рассмотрим второй способ подключения смартфона к интернету через ПК по USB. Второй метод подходит абсолютно для каждого Android устройства
Конечно же, как вы уже догадались, потребуется скачать и установить на смартфон приложение Wired Tether. После установки программы при подключении смартфона к ПК через USB в компьютере появиться новое сетевое подключение к Android с уникальными настройками. Внимание стоит обратить на значения IPv4 и маску подсети (к примеру, IPv4 172.20.23.253 и маска подсети 255.255.255.252, у вас эти цифры могут быть другими). Для удобства можно записать данные вашего подключения в блокнот.
В первую очередь следует отключить соединение Internet. После этого пройти в свойства подключения и открыть доступ подключения для Android USB. Далее следует пройти в настройки Android USB и изменить IPv4 адрес и маску подсети. Здесь необходимо вписать значения, которые вы записали в блокнот (в моем случае – это IР 172.20.253, маска подсети 255.255.255.252). Оставшиеся пункты не трогаем – оставляем как есть.
1.1. Настройка Android устройства
После того как вы внесли все нужные настройки на ПК, следует переходить к настройкам смартфона. Здесь также все легко и просто. Для упрощения настроек необходимо будет поработать со скриптами в специальном приложении GScript Lite. После того, как приложение будет установлено, его следует запустить и создать новый скрипт. В нем нужно записать такой текст:
ifconfig usb0 up
rоutе add dеfаult gw 172.20.23.253 dev usb0
setрrор net.dns1 8.8.8.8
2. Как подключить интернет на Android через компьютер по USB без программ: Видео
Вместо адреса 8.8.8.8 можно указать любой другой DNS сервер. Однако стоит отметить, что 8.8.8.8 – это сервер Google, который является весьма удобным, так как он всегда доступен.
На этом подключение смартфона к интернету через компьютер завершено. Остается проверить созданное соединение на деле. Для этого необходимо подключить смартфон к ПК через USB, после чего запустить приложение Wired Tether и включить соединение. Далее следует включить действие ранее созданного скрипта в приложении GScript Lite и ждать соединения.
Следует отметить, что существуют и другие способы подключения смартфона к интернету через ПК, а также масса других подобных приложений. Поэтому выбор остается за вами. Однако стоит сказать, что данный метод был опробован и является рабочим.
www.techno-guide.ru
Подключение интернета от компьютера к смартфону с помощью программы adb и USB кабеля
Эта инструкция позволит вам подключить скоростной интернет к смартфону от стационарного ПК. Конечно же лучшим вариантом подключения скоростного интернета к телефону будет использование скоростного Wi-Fi роутера, когда достаточно ввести пароль локальной сети и получить широкополосный сигнал. Но иногда бывают случаи, когда в распоряжении имеется только стационарный компьютер, поэтому приходится использовать другие методы.
Что понадобится для получения доступа к сети
Порядок подключения смартфона к сети интернет от компьютера
1 На вашем ПК в разделе Сетевые подключения – Свойства вашего подключения к сети (см рис.) – Свойства – вкладка Доступ нужно поставить галочку напротив параметра «Разрешить другим пользователям сети использовать подключение к интернету данного компьютера«.
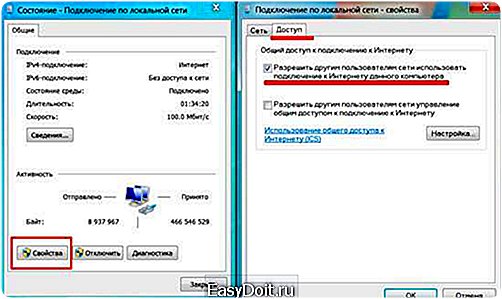
2 Скачиваем программу adb и распаковываем ее в отдельную папку.
3 Подключаем смартфон к компьютеру с помощью USB кабеля. В мобильном устройстве обязательно включаем режим «Отладка по USB»
4 В папке с программой Adb запускаем файл AndroidTool.exe
5 В открывшемся окне программы нажимаем на кнопку Refresh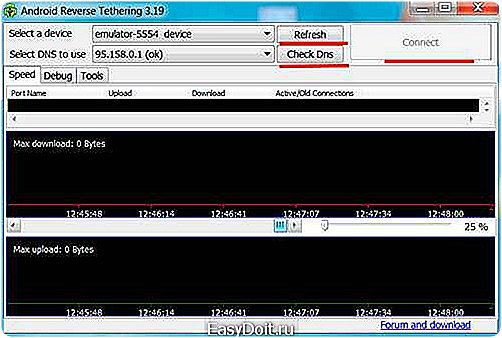 6 В поле «Check DNS» выбираем нужный вам DNS сервер (можно выбрать любой в списке).
6 В поле «Check DNS» выбираем нужный вам DNS сервер (можно выбрать любой в списке).
7 Нажмите кнопку «Show Android Interface» Программа установит андроид приложение на ваш смартфон.
8 В смартфоне нужно разрешить установленной программе «USB Tunnel» использовать права суперпользователя. Возможно появится сообщение об ошибке, в этом случае нужно Windows программу USB Tunnel и снова проделать все описанное ранее.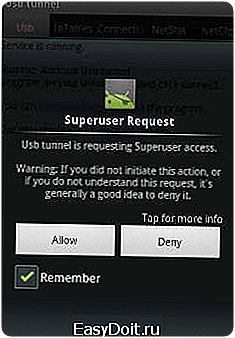
9 Теперь нажимаем кнопку «Connect» в программе USB Tunnel на компьютере.
10 Если появится запрос о подтверждении доступа как рут пользователя, соглашаемся.
11Сразу после этой процедуры ваш аппарат получит доступ к интернет подключению на компьютере и сможете полноценно пользоваться интернетом в вашем смартфоне (планшете).
xsoid.ru
[РЕШЕНО] Как подключить USB интернет на Андроиде
После покупки Андроид телефона или планшета почти все сразу интересуются как подключить у нему интернет. Конечно при наличии небольших знаний, сделать это будет не сложно. Ну а что делать тем, у кого по какой-то причине нет роутера? Именно подобная проблема и заставила нас описать сегодня как подключить usb интернет на Андроиде. с
Иногда становится практически невозможно подключить телефон к сети какими-то другими способами. Но как оказалось есть неплохой вариант, который точно понравится всем владельцам таких утройств. Стоит отметить, что все кто хотят сделать это на смартфоне или же планшете должны заранее обзавестись рут правами. Ниже попробуем объяснить, как проделать все этапы
Как подключить usb интернет на Андроиде
Для того чтобы сделать это нужно воспользоваться одним из двух способов:
- Используя встроенный USB Tether
- Использование иных приложений позволяющих подключить USB Tether
Настройка Wired Tether
Мы же попробуем разобраться со вторым вариантом, как минимум, потому что он подходит к каждому устройству на платформе Андроид. Для того чтобы все получилось правильно, нужно скачать приложение Wired Tether, а потом поставить ее себе на устройство (можно загрузить с 4PDA). После установки попробуйте подключить к компьютеру, и вы увидите, как на нем появится новое соединение DHCP.
С самого начала придется выключить Internet, и сделать доступным сеть с вашим именем. Далее перейдите в «свойства» и напишите новую IP/маску, вот так: 172.20.23.253/255.255.255.252. При этом, оставшиеся строчки не заполняем.
Настраиваем устройство с помощью GScript Lite
Приложение с названием GScript Lite, позволит работать со скриптами. Данный пункт только кажется сложным, и на самом деле не вызовет ни каких затруднений в использовании даже новичков. В приложении нужно создать специальный скрипт.
Прописываем — IfconfigUSB0up , после этого: Route add Default QW 172.20.23.253 DevUSB0, и затем Setprop net.DNS 1 8.8.8.8
Восьмерки если захотите, сможете изменить и записать любой DNS, но они позволяют более точно определить NS.
Видео инструкция
Сначала нужно подключить устройство с помощью USB к ПК. Затем необходимо включить Wired Tether и подключиться к соединению. Далее включаем тот скрипт, который создавали GScript Lite. Потом ждем, пока соединится и все, готово!
Если вы нашли ошибку, пожалуйста, выделите фрагмент текста и нажмите Ctrl+Enter.
gurudroid.net
