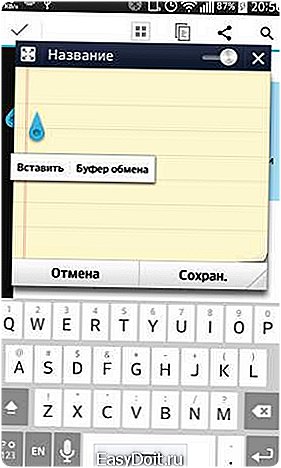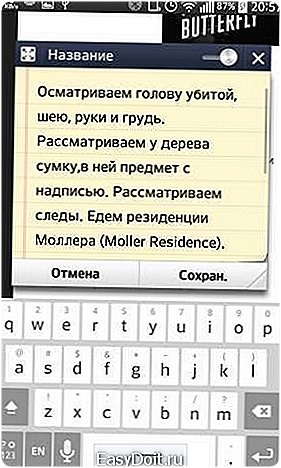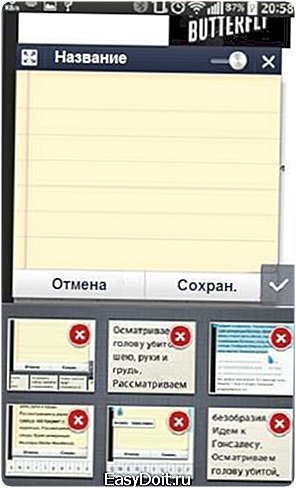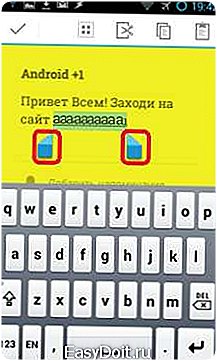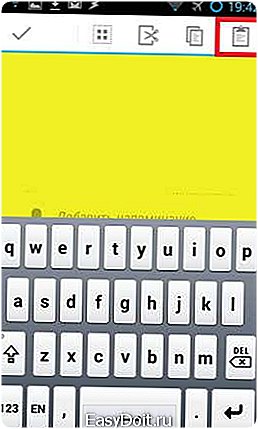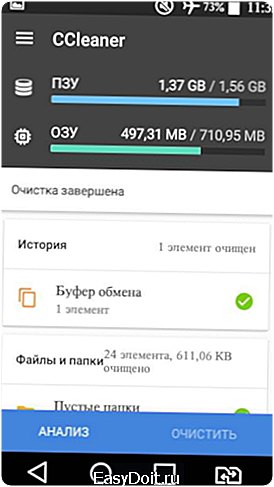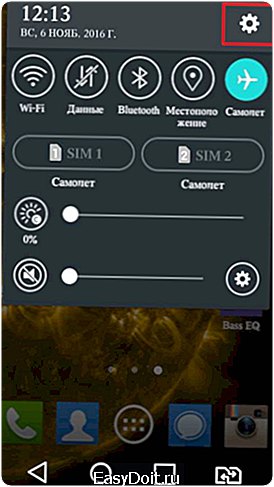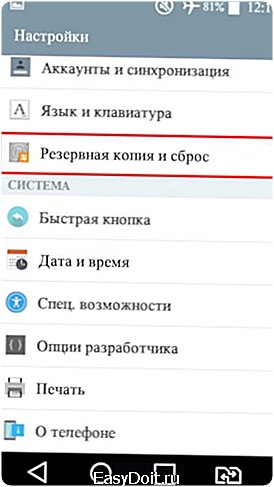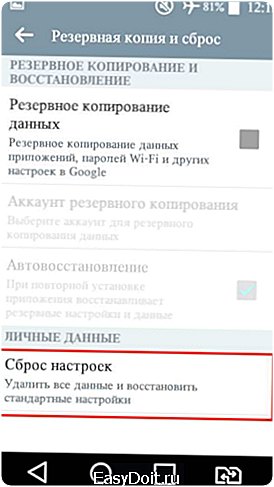Буфер обмена на Андроиде как очистить?
Буфер обмена в телефоне: где находится, как использовать, очистить, восстановить работоспособность
Смартфон – это карманный компьютер, хоть и не такой функциональный. Поэтому в обязательном порядке есть буфер обмена в телефоне. Где находится, зачем нужен и как его очистить вы узнаете из данной статьи.
Буфер обмена – это место для временного хранения и переноса данных между частями одного приложения или между разными приложениями. При этом новая скопированная информация удаляет старый блок данных.
Буфер обмена – это область оперативной памяти смартфона. В ней хранятся временные данные (изображения, видео или текст), которые юзер использует при работе со смартфоном. Когда информация попадает в RAM, пользователь может работать с ней (вставлять) в соответствии со своими нуждами. Например, во время набора сообщения можно скопировать текст, после чего вставить его несколько раз в разные SMS.
Поскольку оперативная память энергозависима, как только смартфон выключается или перезагружается, данные, хранящиеся в буфере обмена, стираются и восстановить их невозможно.
Как пользоваться?
- Нажмите и удерживайте палец на фрагменте текста, который нужно скопировать – по краям выделенного фрагмента появятся два ограничителя.
- Установите границы текста, который нужно выделить → копировать (иногда доступен пункт меню Вырезать) → фрагмент попадет в буфер обмена.

- Откройте приложение для создания заметок (Блокнот) или начните набор SMS → нажмите и удерживайте палец на строке ввода.

- Вставить.

Аналогично можно работать с файлами в проводнике.
На некоторых моделях смартфонов (Samsung и LG) и версиях Android (старше 4.4) буфер обмена может содержать несколько элементов для вставки.
Полезно знать! Буфер обмена не может хранить несколько копий видео или изображений из-за своего небольшого объем.
Для просмотра элементов временного хранилища:
- нажмите и удерживайте палец в текстовом поле для ввода текста → появится контекстное меню → Буфер обмена;

- выберите подходящий фрагмент → Вставить.

Если у вас остались вопросы о работе с временным хранилищем, посмотрите видео.
Буферу обмена в Android выделен небольшой участок памяти (порядка 1 Мб), поэтому необходимости в его очистке нет. Но если она возникла, существует два способа удаления информации.
- Откройте текстовый редактор – удерживайте палец на строке ввода текста – Буфер обмена – нажмите и удерживайте фрагмент, который нужно удалить – нажмите на крестик.

- Перезагрузите устройство – буфер обмена очистится автоматически.
Что делать, если не работает?
Если по каким-то причинам временное хранилище не работает (случается такое крайне редко), перезагрузите смартфон. Если это не помогло, сбросьте устройство до заводских настроек.
Важно! При сбросе смартфона до заводских настроек удалятся все приложения, которые установил пользователь, и сотрутся файлы/контакты. Поэтому сделайте резервную копию.
Меню → Настройки → Восстановление и сброс → Сброс настроек → подтвердите выполнение действия → процесс сброса займет некоторое время.
Если это не помогло, обратитесь в сервисный центр для диагностики смартфона.
windowsten.ru
Где находится буфер обмена на Андроиде, как в него зайти, что это такое и как очистить его в телефоне — инструкция со скриншотами и видео

В современном мире телефоны, смартфоны и планшеты стали неотъемлемой частью жизни каждого человека. Они по мощности и функциональности способны потягаться даже с персональными компьютерами. Важно лишь в полной мере освоить все возможности своего устройства. Начинать нужно с самых азов, таких как обращение к буферу обмена. Освоение этой функции является залогом комфортной работы со смартфоном на Андроиде. Итак, где находиться, как зайти и как очистить буфер обмена, читайте далее.
Что такое буфер обмена
Бу́фер обме́на (англ. clipboard) — промежуточное хранилище данных, предоставляемое программным обеспечением и предназначенное для переноса или копирования между приложениями или частями одного приложения через операции вырезать, копировать, вставить.
Википедия
Как пользоваться временным хранилищем в Google Android
Копирование информации
Принцип работы с временным хранилищем в операционной системе Android аналогичен действиям за компьютером. Используются те же инструменты для операций над текстом, изображениями и прочими файлами. Различие заключается в использовании иных устройств ввода: Android заточен на сенсорное управление, а компьютеры на клавиатуру и мышь.
- Нажмите на текст, который хотите скопировать, и удерживаете около 2 секунд. Так Вы перейдёте в режим выделения.

Чтобы выделить участок, текста нажмите на любое слово и удерживаете около 2 секунд
- Для изменения границ выделенного текста протяните ползунки, ограничивающие выбранный участок.

Чтобы выделить только нужный участок текста, используйте ограничивающие ползунки
- После выделения фрагмента текста, нужно выбрать требуемое действие в панели инструментов: выделить всё (Select all), копировать (Copy), вырезать (Cut). Обычно кнопки доступны из панели инструментов, но иногда появляются в области выделения.

Для дальнейшей работы с текстом выберите нужно действие в панели инструментов
Фотогалерея: обозначение кнопок
На случай если у вас появилось контекстное меню без интуитивно понятных надписей приводим обозначение кнопок.
Чтобы выделить полностью весь текст, нажмите эту кнопку Чтобы вырезать выделенный участок, нажмите эту кнопку Чтобы скопировать выделенный участок, нажмите эту кнопку Чтобы вставить выделенный участок, нажмите эту кнопку
Когда вы проделаете данные инструкции, выделенный текст будет помещён в буфер обмена.
Как вставить скопированный текст
Теперь нужно вставить текст из буфера обмена в нужное Вам место.
- Зажмите пальцем экран в той области, куда вы хотите вставить скопированный текст. Например новый файл в текстовом редакторе. Теперь нажмите кнопку вставить.

Чтобы вставить текст в документ, нажмите на соответствующую кнопку в панели инструментов
После проделанных действий скопированный текст появится на месте вставки.
Нужно ли чистить буфер обмена в устройстве на Андроид
Когда Вы копируете какой-либо файл в буфер обмена, это вовсе не значит что система помещает его туда целиком. В буфер добавляется лишь информация о файле или папке, в зависимости от того над чем производите действие. Если после копирования или вырезания не вставить «файл» куда надо, то ссылка так и будет храниться в буфере. Много ли она памяти занимает? — спросите Вы. Ответом будет незначительно мало, всего пару килобайт, разве что, лет тридцать назад можно было назвать это действительно большим объёмом данных. При помещении в буфер обрывков текста с изображениями — размер будет увесистее. Если Вы решили скопировать в графическом редакторе части изображения очень высокого разрешения, тогда величина занимаемой памяти буфера действительно возрастёт. Поэтому есть смысл в том, чтобы каждое копирование завершать вставкой. Если же Вы каким-то образом забыли это сделать или передумали по ходу дела, и вам вдруг начало казаться что оперативной памяти стало катастрофически не хватать, тогда можете почистить буфер обмена. Можно это сделать обычной перезагрузкой устройства. Либо воспользоваться специализированными утилитами.
Вариант с остановкой и чисткой кеша системной службы TestService рассматривать не будем, так как это действие может привести к нежелательным последствиям, да и к тому же требует наличия root прав.
Где находится и как очистить хранилище на смартфоне или планшете с помощью приложения
Благо в Google Play программ для очистки оперативной памяти развелось как кроликов католиков по весне. Рассмотрим бесплатную программу CCleaner, которая известна своим аналогом для компьютеров.
- Программа совершенно проста в использовании. После запуска появится основное окно приложения, в котором нужно выбрать действие «Анализ».

Чтобы проверить наличие засоряющих систему элементов, нажмите кнопку «Анализ»
- После проведённого анализа программа отобразит ненужные элементы, которые можно очистить. Здесь вам нужно выделить галочкой «Буфер обмена». После чего можете запускать очистку.

Чтобы очистить буфер обмена, выделите соответствующий элемент и нажмите очистить
- После завершения очистки программа выведет информацию о проделанной работе.

Так выглядит окно программы после завершения очистки
Что делать, если не работает буфер обмена
Устройства на операционной системе Google Android, предоставляют простой и корректный алгоритм работы с временным хранилищем данных. Однако возможны случаи, когда буфер обмена может перестать работать. Что создаст значительный дискомфорт при использовании гаджета.
Сброс к заводским настройкам
Способ действенный, может помочь для устранения подавляющего большинства проблем. Однако есть нюансы. Это действие влечёт за собой полное удаление приложений и возврат системы к изначальному состоянию с заводскими настройками (проще говоря в такой вид, в котором вы его приобрели в магазине). Есть и положительные моменты во всём этом. Ваши личные файлы такие как: фото, музыка и документы останутся нетронутыми. Настройки системы и список контактов восстановятся сразу после добавления Google аккаунта при условии, что до сброса у Вас не была отключена синхронизация.
Чтобы не мучаться и не устанавливать все приложения заново, можно сделать резервную копию приложений и их данных. Для этого чаще всего применяют приложение Titanium Backup.
- Зайдите в настройки Android, щёлкнув по значку в виде шестерёнки в развёрнутом статусбаре.

Чтобы попасть в настройки, щёлкните по значку «шестерёнка» в статусбаре Андроид
- Теперь перейдите в раздел «резервная копия и сброс».

Чтобы сбросить настройки, перейдите в раздел «резервная копия и сброс»
- Здесь по своему усмотрению можете поставить галочку на резервное копирование данных в аккаунт Google. После чего выберите сброс настроек.

Чтобы выполнить процедуру сбросса настроек, нажмите на соответствующую кнопку
Видео: как скопировать текст во временное хранилище
Использование буфера обмена упрощает работу с информацией в устройствах на Андроид. Согласитесь, выделить и скопировать текст гораздо комфортнее чем переписывать его вручную. А привыкнув однажды, уже невозможно представить использование смартфона или планшета без этих полезных функций.
Может пригодиться и информация об очистке буфера обмена, особенно если на вашем устройстве не так много оперативной памяти.
- Автор: Раушан Разяпов
- Распечатать
www.2dsl.ru
Буфер обмена на андроиде
 Буфером обмена называется объем памяти, занимаемой скопированной текстовой информацией. Для его просмотра на андроидах от 4.4 достаточно задержать палец на любом поле для текста, выплывет меню буфера обмена, позволяющее копировать и вставлять нужные тексты, фрагменты. Последние модели сохраняют несколько блоков информации, предусмотрена автоматическая запись напечатанного фрагмента.
Буфером обмена называется объем памяти, занимаемой скопированной текстовой информацией. Для его просмотра на андроидах от 4.4 достаточно задержать палец на любом поле для текста, выплывет меню буфера обмена, позволяющее копировать и вставлять нужные тексты, фрагменты. Последние модели сохраняют несколько блоков информации, предусмотрена автоматическая запись напечатанного фрагмента.
Например, на смартфоне Samsung Galaxy S6 захотелось скопировать фрагмент.
Для этого просто наводите палец на текст и буквально через 2-3 секунды выскакивает картинка.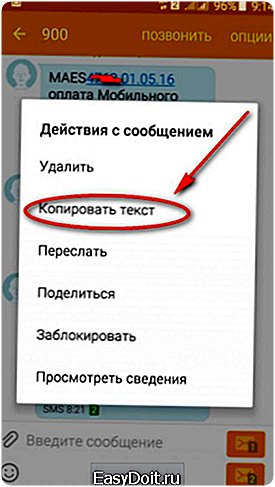
Нажимаете «Копировать …» и теперь до выключения фрагмент находится в памяти гаджета.
Для версий более ранних версий андроида имеется приложение Clipper. Устанавливается через Google Play. 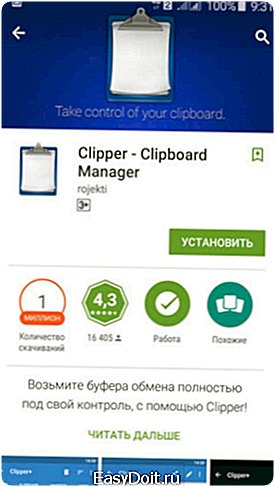 Одна вкладка Clipper сохраняет историю только что скопированного, а в другой, сниппетах, сохраняются заготовки, доступные для копирования повторно. Нужный фрагмент здесь можно закрепить и копировать его много раз.
Одна вкладка Clipper сохраняет историю только что скопированного, а в другой, сниппетах, сохраняются заготовки, доступные для копирования повторно. Нужный фрагмент здесь можно закрепить и копировать его много раз.
Использование буфера обмена
Для копирования фрагмента зажимается текст до появления двух ограничителей.
Демонстрация теперь на планшете. Например, в браузере нажимаем на нужный фрагмент -появляются два указателя (их можно пальцем передвигать. В общем выделите нужный фрагмент.
Выставляются границы первой и конечной точек, содержащие интересующую вас информацию, которую думаете скопировать, и нажмите «Копировать».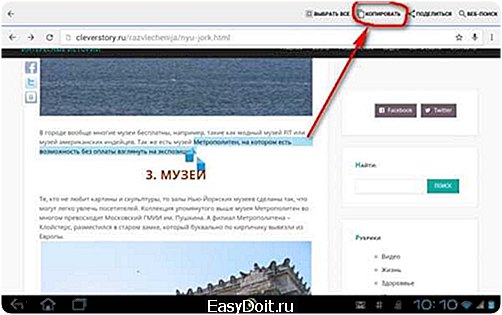 Выделенный вами текст будет скопирован буфер обмена. Если вы ответите другой файл, блокнот на планшете, поставите палец на свободное место экрана и задержите его, проявится окно, где будет доступна функция «Вставить».
Выделенный вами текст будет скопирован буфер обмена. Если вы ответите другой файл, блокнот на планшете, поставите палец на свободное место экрана и задержите его, проявится окно, где будет доступна функция «Вставить».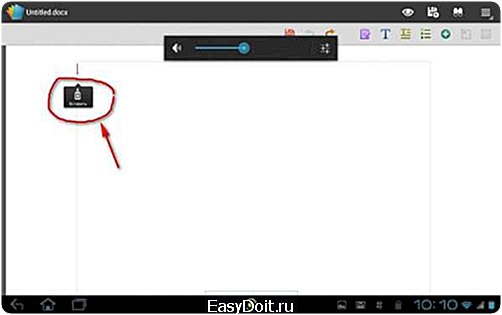
Надо на нее нажать, тогда текст, который был скопирован, вставится.
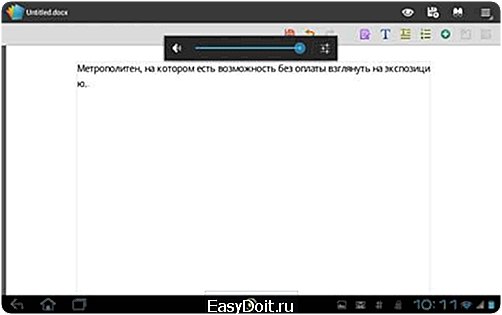 По такому же принципу работают с копированием файлов в Проводнике. Нажимают на необходимый файл, копируют, потом открывают другую папку, предположим, и нажатием на пустоту вставляют.
По такому же принципу работают с копированием файлов в Проводнике. Нажимают на необходимый файл, копируют, потом открывают другую папку, предположим, и нажатием на пустоту вставляют.
В Аndroid буфер обмена содержится в оперативной памяти. Эта память временно хранит файлы, далее сама себя очищает, после выключения гаджета.
Когда вы просматриваете видео в Интернете, во время просмотра информация идет в оперативную память, по его окончании она сама удаляется. На Андроид оперативная память освобождается или удаляется. Некоторые модели позволяют заходить в буфер обмена, где остаются все сохраненные фрагменты и можно выбрать нужный вам для пользования.
Чтобы вызвать буфер с хранящимися копированными текстами, долго тапайте по экрану(прикасайтесь пальцем к экрану и быстро его убирайте), выбирайте «Буфер обмена» и просматривайте всю информацию, хранящуюся в нем. В программе Word на панели инструментов также есть функции копирования. Нажимаете вверху «Правка», первые две функции «Копировать» и «Вставить». При выделенном тексте кнопки действуют. Если текст скопирован, копирование становится недоступным, активна только кнопка » Вставить». Так можно копировать тексты как в один документ, так и в несколько других.
Пример на Samsung Galaxy S6. Вызываем любую программу куда можно вставлять. В любом месте нажимаем пальцем.
Теперь нажимаем на иконку буфера.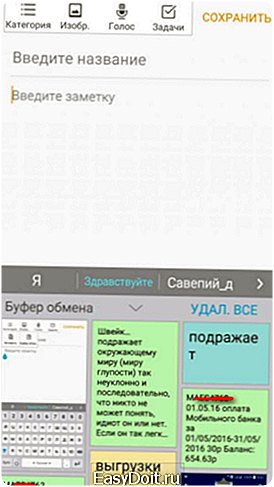 Внизу видим, какие фрагмеyты имеются. Выбираем любой и вставляем.
Внизу видим, какие фрагмеyты имеются. Выбираем любой и вставляем.
Очистка, удаление ненужной информации
Хранящаяся в памяти информация, много ее или мало, всегда отнимает место. Но имеется возможность ее очистки на девайсах ANDROID. Для этого забираете весь нужный текст для удаления. Если он большой, проводите конечный зажим дальше. Во всплывшем меню выбираете команду «Удалить» или «Вырезать.» Весь ненужный текст исчезнет.
storebooks.ru