Андроид плей как пользоваться?
Как пользоваться Google Play: пошаговое руководство
Если вы новичок в общении с ОС Android, или просто толком не знаете, как работает Google Play Store, то мы готовы вам помочь. Наше руководство по знакомству с Google Play расскажет буквально обо всём: как настроить аккаунт в Google Play, добавить или поменять кредитную карту, изменить страну, покупать и делать возврат товаров, управлять вашими настройками приватности и даже получить бесплатно платные приложения.
В этом первом выпуске мы пока ознакомимся с настройками Play Store, но позже мы добавим в это руководство и другие разделы.

Для работы с Google Play вам необходим аккаунт Google
Как зайти в Google Play
Сделать это очень легко: если у вас уже есть аккаунт Google (либо адрес Gmail – это одно и то же), то вы имеете все, что вам нужно для работы с Google Play Store. Play Store предложит вам войти в систему, а чтобы сделать это, вам надо будет всего лишь ввести имя пользователя и пароль, которые вы обычно вводите. Если у вас нет аккаунта Google, то создать его можно очень легко – просто возьмите в руки свой телефон, запустите Google Play и просмотреть раздел, указанный ниже.
Как создать аккаунт Google
Play Store предложит вам войти в систему. Если у вас ещё нет аккаунта Google, то тогда вам нужно посмотреть на нижнюю часть дисплея и увидеть иконку «Создать новый аккаунт». Нажмите на неё и затем введите своё имя.
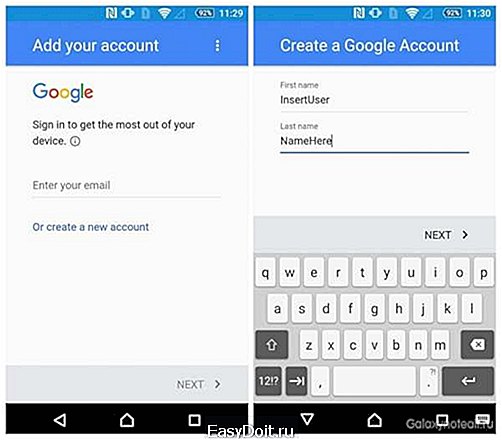
Создайте новый аккаунт и введите своё имя
В следующем диалоговом окне вы можете выбрать ваш идентификатор – имя, по которому Google будет к вам обращаться. Отметим, что те данные, которые отображаются в адресе Gmail, также будут присвоены и для вашего аккаунта Google. Придумайте несколько разных вариантов, в случае, если имя пользователя, которое вы бы хотели использовать, уже занято.
Читайте также: Как получать Android-уведомления на вашем ПК
Затем вам будет предложено придумать пароль. Выберите то, что вы сможете легко вспомнить, но не то, что можно легко угадать. Хороший пароль включает в себя сочетание заглавных и строчных букв, цифр и даже символов. Чем сложнее будет пароль, тем труднее будет его взломать.
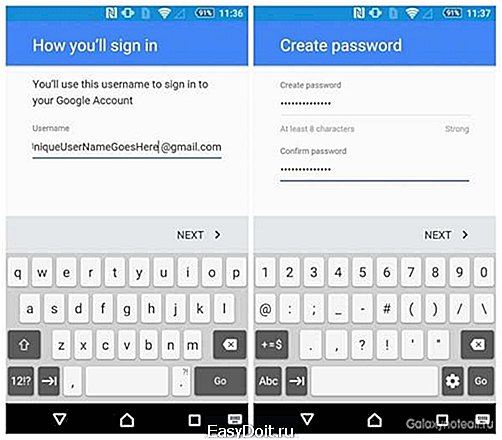
Создайте себе имя пользователя и надёжный пароль
После того, как вы придумали пароль, вы можете добавить номер телефона для случая, когда могут возникнуть проблемы с вашим аккаунтом. Вы можете использовать свой телефонный номер для получения специального кода. С помощью такого кода вы сможете получить доступ к своему аккаунту, если вдруг позабыли свой пароль. Телефонный номер также можно использовать для двухуровневой авторизации (об этом будет сказано позже). Затем вам нужно будет прочитать стандартные условия от Google и нажать на иконку «Я согласен» внизу.
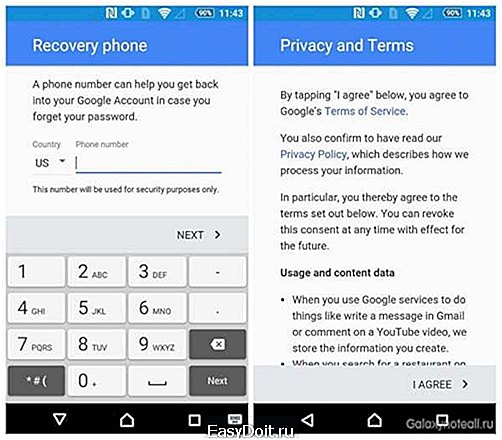
Добавьте свой номер телефона, если вы желаете, и полностью согласны с политикой конфиденциальности
После этого вы увидите итоговую страницу вашего аккаунта, включая некоторые самые популярные сервисы Google, которыми вы можете пользоваться посредством своего аккаунта. Отметим, что для получения доступа к контенту YouTube или Google Maps вам необязательно использовать свой аккаунт, но если вы вошли в него, то все ваши предпочтения и настройки могут быть вспомнены.
Потом нажмите на иконку «Далее», чтобы принять все перечисленные условия и затем выберите, хотите ли вы, чтобы Google создал резервную копию ваших телефонных приложений, данных, паролей Wi-Fi и настроек. Если хотите, то снова нажмите на «Далее». Если нет, то снимите галочку с квадратика и после нажмите на «Далее».
Теперь вас попросят ввести платёжную информацию, которую мы рассмотрим ниже. Это необходимо, если вы хотите приобретать платные приложения, книги, фильмы, музыку или устройства в Google Play. В принципе, данные по платежам не являются необходимой частью для других вещей, поэтому вы, если хотите, можете пропустить следующий раздел.
Как добавить кредитную карту
Вы можете добавить платёжную информацию в Google Play даже, если вы не планируете покупать какой-нибудь товар сразу. Ничего не случится, если вы добавите такую информацию, но не будете пользоваться ею. Но если вы категорически против траты денег на приложения или контент, то тогда, вероятно, вам следует пропустить этот шаг. После того, как вы внесли данные о вашей кредитной карте в Google Play, вам будет несложно делать покупки. Ну, почти несложно.
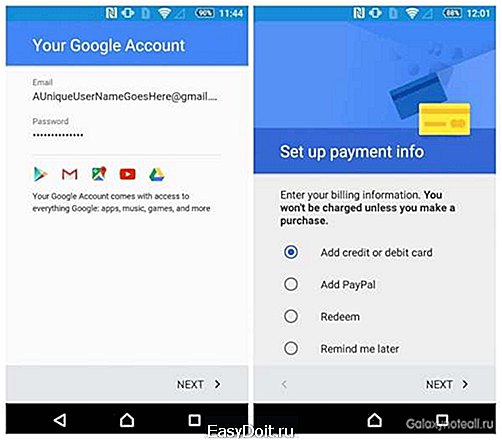
Вы гордый обладатель аккаунта Google и теперь можете добавить платежную информацию
Допуская, что вы не против изредка потратить доллар или два, то этот процесс очень прост. Если вы попали в этот сектор при настройке вашего нового аккаунта Google, то просто выберите понравившийся вам вариант с дисплея (показано выше). Вы можете добавить кредитную карту или использовать PayPal c Google Play – просто следуйте подсказкам на дисплее.
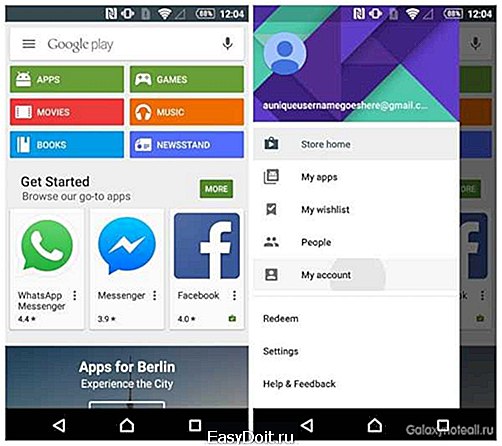
Вызовите панель навигации и нажмите на иконку «Мой аккаунт»
Если вы выбрали пункт «Напомнить мне позже» во время установки или просто хотите добавить кредитную карту попозже, запустите Play Store и вызовите навигационную панель на дисплее слева. Нажмите на иконку «Мой аккаунт» и в самом верху увидите надпись «Добавить способ оплаты». Выберите нужный вам способ из списка и следуйте подсказкам. Теперь у вас все готово для покупки контента в Google Play Store.
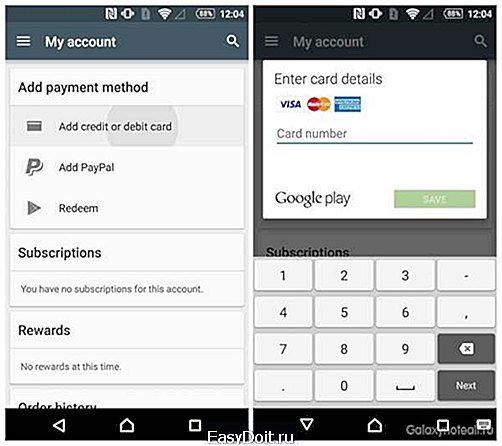
Нажмите на «Добавить способ оплаты» и введите свои данные
Как добавить новый аккаунт
Если у вас возникло желание добавить второй аккаунт в Google Play Store, то вам нужно добавить аккаунт Google в ваш телефон с помощью меню настроек. Пройдите «Настройки»> «Аккаунты»> «Добавить аккаунт» и выбрать Google из списка. Теперь сделайте вход, используя учётные данные для второго аккаунта.
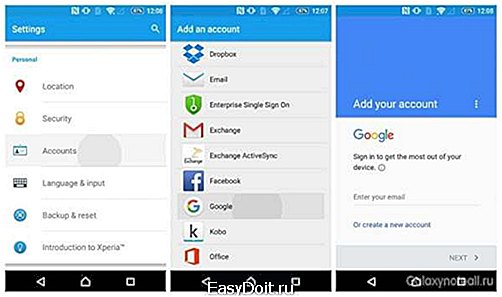
Добавьте новый аккаунт по схеме «Настройки»> «Аккаунты»> «Добавить аккаунт»> «Google»
Как переключаться между аккаунтами
Переключать аккаунты в Google Play Store очень легко, и данный процесс на самом деле идентичен для переключения аккаунтов в других приложениях от Google, например, в Gmail. Запустите Play Store, вызовите панель навигации и вверху вы увидите активный аккаунт.
Читайте также: Как удалить данные из Android-приложений и ПК
Если в вашем телефоне имеется более одного аккаунта Google, то в конце адреса электронной почты (справа) вы увидите небольшую стрелку в виде треугольника. Нажмите на нее, и перед вами появятся другие аккаунты вашего телефона. В правом верхнем углу навигационной панели вы увидите небольшую профайл-картинку. Если вы нажмёте на неё, то также сможете переключаться между аккаунтами Google Play.

Нажмите на стрелку для отображения всех аккаунтов или нажмите на профайл-иконку для переключения между аккаунтами
Как удалить аккаунт
Если вы добавили аккаунт Google, но хотите удалить его из Google Play, то тогда происходит обратный процесс. Пройдите «Настройки»> «Аккаунты»> «Google» и нажмите на аккаунт, который хотите удалить. В следующем диалоговом меню нажмите на значок в виде 3 точек в правом верхнем углу и нажмите на «Удалить аккаунт». Вас попросят подтвердить выбранное действие, а, когда вы сделаете подтверждение, этот аккаунт и все его настройки будут удалены (в том числе и из Play Store).
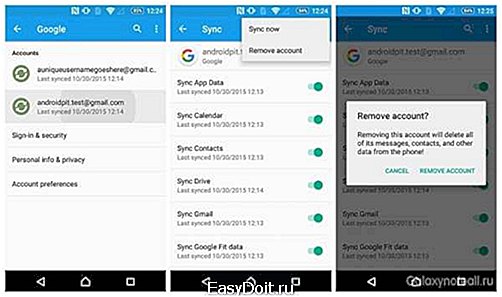
Удаление аккаунтов через «Настройки»> «Аккаунты» (выбрать аккаунт)> «Удалить аккаунт»
Это пока все. В следующий раз мы рассмотрим изменение и удаление данных по кредитным картам, покупки и возврата товаров в Google Play, изменение страны проживания и управление параметрами вашей приватности в Google Play. Если есть что-нибудь, что вы бы хотели, чтобы мы рассмотрели, сообщите нам об этом в комментариях.
doitdroid.com
Учимся пользоваться Play Market и настраивать его

Первое, что вам понадобится, это сам Play Market, его необходимо установить и зарегистрировать аккаунт в Google. Если у вас уже есть аккаунт, просто запустите Google Play, нажав в меню планшета соответствующую иконку. Вам будет предложено создать новый аккаунт, или добавить существующий. Жмите “Существующий”, и вводите нужные данные. Если еще нет аккаунта, просто жмите “Новый”. Там нужно будет придумать логин (адрес электронной почты), ввести свое имя, фамилию, и др. Как только создадите аккаунт или добавите существующий, можете начинать загрузку игр/приложений.
Поиск контента
Сверху над плиточками с приложениями вы найдете навигацию по магазину. Перейдя в раздел “Категории”, откроется список всего, что есть на Плей Маркете: игры, программы, обои и виджеты. Выбирайте нужный раздел, скачивайте, и наслаждайтесь.
Если вас интересует что-то конкретное, можно воспользоваться поиском, нажав кнопку с лупой (находится сверху на зеленом фоне). Введите название искомого приложения или игры, например Железный Человек, и Гугл Плей найдет все игры и обои с таким названием.

Установка или покупка приложений
Просто выбираете интересующее приложение, и жмете кнопку “Установить”. Будет предложено согласиться с условиями, что нужно и сделать. Начнется процесс загрузки, а потом и установки на планшет.
Если игра платная, купить ее не так сложно, как кажется. Тогда вместо слова “установить” на зеленой кнопке будет указана стоимость приложения. Нажимаете на нее, принимаете условия. Далее откроется окно, в котором предлагается способ оплаты. Выбираем “Добавить кредитную/дебетовую карту”. Вы увидите иконки типов карт, которые можно добавлять. Например, на моей кредитке есть слова MasterCard, и она есть в списке. Это значит, что карта подходит для оплаты в Плей Маркете.
Вводим все данные, которые попросят: номер карты, дату и год окончания срока действия карты, CVV-код и ФИО. Таким образов, привязав однажды карточку к аккаунту Гугл, вы всегда сможете с ее помощью совершать покупку в Маркете, только данные повторно вводить не придется.
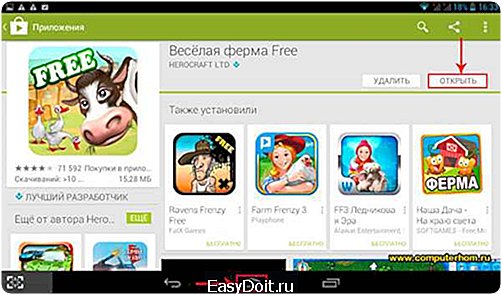
Настройка
Если нажать на иконку “Приложения”, возле которой нарисована корзина с покупками, откроется боковая менюшка. Идем в раздел “Настройки”. Там можно выбрать, разрешаете ли вы Плей Маркету автоматически загружать на планшет обновления игр и приложений. Это важная настройка для тех, кто заходит в интернет не только через Wi-Fi, но и через 3G сеть, когда трафик платный.

Опять жмем на “Приложения”, и выбираем пункт “Мои приложения”. Там можно увидеть список всего того, что вы уже установили из Плей Маркета. В этом разделе можно управлять загруженными приложениями: обновлять по одному, либо удалять, если возжелаете почистить планшет.
Пожалуйста, оцените статью Загрузка…
androidtab.ru
Как пользоваться Google Play (Android Market)
Сегодня мы познакомим своих читателей с инструкцией об использовании сервиса Google Play на мобильном устройстве, известного всем ранее как Android Market. Для того чтобы разобраться как пользоваться Google Play / Android Market необходимо будет сначала разобраться как в нем зарегистрироваться и как устанавливать/удалять приложения через него.
Как зарегистрироваться в Google Play / Android Market
Если вы являетесь обладателем смартфона на базе ОС Android не ниже версии 2.2, тогда вам будет доступна обновленная версия ранее известного сервиса Android Market — под названием Google Play. Если же у вас все еще Android более ранней версии, то вам будет доступна лишь начальная версия Android Market.
Итак, для того чтобы начать пользоваться сервисом Google Play на своем устройстве в первую очередь необходимо иметь учетную запись Google типа [email protected] Если же ее у вас на данный момент еще нет — ее абсолютно просто зарегистрировать — для этого вам необходимо зайти на сервис gmail.com, и возле надписи «Впервые в Gmail?» нажать кнопку «Создать Аккаунт». Далее следую указаниям сервиса пройти процесс регистрации.
Как устанавливать приложения из Google Play / Android Market
После успешной регистрации аккаунта Google вам необходимо войти в свой аккаунт на своем Android-смартфоне. Для этого необходимо выбрать в меню смартфона любое из приложений Google — Android Market (Маркет) или Google Talk к примеру, для того чтобы система запросила у вас регистрационные данные по своему аккаунту — логин (типа [email protected]) и пароль, который вы указали при регистрации.
При включении сервиса Google Play/Android Market на своем устройстве, мы можем видеть разбивку приложений приложений как по категориям так и по разделам. Интерфейс по своему функционалу практически идентичен веб-сервису play.google.com. Здесь также можно выбирать разделы популярных, платных/бесплатных, топовых, самых интересных и избранных редакцией сервиса приложений.

Покажем на примере популярной игры Angry Birds процесс установки приложений из сервиса Google Play. Для этого мы нажимаем «Топ бесплатных» и выбираем Angry Birds.
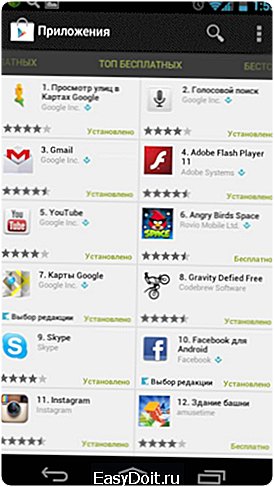
Далее выбираем «Загрузить»:

Процесс загрузки приложения:
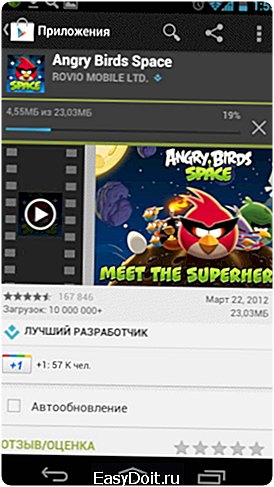
Информация об установке приложения:

Успешная установка:

Как удалять приложения через Google Play / Android Market
Теперь мы также рассмотрим процесс удаления приложения со своего смартфона. Данный процесс еще проще установки и делается буквально в несколько нажатий. Кстати, не забывайте, что удалить приложения можно и без помощи Google Play, используя стандартные функции смартфона Android.
Для того, чтобы удалить установленное приложение вам необходимо, открыв Google Play/Android Market нажать в правом верхнем углу меню и выбрать «Вспомогательно меню»:

Теперь необходимо выбрать пункт «Мои приложения».

После этого вам отобразится список установленных с помощью сервиса Google Play приложений, хрянящихся в вашем телефоне и которые можно удалить.
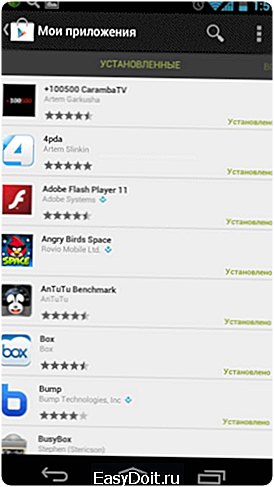
Выбрав необходимое для вас приложение можно выбрать меню «Удалить», после чего система сама удалит выбранное вами приложение. Для этого нажимаем на кнопку:
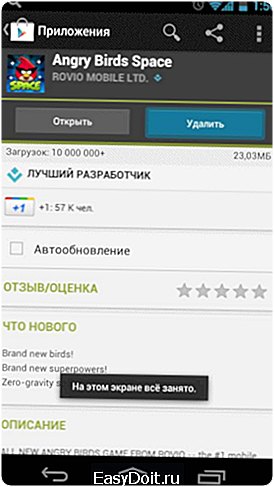
Надеемся, что инструкция о том, как пользоваться Android Market и Google Play помогла вам разобраться в таком технологичном магазине приложений. Оставайтесь на связи и не забывайте читать другие наши инструкции.
deviceadvice.ru
Что такое «Плей Маркет»?
Плей маркет (Play Маркет) — это своеобразный магазин развлечений, призванный максимально упростить поиск и установку приложений для устройств на базе операционной системы андроид. Данный сервис служит навигатором контента и приложений, с помощью него можно с легкостью удовлетворить самые изысканные потребности самого искушенного пользователя.
На Плей Маркете можно найти не только игры и приложения для андроид систем, здесь также можно скачать книги, фильмы, музыку, которые присутствуют в огромном количестве. Что должно действительно обрадовать пользователей системы андроид, так это то обстоятельство, что в Плей Маркете присутствует довольно много бесплатных приложений, а цены на платный контент ничуть не кусаются.
Ну и самое главное — для того чтобы установить приложение или игру достаточно нажать лишь одну кнопку. Конечно, это касается только бесплатных продуктов, для платных игр и приложений придется сделать еще несколько телодвижений.
Как установить Плей Маркет на планшет?
Обычно, на только что купленном планшете, Плей Маркет уже присутствуе в виде предустановленной программы. Если вы сразу не обнаружили ее на своем планшете, я советовал бы поискать еще внимательнее. Ну а если на вашем планшете все-таки не оказалось этого приложения, не расстраивайтесь, Плей Маркет существует как в виде приложения (программы) для андроид, так и в веб варианте (страница в интернете).
Как пользоваться приложением Плей Маркет?
Навигационная система Плей Маркета постоянно совершенствуется, но неизменно остается удобной для пользователей. На скриншоте стартовая страница, как видите все просто!
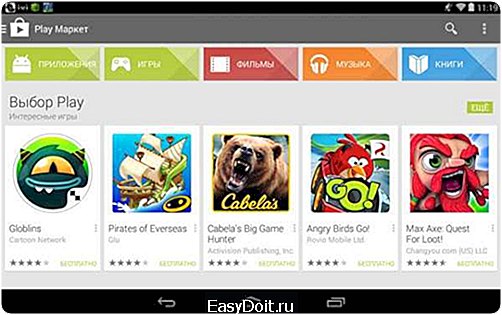
Все продукты разделены по разделам, осталось только выбрать, что вам нужно: игры, программы, приложения, музыка или фильмы.
Вопрос: Можно ли на планшете играть в игры?
К примеру, вам захотелось поиграть в игры. Нажимаем кнопку «Игры».
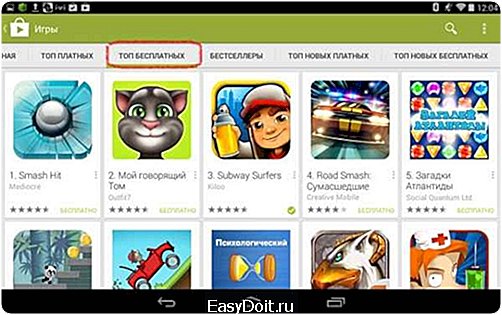
Здесь видим множество вспомогательных сортировок игрового контента: Топ платных, топ бесплатных и т.д.
Мне интересны бесплатные приложения – на эту вкладку и нажимаю.
Здесь видим уже отсортированные по популярности бесплатные игры для андроид устройств, я выбрал самую популярную на данный момент — «Smash Hit».
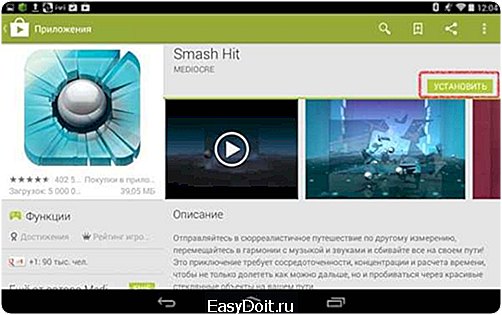
Перед нами открылось окно с описание приложения. Здесь и текстовое описание игры, и видео-демонстрации и комментарии пользователей, которые уже опробовали ее на деле.
Мне описание понравилось. Нажимаем кнопку «Установить». Сразу после нажатия выскочило окно, в котором описаны разрешения, которые мы должны предоставить приложению для его работы. Сделано это для того чтобы мы могли оценивать риски, связанные с установкой этого программного продукта. Нажимаю кнопку «Принять».
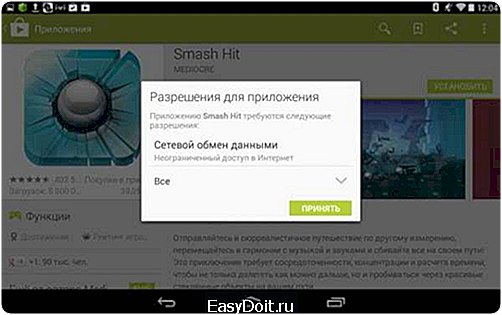
Ждем, пока приложение загрузится и установится на планшет.

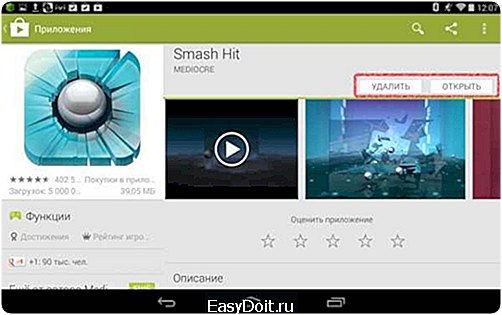
Все готово, теперь можно поиграть. Ярлык приложения автоматически установится на рабочий стол планшета.
Как видите все просто, для того, чтобы установить приложение на планшет с Плей Маркета у меня ушло от силы пять минут. С платными приложениями будет необходимо немного повозится, но процесс будет таким же простым и понятным.
А темерь вам необходимо узнать вот это: Как удалять программы на планшете?
Как оплатить программу или игру в Плей Маркете.
рано или поздно у любого пользователя системы андроид возникает необходимость в покупке на Плей Маркете того или иного продукта, и тут нас ждет небольшое разочарование, а именно в числе способов оплаты, который на поверку оказался только один. Оплатить продукты Плей Маркета можно только с помощью кредитной или дебетовой карты.
Альтернативы Плей Маркета.
Для российского сегмента рынка альтернативой для Плей Маркета можно назвать Яндекс.Store. Эта система очень похожа на Плей Маркет и может стать действительно полноценной ему заменой.
Выбираем видеокарту к домашнему компьютеру. В этой статье я расскажу, как правильно выбрать видеокарту по показателю цена — качество, не имея при этом особых технических познаний и навыков. В общем, даю инструкцию по выбору видеокарты для… Выбор электронной книги — Разрешение экрана Совсем недавно я приобрел новенькую электронную книгу. Ее выбор, прямо скажем, дался мне не просто. Критериев, по которым я выбирал книгу довольно много и в рамках одной статьи описать их все… DVI-I Что такое DVI-I? DVI-I — разновидность DVI с возможностью передачи видеосигнала как в цифровом, так и в аналоговом представлении. DVI-I расшифровывается как DVI-integrated — совмещенный.
www.infoconnector.ru
