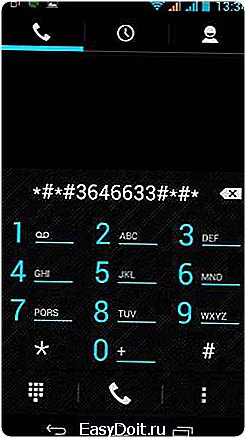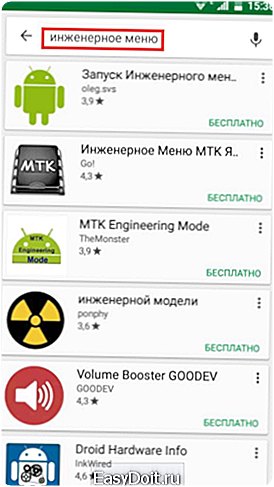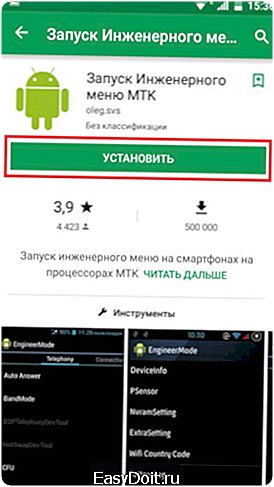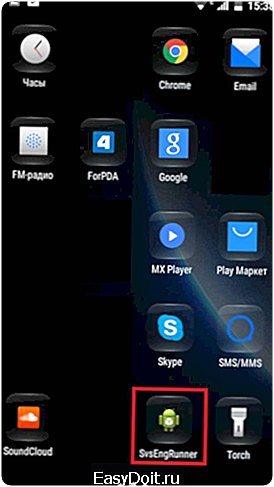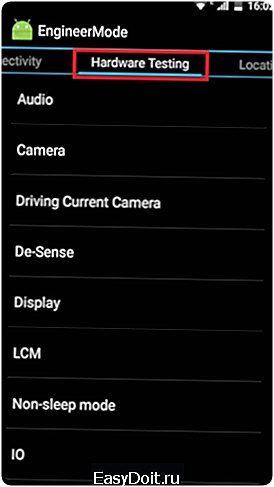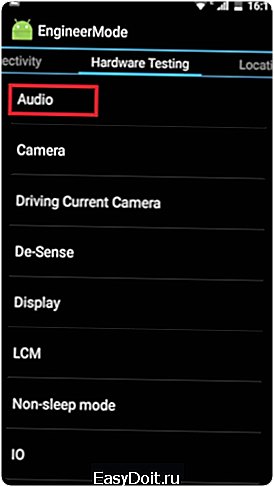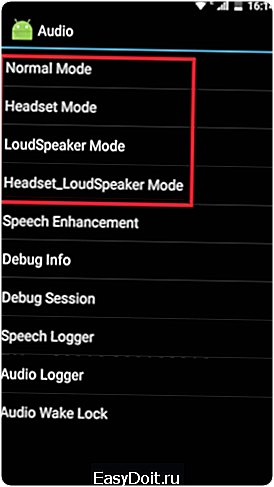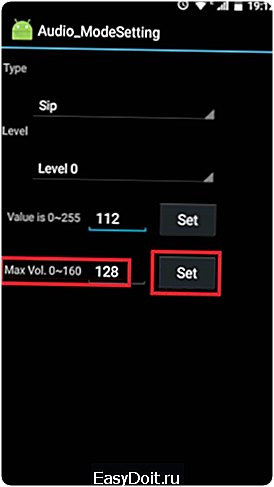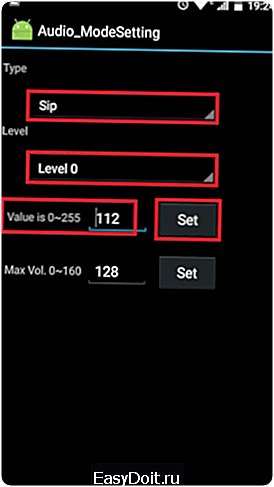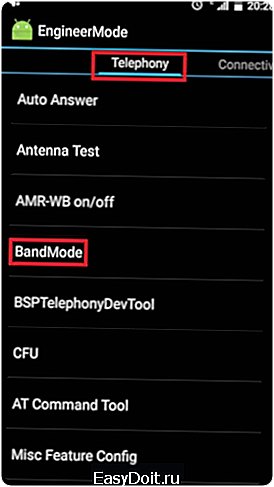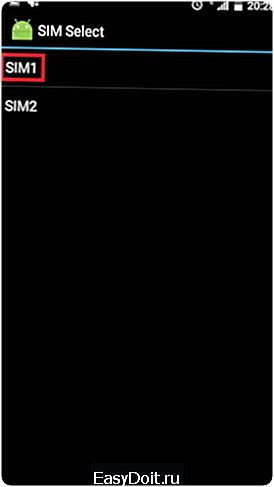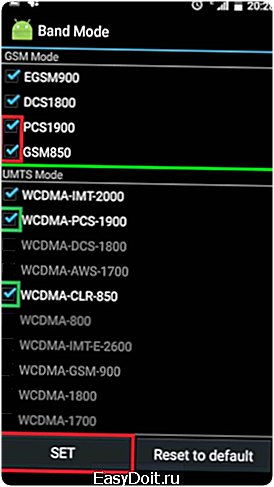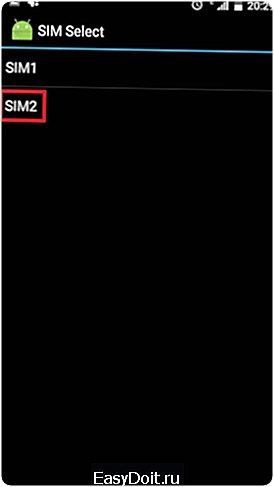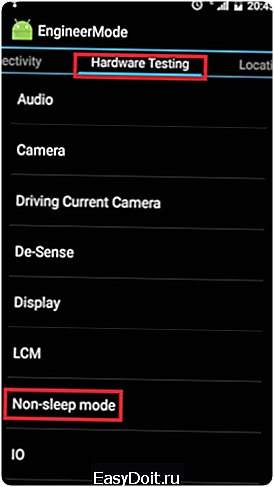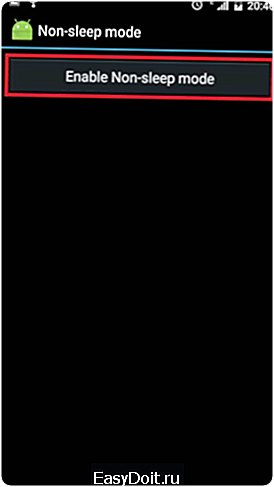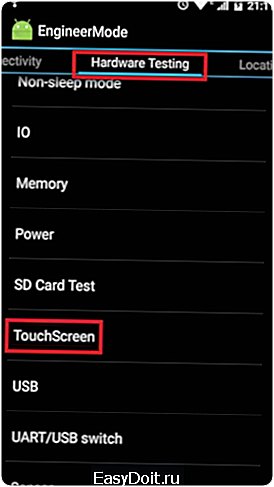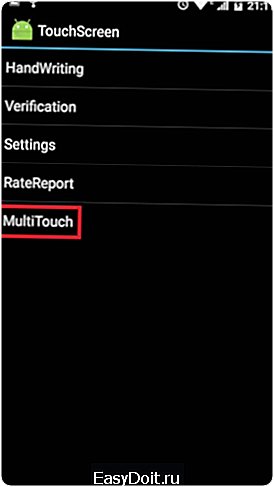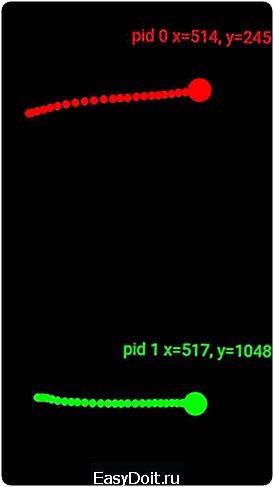Андроид как зайти в инженерное меню?
Вход в инженерное меню на Android
Инженерное меню на устройствах Android – это специальное «вшитое» приложение в операционную систему, которое позволяет производить тонкие настройки устройства. Это необходимо, чтобы отладить работу аппаратной части и, естественно, программного обеспечения. Но нередко пользователи хотят изменить какие-либо настройки по своему усмотрению. В этом случае появляется вопрос, как войти в инженерное меню Андроида. Сделать это позволяют специальные сервисные коды или сторонний софт.
Настройки и дизайн меню на андроид-аппаратах могут отличаться в зависимости от производителя телефона. В общем случае, пользователи прибегают к помощи инженерного меню по следующим причинам:
- Настройка аудио на телефоне (громкость звонка, голоса собеседника во время разговора);
- Изменение настроек камеры;
- Использование режима восстановления;
- Установка чувствительности микрофона;
- Отключение неиспользуемых частот для экономии заряда телефона;
- Получение информации о MAC-адресе устройства;
- Настройка Bluetooth и Wi-Fi.
Режим для разработчиков включает в себя настройку оборудования Hardware Testing, а также содержит следующие пункты:
- Audio – регулирование громкости в динамиках телефона.
- Camera – позволяет настроить разнообразные параметры камеры (размер снимка, тип и другое).
- Diving current camera показывает ток камеры.
- CPU Stress Test производит тест-нагрузку на центральный процессор.
- De-sense – диспетчер устройств, что управляет параметрами конфигурации.
- Display – настройка частоты исходящего сигнала.
- IO – настройка операций ввода/вывода.
- Memory – ключевая информация о памяти.
- Power – информация об аккумуляторе.
- SD Card Test — тестирование карты памяти.
- TouchScreen – настройка сенсорного экрана, проверка чувствительности.
- USB — тестирование работы порта USB на вашем телефоне.
Во вкладке Connectivity вы можете получить информацию об устройствах, работающих с внешним миром. К ним относятся Bluetooth, Wi-Fi и FM-модуль. Вкладка Log and Debugging позволяет просматривать лог батареи, устанавливать уровень отладчика и запускать специальный лог MTK. Во вкладке Others можно поменять шрифты, а также посмотреть температуру процессора и батареи.
Вход в меню: использование кодовых комбинаций
Чтобы войти в инженерное меню максимально быстро и легко, вам понадобятся специальные инженерные коды. Для каждого производителя имеется своя комбинация, которая открывает доступ к инженерному меню в Android.
Чтобы войти в меню, вам необходимо:
- Найти в Интернете сервисный код для вашего телефона или планшета. Обычно коды подходят ко всем моделям устройств от конкретного бренда.
- Открыть на телефоне меню набора номера, а потом ввести комбинацию.

- Если меню разработчика не появилось, нажмите дополнительно кнопку вызова.
В большинстве случаев эта методика позволяет открыть сервисное меню. Далее будут приведены некоторые комбинации для наиболее популярных телефонов:
- Модели от HTC — *#*#3424#*#*, *#*#4636#*#* или *#*#8255#*#*;
- Устройства Samsung — *#*#197328640#*#* или *#*#8255#*#*;
- Смартфоны Sony — *#*#3646633#*#*, *#*#7378423#*#* или *#*#3649547#*#*;
- Телефоны Huawei — *#*#2846579#*#* или *#*#14789632#*#*;
- Мобильные от ZTE — *#*#4636#*#*.
Также существует универсальный код, который подходит для большинства смартфонов и планшетов, работающих на процессоре МТК. Вы можете посмотреть в спецификации своего устройства, какой у вас установлен процессор. Если это продукт компании MediaTek (MTK), то попробуйте воспользоваться комбинацией *#*#54298#*#* либо *#*#3646633#*#*.
Если получилось, то вы увидите перед собой меню разработчика. Некоторые инженерные коды на Андроид не работают в операционной версии 4.2.1 и 4.2.2.
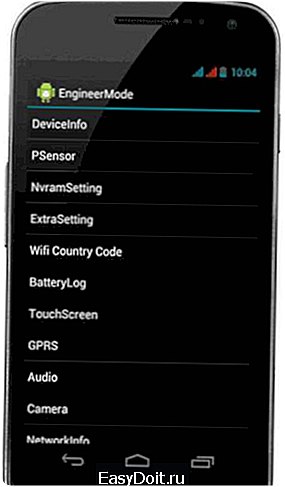
Использование сторонних приложений
Как зайти в инженерное меню на Андроиде, если коды Android не работают? Способ есть. Для входа в инженерное меню вам понадобится одно из приложений, которое позволит попасть в режим разработчика без ввода комбинации. В официальном магазине Google Play имеется несколько подобных программ. Одна из них – «Запуск инженерного меню МТК».
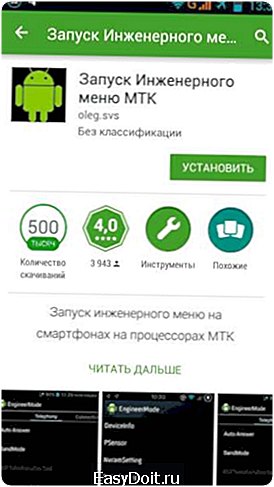
Чтобы воспользоваться им, вам необходимо:
- Зайти в «Плей Маркет», при этом в строке поиска вписать название программы.
- Скачать и установить ее.
- Запустить на своем телефоне.
После этого вы увидите пару вкладок, на которых будут различные настройки.
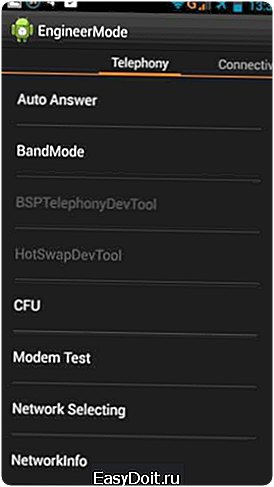
Приложение позволяет произвести различные тесты (например, стресс-тест процессора), получить информацию о модеме или памяти и многое другое. Также можно производить изменения в аппаратной части. Для этого нужно только открывать соответствующие разделы и настраивать параметры. При этом телефон все время будет включенный.
Альтернативным вариантом является программа Мobileuncle tools. Скачать ее вы можете в сети Интернет. Установите приложение, а потом перейдите в подменю «Engineer Mode». В нем будут доступны практически все пункты меню разработчика.
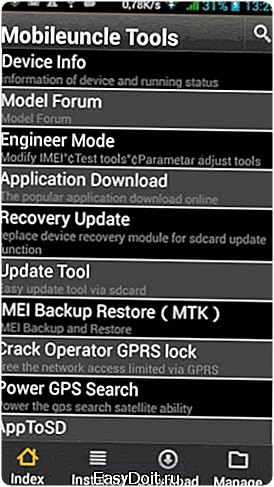
Подобные инженерные программы просты в обращении, при этом предоставляют пользователю широкий функционал. В магазине «Гугл Плей» имеется еще с десяток подобных программ. Вы можете выбрать любую из них, но предварительно рекомендуется прочитать отзывы других людей. Это поможет определить корректность работы приложения и возможные проблемы, с которыми вам придется столкнуться.
Теперь вы знаете, как можно включить режим разработчика Android. Он поможет вам быстро произвести необходимые настройки или мониторинг отдельных компонентов смартфона.
poandroidam.ru
Инженерное меню в телефонах на базе Android

Часто в китайских (да наверняка и не только китайских) телефонах на базе Android в инженерном меню бывают выставлены далеко не оптимальные настройки громкости динамика, гарнитуры(наушников) и микрофона, их исправление и рассмотрим в данной статье.
Как попасть в инженерное меню телефона на базе Android
Чтобы попасть в инженерное меню открываем набор номера и вводим специальный код: *#*#3646633#*#*
Так же на некоторых версиях Android может сработать команда *#15963#* и *#*#4636#*#*
Если процессор вашего телефона не MTK, то возможны разные варианты.
Приведу известные мне коды для открытия инженерного меню на разных телефонах и планшетах:
*#*#54298#*#* или *#*#3646633#*#* – смартфоны на базе процессора МТК
*#*#8255#*#* или *#*#4636#*#* –смартфоны Samsung
*#*#3424#*#* или *#*#4636#*#* или *#*#8255#*#* – смартфоны HTC
*#*#7378423#*#* – смартфоны Sony
*#*#3646633#*#* – смартфоны TEXET, Fly, Alcatel,
*#*#3338613#*#* или *#*#13411#*#* — смартфоны Fly, Alcatel, Philips
*#*#2846579#*#* или *#*#2846579159#*#* – смартфоны Huawei
*#*#2237332846633#*#* — устройства от Acer
Сразу после ввода, команда должна исчезнуть и открыться инженерное меню. Но на некоторых устройствах ещё потребуется нажать клавишу «Вызова»
Появится список разделов инженерного меню телефона.
На всякий случай возьмите блокнот и ручку и законспектируйте настройки, которые были выставлены на вашем телефоне до вашего вмешательства. Мало ли, всякое бывает.
На моем телефоне (на базе процессора MTK), чтобы добраться до инженерного меню пришлось установить бесплатную утилиту (программу) из Google Play «Mobileuncle MTK Tools«, которая открывает доступ к инженернему меню (то есть работает аналогично набору магической комбинации *#*#3646633#*#*).
Уверен, что там же вы найдете бесплатные приложения и для других телефонов.
Настройки громкости динамика, гарнитуры(наушников) и микрофона телефона через инженерное меню
Для наглядности кратко разберем настройку уровня громкости аппарата:
Заходим в программу или набираем магическую комбинацию для входа в инженерное меню. Далее, в открывшемся меню, выбираем раздел «Engineer Mode»
Откроется раздел, в котором можно выбрать инженерное меню системы Андроид (пропускаем ее), и инженерное меню самого телефона.
Нам нужно инженерное меню телефона, поэтому выбираем раздел «Engineer Mode (MTK)». Этот пункт обведен на рисунке красным маркером.
Откроется очень длинное меню, через которое можно добраться практически до любых настроек телефона. Но не достаточно добраться до них, надо знать, как ими управлять.
Поэтому не меняйте то, о чем не имеете представления.
На худой конец записывайте параметры, которые были до вашего вмешательства, чтобы потом вернуть обратно. Продолжаем!
Так как для нас интересна настройка уровня звука выбираем пункт «Audio», я обвел его красным маркером.
И… магия! Открывается интересующее нас меню настройки параметров динамиков и микрофона.
А собственно зачем мы полезли в это меню? Что-то не работает ли так из любопытства? Ладно, продолжаем разбираться!
Тут стоит задержаться и разобраться, что значат все эти пункты меню.
Normal Mode (раздел настроек в нормальном или обычном режиме) – такой режим активный, когда к смартфону ничего не подключено;
Headset Mode (режим гарнитуры) – такой режим активируется после подключения наушников или внешних колонок;
LoudSpeaker Mode (режим громкоговорителя) – он активируется, когда к телефону или планшету ничего не подключено, и Вы включаете громкую связь во время разговора по телефону;
Headset_LoudSpeaker Mode (режим громкоговорителя при подключенной гарнитуре) – такой режим активируется, если к телефону или планшету подключить наушники или внешние колонки, и Вы включаете громкую связь во время разговора по телефону;
Speech Enhancement (режим разговоров по телефону) – такой режим активируется в обычном режиме разговоров по телефону, причем к нему ни чего не подключено (гарнитура, внешние колонки) и не включена громкая связь.
Debug Info – не понятно для чего – информация по бэкапу информации или ее отладке;
Speech Logger – до конца не разобрался, скорее всего, ведение Лога во время переговоров или запись разговора. Если поставить галочку напротив «Enable speech log», то после завершения телефонного звонка в корневом каталоге карты памяти создаются соответствующие файлы. Их название и структура получает следующий вид: День недели_месяц_год__час_минуты_секунды (например, Пятница_Июль_2016__время17_12_53.pcm).
Для чего служат эти файлы и как они могут нам пригодиться – непонятно. Каталог /sdcard/VOIP_DebugInfo (который является местом хранения файлов с информацией по бэкапу) – автоматически не создается, если создать его вручную, то после разговора он так и останется пустым.
Audio logger – служит для записи звука, который поддерживает быстрый поиск, воспроизведение и его сохранения. 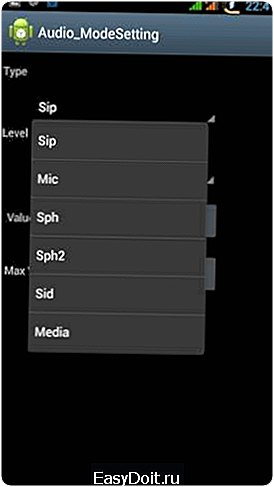
При входе в любой из режимов, вам станут доступны различные настройки громкости (Type). Вот перечень основных настроек, которые нужно знать:
- Sip – настройки для интернет звонков;
- Mic – настройки чувствительности микрофона;
- Sph – настройки разговорного динамика (тот который прикладываем у ушам);
- Sph3 – настройки второго разговорного динамика (у меня в телефоне его нет);
- Sid – пропускаем, при изменении этих параметров во время переговоров на своем смартфоне или планшете можно услышать себя вместо собеседника;
- Media – настройка уровня громкости мультимедиа;
- Ring – настройка уровня громкости входящего звонка;
- FMR – настройки громкости FM-радио.
Под пунктом выбора настроек доступен список уровней громкости (Level) (см. рисунок). 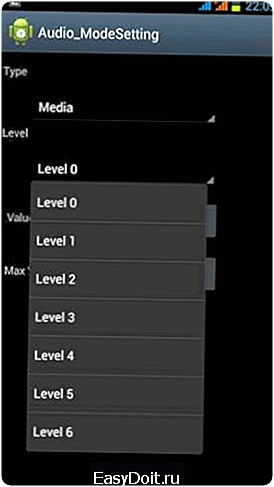
Таких уровней обычно 7, от level 0 до level 6. Каждому такому уровню соответствует один «клик» по качельке регулирования громкости вашего смартфона или планшета.
Таким образом, level 0 – самый тихий уровень, а level 6 – самый громкий уровень сигнала. ОБратите внимание, каждому уровню можно присваивать свои значения, которые находятся в ячейке Value is 0~255. Они не должны выходить за пределы диапазона от 0 до 255 (чем ниже значение, тем тише громкость).
Для изменения этого параметра нужно в ячейке стереть старое значения и записать новое, а после нажать кнопку «Set» (та, которая рядом с ячейкой) для присваивания. 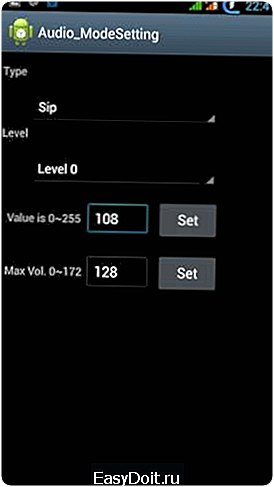
Крайне не рекомендую использование максимальных значений! Будьте осторожны, максимальным уровнем можно испортить динамик, н начнет хрипеть и искажать звук.
В завершении, внизу видно раздел Max Vol. 0~255 (на моем смартфоне, например Max Vol. 0~255, все зависит от производителя). В этом пункте задается максимальное значение уровня громкости, оно одно на все level.
Дорогие друзья. Название пунктов может отличаться на разных моделях. Это платформа MTK, поэтому будьте готовы, что придется напрячь мозг и поискать соответствие в своем меню. У меня телефон Jiayu G3.
У меня изменения применились сразу, но возможно кому-то потребуется перезагрузить телефон, чтобы они вступили в силу.
Хотя, вроде бы, сломать вы ничего не должны и если изменения не понравятся всегда можно ввести старое значение.. Но все же.. ВСЕ ИЗМЕНЕНИЯ ВЫ ВНОСИТЕ НА СВОЙ СТРАХ И РИСК!!! Не забывайте включать думалку!
P.S.:у себя на телефоне обнаружил настройку величины шрифта. Оказывается можно ЕЩЕ увеличить! P.P.S.: если все еще что-то не понятно, то вот видео по настройке звука в инженерном меню:
www.mitrey.ru
Вход в инженерное меню Андроид
Всем нам знакомы богатые настройки Android-устройств – каждый смартфон или планшет можно настроить под себя, активировав или отключив те или иные функции, отрегулировав те или иные параметры. Но мало кто подозревает о существовании такой штуки, как инженерное меню Андроид. Оно скрыто от глаз, так как простому пользователю делать здесь особо нечего. Но если вы являетесь опытным пользователем или хотите получить опыт в тонкой настройке устройства и операционной системы, то это меню вам пригодится.
Возможности сервисного меню
Давайте разберемся, для чего нужно инженерное меню в смартфоне? Ответ прост – для очень тонкой настройки устройства. Например, увеличение громкости на Андроид возможно только через инженерное меню. Здесь нужно посетить пункт настройки аудио и поиграться с представленными параметрами. Здесь есть возможность вручную отрегулировать громкость звука в различных режимах и на различных градациях громкости.
Рассмотрим пример:
- Вы обнаруживаете, что на максимальной громкости динамик вашего смартфона начинает хрипеть;
- Заходим в инженерное меню с помощью той или иной команды;
- Проходим в настройки аудио и меняем громкость в заданном режиме и в заданной градации;
- Выходим из инженерного меню и проверяем результаты – громкость должна уменьшиться.
Возможно лишь столь тонкая регулировка через стандартное меню настройки? Естественно, ничего подобного здесь нет и в помине.
Здесь же можно отрегулировать звук в наушниках, подправить чувствительность микрофона, выполнить прочие действия со звуком. Перед тем как лезть в настройки, необходимо найти подробные инструкции, которые помогут выполнить регулировки максимально корректно, без риска повредить динамики с микрофоном или вовсе лишить смартфон/планшет голоса.
Какие еще функции есть в инженерном меню? Проверка сетевых модулей, регулировки диапазона приема, настройка автоответа, тест модема, настройка соединений с другими устройствами, настройка приемника, тестирование камеры, сенсора, экрана, батареи и прочих модулей.
В отдельное скрытое меню вынесены настройки геолокации – здесь можно проверить работоспособность GPS-чипа, включить/отключить A-GPS, проверить прочие настройки. Также есть возможность отрегулировать шрифты, поиграться с настройками USB и выполнить прочие действия.
Обратите внимание, что сервисное меню на Андроиде предназначено для профессионалов, которые отдают себе отчет в своих действиях. Если вы залезли сюда из праздного любопытства, постарайтесь не трогать непонятные вам параметры и не переставлять ползунки с настройками.
Как зайти в инженерное меню на Андроиде
Вход в инженерное меню на Андроиде чаще всего осуществляется с помощью специальных команд, похожих на самые обычные USSD-команды. Отличие в том, что нажимать кнопку вызова в конце не нужно – после набора команды произойдет автоматический переброс в заданное меню. Универсальный код инженерного меню на Андроиде – это код *#*#3646633#*#*. Он работает на многих телефонах и позволяет мгновенно входить в сервисные настройки.
Некоторые смартфоны и планшеты не реагируют на вышеописанную команду. Поэтому вы можете попробовать следующие варианты:
- *#*#4636#*#*;
- *#15963#*;
- *#8255#*;
- *#*#7378423#*#* (для смартфонов Sony);
- *#*#3424#*#* (код для смартфонов HTC);
- *#*#2846579#*#* (код для смартфонов Huawei).
Вход в инженерное меню на Андроиде выполняется сразу же после ввода команды. Зависимости от версии операционной системы нет – коды действительны для Андроид 2.2, Андроид 4.4 и прочих версий Android OS. Если же код не подходит, следует поискать другие комбинации.
Некоторые команды приводят к попаданию не в сервисное меню, а в меню тестирования – оно позволяет проверить экран, звук, беспроводные модули, микрофон и многое другое. Меню для тестирования могут быть англоязычными или русифицированными.
Некоторые производители лишают смартфоны и планшеты доступа в инженерное меню, заменяя его многочисленными командами для тестирования модулей или настройки тех или иных параметров. Например, так поступает компания Samsung – многие новые модели лишены единого сервисного меню. Информацию о доступных сервисных командах можно найти на специализированных ресурсах и на сайтах сервисных центров.
Для доступа в инженерное меню можно использовать специальные приложения. Типичным примером является приложение Mobileuncle MTK Tools. Оно позволит получить раздельный доступ к настройкам устройства и к настройкам операционной системы. Приложение действительно удобное, но у него есть недостаток – оно работает исключительно на устройствах с процессорами MTK.
Если ваш смартфон/планшет работает на иной платформе, вы можете попробовать поискать альтернативные приложения для доступа к инженерному меню на Андроиде.
Настройка Андроида через инженерное меню сопряжена с определенными рисками. Например, у новичков всегда есть возможность случайно отключить тот или иной функционал. Разбираясь с назначением тех или иных пунктов, необходимо знакомиться с подходящими инструкциями. В противном случае возможен отказ оборудования. Если вы боитесь что-то повредить или сломать, сделайте полную резервную копию своего устройства – в случае фатальной ошибки вы сможете выполнить Hard Reset и восстановить свой смартфон или планшет.
Никогда не вводите команды, назначение которых вам неизвестно. Все дело в том, что некоторые из них созданы для оперативного изменения критических параметров системы или для выполнения общего сброса. Причем некоторые команды выполняют общий сброс без подтверждений, мгновенно стирая все содержимое.
Также мы не рекомендуем пользоваться инструментами для изменения IMEI – в вашей стране это может оказаться уголовно наказуемым. В самом простом случае ваше устройство не сможет зарегистрироваться в сотовой сети.
tarifkin.ru
Как войти в скрытое инженерное меню в Андроид, секретные коды и команды

Немногие знают, что помимо стандартного меню настроек Android, существует скрытое инженерное меню, предоставляющее пользователю доступ к расширенному инструментарию по изменению некоторых предустановленных параметров устройства, которое вызывается набором определённой комбинации в «звонилке».
Что такое инженерное меню
Это расширенное меню настроек, предоставляющее пользователю расширенный инструментарий по изменению заводских настроек устройства, таких как: калибровка сенсора, изменение диапазона усиления звука, смена предустановленных идентификаторов и прочих основных параметров, прописанных в программной части.
Инженерное меню не является частью операционной системы и прописывается разработчиком, однако, им сопровождаются все устройства, ориентированные на ОС Android.
Как войти в инженерное меню на Андроид
Вход при помощи секретного кода
Самый простой способ — зайти в «звонилку» (стандартный Dialer или базовое приложение в котором вы набираете номер чтобы позвонить) и набрать нужный код. Самый распространённый код для входа — *#3646633#*. А если он вам не поможет, попробуйте эти:
- *#*#3646633#*#*, *#*#54298#*#* — Процессор МТК
- *#*#8255#*#*, *#*#4636#*#* — Samsung
- *#*#8255#*#*, *#*#4636#*#*, *#*#3424#*#* — HTC
- *#*#7378423#*#* — Sony
- *#*#4634#*#* — iPhone 5 на Android
- *#*#3646633#*#* — Phylips, Fly, Alcatel
- *#*#2846579#*#* — Huawai
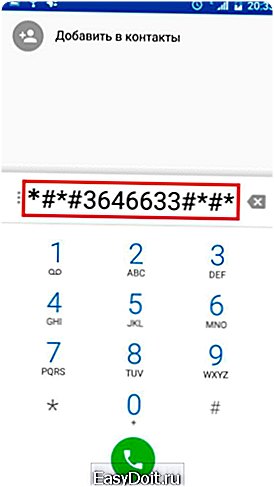
Набор кода для перехода в инженерное меню
Помимо вышеприведённого списка, номер для входа должен быть указан в инструкции к вашему устройству.
Инженерное меню не является частью операционной системы, то есть комбинация для входа зависит от производителя устройства, а не от версии Android.
Видео: как войти в инженерное меню
Вход через приложение
На некоторых планшетах «звонилка» отсутствует и стандартный способ становится затруднителен. В этом случае проще всего будет скачать соответствующее приложение через Play Market.
- Зайдите в Play Market и наберите в строке поиска «инженерное меню».

Наберите в строке поиска «инженерное меню»
- Выберите первое предлагаемое приложение и установите его.

Установите первое предлагаемое приложение
- Запустите установленное приложение (название может отличаться от написанного в Play Market), после чего вы будете автоматически перенаправлены в инженерное меню.

Название приложения может отличаться от написанного в Play Market
Наиболее популярные настройки
Настроек в инженерном меню очень много и тут можно изменить почти все предустановки прописанные в программной части устройства. Однако, мы подробно рассмотрим самые популярные варианты, которые могли вас сюда занести.
Как правило, производитель всегда устанавливает оптимальные настройки для устройства. И если вас что-либо смущает — на то должна быть объективная причина. К примеру, слишком тихие предустановки стандартной громкости могут быть вызваны плохим качеством динамика и расширение диапазона усиления приведёт к заметному снижению качества звука. Однако, все внесённые вами изменения можно будет вернуть на место и ничего не поправимого произойти не должно.
Изменение диапазона громкости
Для начала стоит сказать, что при выборе значения усиления громкости, используется не одна единая величина, а пак из четырёх разделов, каждый из которых обладает своими подразделами, к которым обращается ваше устройство при воспроизведении звука.
Значения разделов настройки громкости:
- «Normal Mode» — Стандартный раздел настроек используемый по умолчанию.
- «Headset Mode» — Настройки громкости на подключённых к устройству наушниках, динамиках и прочем звуковоспроизводящем оборудовании.
- «LoudSpeaker Mode» — Настройки режима повышенной громкости. Используется при включённой громкой связи в момент телефонного разговора, а также стандартным плеером и некоторыми приложениями. Здесь же находится громкость мелодии входящего вызова и будильника.
- «Headset_LoudSpeaker Mode» — Настройки громкости мелодии входящего звонка при подключённых к устройству наушников, динамиков и прочего звуковоспроизводящего оборудования. Все прочие настройки режима повышенной громкости, при подключении звуковоспроизводящего оборудования, будут браться из режима «LoudSpeaker Mode». Иными словами, единственный случай когда включаются основные динамики при подключённых наушниках — звук будильника и входящего вызова, громкость которых и настраивается в этом разделе.
Значения подразделов настройки громкости:
- «Sip» — Настройки громкости напоминаний, оповещений приложений и прочих всплывающих сигналов.
- «Mic» — Настройки громкости микрофона.
- «Sph» — Настройки громкости телефонного разговора. По одному на каждую SIM-карту.
- «Sid» — Настройка, отвечающая за воспроизведение динамиком сигнала, полученного с микрофона. Лучше не трогать.
- «Media» — Настройки громкости внутри приложений. Также включает в себя громкость музыки и фильмов.
- «Ring» — Настройки громкости входящего звонка и будильника. Присутствует только в разделах «LoudSpeaker Mode» и «Headset_LoudSpeaker Mode».
- «FMR» — Настройки громкости радио. Существует только в разделе «Headset Mode», при наличии в телефоне внешней антенны.
- «Matv» — Настройки громкости телевизора. Существует только в разделе «Headset Mode», при наличии в телефоне внешней антенны.
- Войдите в инженерное меню и перейдите во вкладку «Hardware Testing». В зависимости от вашего устройства, перейти в эту вкладку возможно сделав несколько свайпов влево либо выбрав необходимый пункт из стартового меню. Если группа настроек «Audio» доступна из стартового меню то переходите к следующему пункту.

Перейдите во вкладку «Hardware Testing»
- Выберите группу настроек «Audio».

Выберите группу настроек «Audio»
- Выберите необходимый раздел настроек. Значения всех разделов представлены выше.

Выберите необходимый раздел настроек
- Введите желаемый параметр в графе «Max Vol.» и нажмите «Set». Это установит максимально возможную громкость для этого раздела.

Это установит максимально возможную громкость для этого раздела
- Также возможна и установка относительной громкости. Для этого выберите желаемый подраздел и установите значение «Value is» для каждого из уровней, после чего нажмите «Set». Наибольшее значение относительной громкости в разделе будет соответствовать значению максимальной громкости, а остальные «Value is» выстроятся относительно него, при условии что нулевой уровень каждого из подразделов будет приравнен к нулевому значению.

Выберите желаемый подраздел и и установите значение «Value is» для каждого из уровней, после чего нажмите «Set»
Видео: как увеличить громкость через инженерное меню
Отключение неиспользуемых пар частот GSM
Согласно международным стандартам, для осуществления мобильной связи допускается использования двух пар частот, которые ваш телефон непрерывно сканирует для поиска сигнала с наилучшим качеством связи, на что расходуется значительная часть заряда батареи. Однако на территории стран СНГ и ЕС одна из пар не используется и отключение её понесёт за собой только уменьшение расхода заряда батареи.
- Зайдите в инженерное меню и перейдите в раздел «BandMode» во вкладке «Telephony».

Перейдите в раздел «BandMode»
- Выберите первую SIM-карту если у вас их несколько.

Выберите первую SIM-карту если у вас их несколько
- Снимите галочки с пунктов «PCS1900» и «GSM850», после чего нажмите «SET». Если вы пользуетесь 3G или 4G, отключите также «WCDMA-PCS-1900» и «WCDMA-CLR-850».

Уберите галочки с разделов указанных на скриншоте
- Повторите сделанное с остальными SIM-картами если таковые имеются.

Повторите сделанное с остальными SIM-картами если таковые имеются
Включение/Отключение режима бодрствования
Любителям читать книги с планшетов наверняка знакома проблема когда постоянно включается спящий режим, что непрерывно раздражает. Однако автоматический переход в спящий режим можно отключить вовсе при помощи инженерного меню.
- Зайдите в инженерное меню и перейдите в раздел «Non-sleep mode» во вкладке «Hardware Testing».

Перейдите в раздел «Non-sleep mode»
- Нажмите единственную кнопку.

Нажмите единственную кнопку
Проверка MultiTouch
Если вы заметили что ваш телефон не распознаёт касание более одного или двух пальцев, скорее всего ваш MultiTouch поддерживает ограниченное количество касаний. Проверить это можно в инженерном меню.
- Зайдите в инженерное меню и перейдите в раздел «TouchScreen» во вкладке «Hardware Testing».

Перейдите в раздел «TouchScreen»
- Выберите MultiTouch.

Выберите MultiTouch
- Коснитесь несколькими пальцами экрана. Количество цветов на экране будет равно количеству поддерживаемых одновременно касаний.

Коснитесь несколькими пальцами экрана