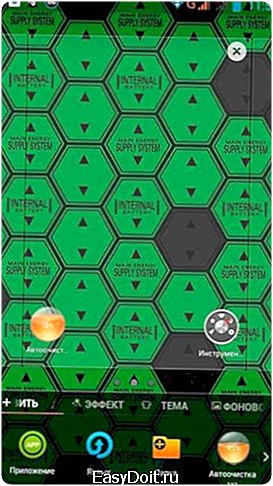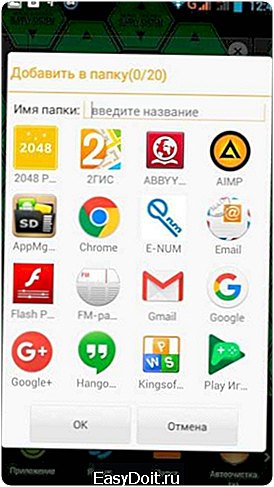Андроид как вывести приложение на рабочий стол?
Как добавлять иконку (виджет) на рабочий стол смартфона
 Виджет (иконка) представляет собой часть программы, установленной на мобильном устройстве в виде маленькой картинки, и размещается на одном из рабочих столов ОС Андроид или, проще говоря, на экране смартфона. Предназначается для выведения определенной информации и быстрого доступа к самому приложению одним касанием пальца без нудного и долгого поиска в основном меню. Виджеты – это одно из самых необыкновенных и полезных преимуществ операционки Андроид, их использование облегчает работу пользователя со своим девайсом.
Виджет (иконка) представляет собой часть программы, установленной на мобильном устройстве в виде маленькой картинки, и размещается на одном из рабочих столов ОС Андроид или, проще говоря, на экране смартфона. Предназначается для выведения определенной информации и быстрого доступа к самому приложению одним касанием пальца без нудного и долгого поиска в основном меню. Виджеты – это одно из самых необыкновенных и полезных преимуществ операционки Андроид, их использование облегчает работу пользователя со своим девайсом.
Какие бывают виджеты
Виджетов существует бессчётное количество, они бывают разного размера, также, многие разработчики при их создании предусматривают  возможность самостоятельно выбрать какой размер сетки рабочего стола они будут занимать. Благодаря широкой вариативности элементов пользователь сам решает, какое приложение приоритетней и, как следствие, требует большего пространства на рабочем столе. К примеру, полноэкранные виджеты (часто это бывают погодные приложения) содержат информацию не только по прямому профилю, но и массу вспомогательных полезных данных. А таким приложениям, как Google Reader, достаточно размера 1х1 для просмотра количества непрочитанных записей. Порадует возможность размещения большого количества виджетов на всех рабочих столах, ограничение возможно только из-за недостатка места на экранах. Некоторые элементы представляют собой дополнение к определенным приложениям, а некоторые не несут никакой полезной нагрузки и выполняют только функцию красоты (к примеру, смайлики).
возможность самостоятельно выбрать какой размер сетки рабочего стола они будут занимать. Благодаря широкой вариативности элементов пользователь сам решает, какое приложение приоритетней и, как следствие, требует большего пространства на рабочем столе. К примеру, полноэкранные виджеты (часто это бывают погодные приложения) содержат информацию не только по прямому профилю, но и массу вспомогательных полезных данных. А таким приложениям, как Google Reader, достаточно размера 1х1 для просмотра количества непрочитанных записей. Порадует возможность размещения большого количества виджетов на всех рабочих столах, ограничение возможно только из-за недостатка места на экранах. Некоторые элементы представляют собой дополнение к определенным приложениям, а некоторые не несут никакой полезной нагрузки и выполняют только функцию красоты (к примеру, смайлики).
Большая часть смартфонов на Андроиде выпускаются со стандартным набором виджетов в виде часов, календарей, погоды. Однако, это минимум не сравнится с тем количеством, которое предлагает своим клиентам магазин Гугл Плей.
Как установить виджет на рабочий стол смартфона
В зависимости от версии операционки Андроид установка виджета немного отличается, но в любом случае процесс этот чрезвычайно легкий и не требует каких-либо усилий.
Установка на Android версии 2.х.х
В старых версиях операционки Андроид установка виджета осуществляется следующим образом:
• необходимо выбрать «пустующее» место на экране, нажать на него и удерживать до тех пор, пока не появится контекстное меню, из предложенных вариантов необходимо выбрать пункт «Виджеты» (в зависимости от рассматриваемой версии мобильного устройства возможно — «Виджеты и приложения»).
• Вниманию пользователя открывается список всех возможных виджетов, которые установлены на телефоне и варианты размеров, если данное предусмотрено программой/приложением. Необходимо выбрать графический элемент и перетянуть его на рабочий стол (либо удерживать до тех пор, пока значок не появится на дисплее).
• В том случае, если выбранный пользователем графический элемент большой и на столе недостаточно места, система оповестит пользователя об этом. Тогда следует выбрать виджет меньше по размеру или установить необходимый на свободном месте.
Установка на Android версии 4.х.х
Когда модель смартфона оснащена более новой версией операционной системы, установку графических элементов можно осуществлять и другими методами.
1. Если нажать на сенсорную клавишу «Меню» смартфона появится список с действиями, среди которых будет пункт «Добавить», с его помощью можно управлять виджетами экранах девайса. Нажимаем на данный пункт и переходим в уже привычное меню, где выбираем пункт установки графического элемента.
2. Более новые версии операционной системы Андроид оснащены отдельной закладкой для управления графическими элементами. Для ее вызова необходимо зайти в главное меню приложений: нажимаем на центр низа дисплея и через секунду появится панель с закладками в числе которых отобразятся необходимые нам «Приложения» и «Виджеты». Нажимаем 2-ую, просматриваем, выбираем необходимую. Можно перемещать графический элемент с одного рабочего стола на другой обычным перетягиванием (нажать, дождаться вибрации и переместить влево или вправо), изменить внешний вид или размер значка: для этого совершаем длительное нажатие на виджет для появления управляющих элементов с одного из краев, которые предложат возможные варианты изменений.
Как убрать виджет
Удаление графического элемента с одного из рабочих столов смартфона на ОС Андроид – очень легкая операция: чтобы очистить экран от виджета программы/приложения, в котором больше нет необходимости, необходимо совершить длительное касание на значке, вследствие чего появится корзина снизу или вверху дисплея (в зависимости от рассматриваемой модели устройства), куда и необходимо перетащить виджет.
Такая процедура удаляет именно значок программы – графический элемент, а программа, как и прежде остается установленной на смартфоне и доступной из основного меню устройства. А если необходимо совершить полное удаление, то следует делать это стандартным методом, предусмотренным операционкой.
Каталог смартфонов
0 Мне нравится
shop.highscreen.ru
Как добавить ярлык приложения на рабочий стол
Представим ситуацию: Вы случайно удалили ярлык системного приложения «Погода» с рабочего стола и теперь не знаете, как его вернуть. Есть, по меньшей мере, 3 способа.
1. ES проводник
Это приложение вы можете найти в Google Play. Для того, чтобы вывести ярлык «Погоды» на рабочий стол:
- Откройте ES проводник
- Выберете вкладку APPs
- В верхнем выпадающем меню, выберете раздел тех приложений, который вам необходим. В нашем случае, выбираем «Системные»
- Теперь находим приложение «Погода» и нажимаем на нее
- В появившемся меню, выбираем «Добавить на рабочий стол»

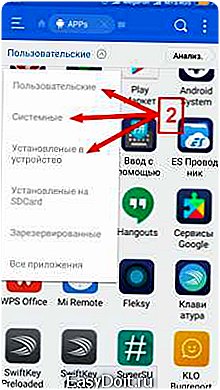
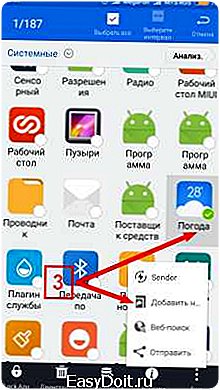
Если этот способ не сработал, то переходим ко второму.
2. Total Commander
Скачиваем и устанавливаем его из Google Play. Теперь следуем инструкции в картинках. Для примера, выведем ярлык приложения «Галерея» на рабочий стол.
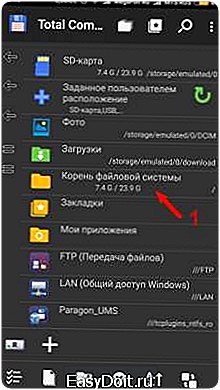
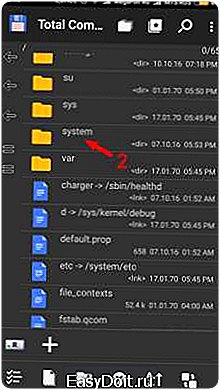

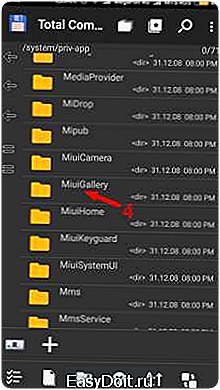
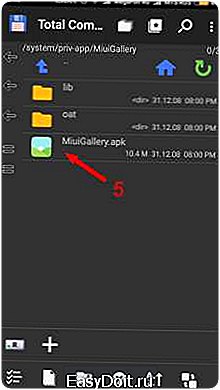
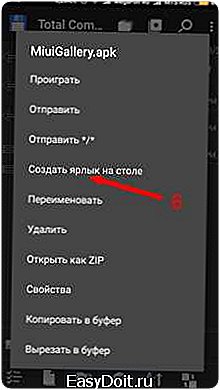
3. More Shortcuts
Если не помогли первые два способа (а такое бывает часто), то используйте приложение More Shortcuts. Для начала, скачайте его из Google Play. После того, как оно установится, зайдите в:
- Настройки—>Дополнительно—>Спец. возможности. Здесь необходимо найти пункт More Shortcuts и включить его.
- После этого, запускаем приложение More Shortcuts с рабочего стола.
- В открывшемся окне выбираем пункт «Activity» и находим то приложение, для которого нужно вывести ярлык. Рассмотрим на примере приложения «Галерея». Итак, находим его и открываем.
- В появившемся списке видим пункт «HomePagaActivity». Нажимаем на него (именно на него, а не на стрелочку справа). Появится окно с предложение создать ярлык. Даём ему любое имя (если оставить стандартное, то способ может не сработать) и жмём «Ок».
- Переходим на рабочий стол и видим созданный нами ярлык. Выглядит он не очень красиво, зато работает.
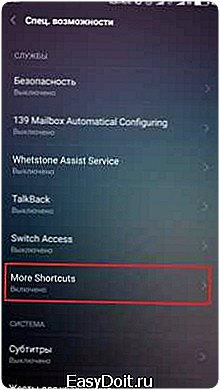
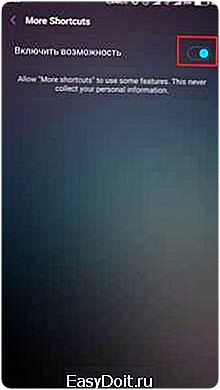


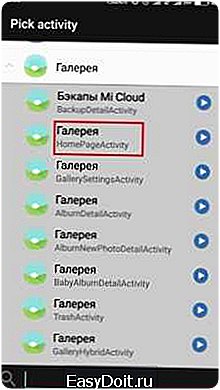


Есть небольшая вероятность, что этот способ тоже не сработает. Неизвестно почему, но на некоторых прошивках, автоматически не устанавливается разрешение на создание ярлыков. Поэтому, мы сделаем это вручную:
- Заходим в Приложение «Безопасность»—>Разрешения—>Другие разрешения
- Находим в списке MoreShortcuts и даем ему возможность добавлять ярлыки на рабочий стол, установив соответствующую галочку. А затем, повторяем третий способ сначала.
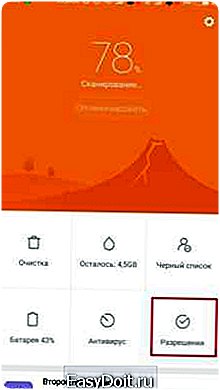
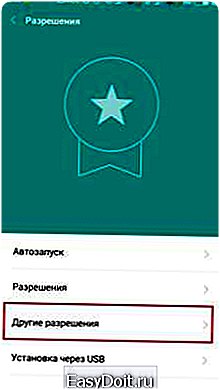
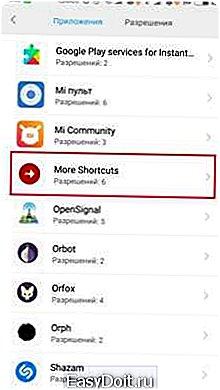
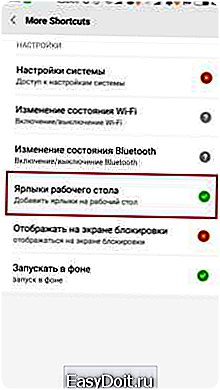
Теперь вы знаете, как в MIUI вывести ярлык абсолютно любого установленного приложения на рабочий стол.
faqpda.ru
Как создать ярлык сайта на рабочем столе Андроид планшета.
Подробности Категория: Планшетный ПК
Что вы делаете, когда хотите перейти на одну из своих любимых интернет страниц? Давайте отгадаю! Вы запускаете браузер, заходите в закладки и переходите по нужной ссылке. Так? Если да, то у меня для вас есть хорошая новость – все эти действия можно сделать одним тапом.
На андроид планшете имеется большое количество рабочих столов, которые просто необходимо хоть чем-то заполнить. Один из своих рабочих столов я заполнил ссылками на свои любимые сайты. Кстати это очень удобно, т.к. избавляет от массы ненужных движений.
Теперь, давайте непосредственно перейдем к созданию ярлыков на рабочем столе Андроид планшета.
Инструкция:
- Запускаем браузер. В моем случае это Google Chrome, но думаю можно и любой другой использовать.
- Открываем интернет страницу, на которую будет ссылаться ярлык с рабочего стола планшета. Я открыл сайт InfoConnector.Ru, кстати его сейчас вы и читаете.
- Нажимаем на три точки в правом верхнем углу и выбираем пункт «Добавить на главный экран»
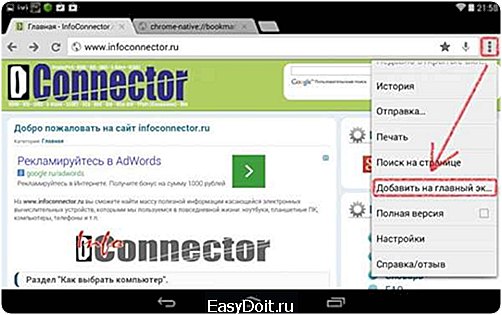
- Проверяем наличие ярлыка на рабочем столе.

Вот он обведенный красненьким кружком!!! Все готово.
Надеюсь, мой совет по созданию ярлыка сайта на рабочий стол планшета поможет вам сохранить драгоценное время и сделать работу на планшетном компьютере более приятной.
Snapchat (снэпы) Что такое Snapchat и снэпы? Snapchat (снэпы) — относительно новое приложение, которое основывается на кратковременном хранении фотографий-снэпов. Многие сейчас его называют социальной сетью года…. СНПЧ — Система непрерывной подачи чернил Что такое СНПЧ? Система непрерывной подачи чернил (СНПЧ) — это специальное устройство, предназначенное для струйных принтеров, которое служит для автоматической подачи чернил к головке принтера…
www.infoconnector.ru
Как изменить рабочий стол Android
Операционная система Android очень сильно напоминает Windows. В ней также имеются папки, файлы и рабочий стол на Андроид. На нем пользователь может размещать ярлыки, создавать папки, добавлять виджеты и многое другое. Большинство манипуляций выполняются при помощи стандартных функций операционной системы. Некоторые дополнительные возможности предусматривают установку стороннего программного обеспечения.
Тематическая статья: Как установить тему на Андроид
Добавить новый рабочий стол
В большинстве существующих смартфонов на Андроид система позволяет добавить новый рабочий стол. Это может понадобиться пользователю в нескольких случаях:
- Главная страница рабочего стола полностью забита ярлыками;
- Необходимо разместить большой виджет, который не помещается на старой странице;
- Нужно создать страницу с программами одного типа (например, только игры или приложения для работы с документами).
Создание новой страницы позволит упорядочить приложения на вашем телефоне или планшете. Для некоторых пользователей это намного удобнее, чем «стаскивать» все программы и ярлыки в одну папку.
Создать рабочий стол можно несколькими способами. Здесь все зависит от модели телефона и производителя. Первый способ включает в себя следующие шаги:
- Разблокируйте свой аппарат.
- Прикоснитесь пальцем к свободному пространству экрана и удерживайте.
- Как только появится окно страниц, пролистайте вбок (влево или вправо).

- На открывшейся странице появится значок «+». Нажмите на него, чтобы добавить страницу. Если необходимы еще страницы, проделайте пункты 3-4 еще раз.

- Нажмите функциональную клавишу «назад».
Теперь в нижней части экрана рабочего стола будет несколько точек, сигнализирующих о количестве страниц.
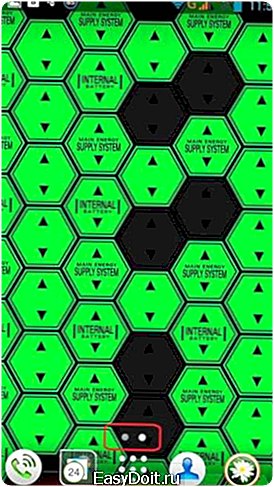
На некоторых моделях следует сделать «щипок» по экрану. После этого откроется список доступных рабочих столов. Далее (как и в предыдущей инструкции) просто нажмите на стол со знаком «+». Обратите внимание, что сверху окна имеется значок стрелки. С его помощью вы можете определять, какой рабочий стол на Андроиде будет главным. Именно на него система будет переходить после каждого нажатия центральной кнопки.

На более поздних версиях операционной системы Андроид, чтобы создать дополнительный рабочий стол, необходимо:
- Нажмите на любой ярлык, при этом удерживайте его.
- Как только он стал передвигаемым, перетащите его к самому краю экрана.

- После этого создастся дополнительный рабочий стол, и вы сможете отпустить ярлык.
Будьте внимательны, потому что на некоторых моделях количество создаваемых страниц может быть ограничено. Однако, как показывает практика, для размещения всех необходимых программ, приложений и многочисленных виджетов пользователю хватает 5 страниц рабочего стола. Большее количество усложняет использование смартфона, при этом делает поиск программы неудобным.
Удаление рабочего стола
Теперь давайте выясним, как удалить рабочий стол на вашем гаджете. Удаляя программы и ярлыки, на экране освобождается место. Использовать целую страницу рабочего стола для одного ярлыка нерационально, поэтому логично перенести его в другое место, а свободную страницу удалить. Удалить рабочий стол можно несколькими способами, все зависит от интерфейса вашего смартфона. Рассмотрим удаление рабочего стола первым методом:
- Перейдите на рабочий стол, который необходимо удалить.
- Коснитесь пальцем свободного пространства на экране.
- Как только появятся страницы, в верхнем правом углу нажмите крестик для удаления.
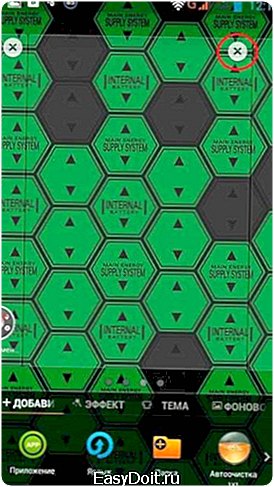
На других устройствах следует перейти в меню рабочих столов (делается это «щипком» по экрану). После этого:
- Выберите необходимое окно, нажав на него один раз.
- Нажмите на ярлык с мусорным ведром вверху экрана. Если это не сработало, перетяните рабочий стол в верхнюю область.

- Для выхода нажмите кнопку назад.
Будьте внимательны! Удаленный рабочий стол потеряет все ярлыки, которые на нем находятся. Если вы хотите восстановить страницу, вам придется заново выставлять на нем все значки программ из общего списка.
Некоторые устройства не предусматривают подобной функции, однако не стоит огорчаться, так как решить эту проблему можно при помощи специальных программ-лаунчеров.
Лаунчер – новые возможности для вашего устройства
В официальном магазине приложений Google Play вы найдете довольно большой выбор специальных программ, в названии которых встретите слово Launcher. Подобные приложения представляют собой полноценный пользовательский интерфейс, который в большинстве случаев имеет более расширенный функционал по сравнению со стандартным.
Большой популярностью пользуются такие лаунчеры как Smart Launcher, 360 Launcher, Buzz Launcher. Они имеют множество дополнительных функций по настройке графического интерфейса, рабочего стола, а также предоставляют несколько новых виджетов. Launcher подойдет на любой телефон, работающий под управлением Android 4.0+.
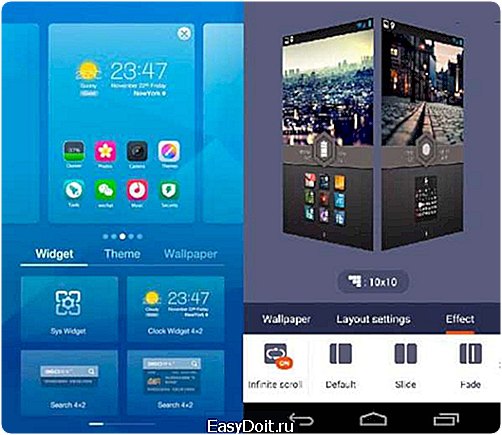
Работа с ярлыками, виджетами и папками
Создав рабочий стол, необходимо его чем-то наполнить. Вы можете перетащить ярлыки и программы с другого окна, а также добавить их из общего списка. Сделать это можно при помощи следующей последовательности команд:
- Перейдите на только что созданную страницу.
- Нажмите пальцем в любой части экрана и удерживайте.
- Для добавления приложения нажмите пункт «Приложение». В открывшемся меню укажите все программы, которые нужно добавить.

- Чтобы добавить ярлык, нажмите соответствующий пункт, а потом выберите необходимые ярлыки. Это может быть ярлык на конкретную переписку, контакт в записной книжке или маршрут на карте.

- Для добавления папки выберите пункт «Папка», а затем укажите название и все приложения, которые должны в ней находиться.

- Пролистайте вбок, а потом найдите обозначение «Виджет». Нажмите на него и выберите необходимый виджет. Затем следует поместить его на экране.
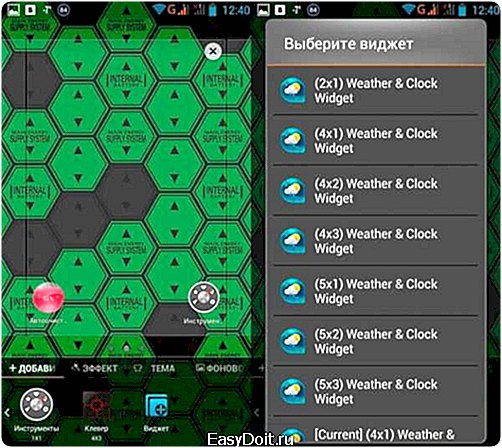
Как убрать любой элемент интерфейса? Все очень просто. Удерживайте на нем палец, а затем перетяните в область «Удалить» (или на значок с изображение корзины).
Создавать паки вы также можете путем «склеивания» нескольких ярлыков. Для этого перетащите один значок на другой, и система автоматически создаст папку. Нажав на нее, вы увидите значок редактирования. С его помощью можно изменить название папки и список программ, которые будут отображаться в ней.

Как видите, манипуляция рабочими столами на устройствах с Андроид не представляет каких-либо трудностей. Большинство настроек выполняются посредством стандартных функций. Но если вам этого мало, всегда можно поставить мощный и многофункциональный лаунчер.
poandroidam.ru