Андроид как включить автосинхронизацию на?
Как включить синхронизацию аккаунта Google на Андроид
Google – на нем построена вся основа «зеленого робота». При покупке нового мобильного друга, в первую очередь надо создать свой аккаунт. После его создания, сделать еще несколько манипуляций для корректной работы, последним этапом которых является синхронизирование.
Как выполнить все эти процессы и как включить синхронизацию аккаунта Google на Андроид на последнем этапе, подробно описано ниже.
Создание аккаунта
Создать его довольно просто, следуя советам:
- В предложенном поле ввести на выбор любое «имя». Оно будет зарегистрировано как адрес почты. Причем надо придумать только начало адреса, поскольку концовка @gmail.com устанавливается по умолчанию.
- Придумать надежный пароль.
- После нажатия «ОК», создается пользовательский ящик.
В обязательном порядке нужно запомнить адрес и пароль, поскольку в дальнейшем они неоднократно будут востребованы.
Копирование и восстановление
После создания аккаунта, система предложит установить резервное копирование и восстановление. Что это значит?
- резервное копирование – это сохранение всей информации, находящейся на носителе, которая переносится на аккаунт своего владельца;
- восстановление – поскольку гаджет представляет собой компьютерное детище, в любой момент может произойти сбой. Помимо этого владелец может по собственной инициативе переустановить и сбросить на заводские настройки. При любой переустановке вся информация будет удалена. Чтобы ее не потерять, поможет «Восстановление», которое после переустановки восстановит все, без потерь. Вся база будет храниться в так называемом «облаке».
Синхронизирование способно сделать работу максимально комфортной. Основные преимущества:
- Браузер. После синхронизации, пользователь при каждом входе на сайты, на которых зарегистрирован (например Одноклассники, Вконтакте, Авито), будет получать доступ на них. Не будет необходимости каждый раз вводить логин и пароль.
- Контакты. Функция удобна не только на смартфонах. Большинство современных планшетов выпускаются с возможностями телефона (с их помощью можно совершать звонки). Все имеющиеся на гаджете номера будут синхронизироваться с Google, это позволит при смене или потере сим-карты «достать» все номера телефонов.
- Доступ к приложениям. Приложения можно безопасно скачивать со специального сервиса Play Маркет, который установлен на всех устройствах «робота». К таким приложениям относятся игры, антивирусные программы, фильмы, музыка, книги, социальные сети, текстовые редакторы, браузеры, «живые» обои, переводчики и многие другие, в зависимости от потребностей. Все возможности Play Маркета станут доступными только после синхронизации.
Разобраться в том, как это сделать, помогут следующие рекомендации. В качестве помощника выступает планшет Lenovo на оперативке «робота» версии 6.0.
Прежде всего зайти в настройки, прокрутить практически до конца, до «Личных данных», найти графу «Аккаунты».

Откроется окошко, в котором выбрать Google.

Далее нажать на адрес почты (появится автоматически), начнется синхронизация. Обратите внимание, что для ее осуществления требуется подключение к сети интернет. Процесс может начаться самостоятельно, а может потребоваться ручное нажатие на все стрелочки.
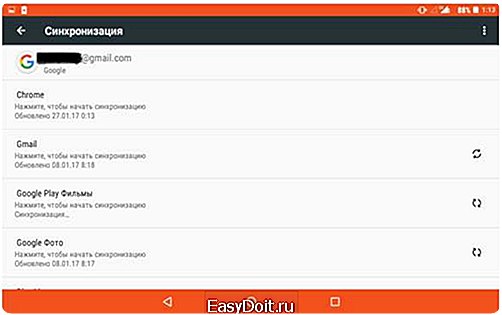
Процесс завершён. При этой системной операции происходит синхронизация следующих параметров:
- браузер (в данном примере Chrome);
- gmail (электронная почта пользователя);
- Play фильмы;
- фото;
- Play музыка;
- автозагрузка фотографий;
- диск;
- приложения;
- календарь;
- контакты.
Гаджет готов к полноценной и планомерной работе!
Полезные советы
Периодически требуется обновление, тем более после отключения интернета, для общего улучшения работы и по другим причинам. Чтобы каждый раз не утруждать себя всеми вышеперечисленными манипуляциями, можно включить автоматический режим. Как его включить, подробно рассмотрим ниже.
- Для начала действовать по уже знакомой схеме. Зайти в настройки, дойти до «Личных данных», выбрать графу «Аккаунты».
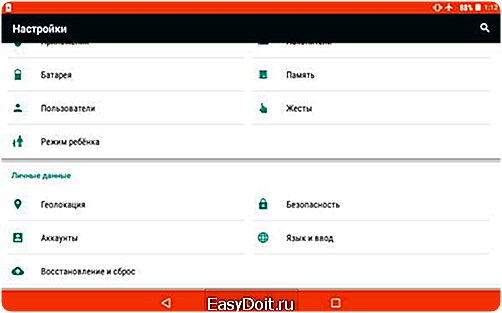
- Откроется окошко со всеми имеющимися аккаунтами (первым в списке всегда стоит Google).
- Далее нажать на сноску в правом верхнем углу.
- Система предложит автосинхронизацию. Обратите внимание, что с этого пункта требуется подключение к сети интернет.
- При нажатии на квадратик возле надписи «Автосинхронизация», по умолчанию появится сообщение. При его появлении нажать кнопку «ОК».

- После всех вышеуказанных действий, автосинхронизация будет включена. Убедиться в этом можно, увидев «галочку» в квадратике. При этом он станет голубого цвета.
Важно! При включении автосинхронизации возможен более быстрый расход заряда батареи. Синхронизирование будет постоянно работать в фоновом режиме, регулярно обновляться, а соответственно – техника будет находиться в активном статусе, и время работы батареи станет менее долгосрочным.
Чтобы отключить авто режим, нужно убрать «галочку». Но при отключении не будут приходить системные сообщения! Например, о полученных письмах на почтовом ящике. Это может стать причиной не вовремя полученной важной информации. Так что придется выбрать: регулярно заходить на свой почтовый ящик, в ручном управлении подключать синхронизирование базы или пожертвовать зарядом батареи, но вовремя получать все важные новости.
Совет по тематике
Если вы решили купить новый смартфон или необходимо передать множество информации с гаджета, синхронизация станет палочкой-выручалочкой. При захождении на gmail.com с любого носителя по адресу основного аккаунта, можно открыть все данные с первоисточника.
Как видно из статьи, проблема того, как включить обычную или автоматическую синхронизацию аккаунта Google на Андроид, решается довольно легко. Хитрости, которые осуществить очень просто, помогут упростить пользование любимым «роботом»! Сделайте свое виртуальное пространство максимально комфортным!
vacenko.ru
Включение синхронизации Google-аккаунта на Android
 Синхронизация данных с учетной записью Google – полезная функция, которой наделен практически каждый смартфон на ОС Android (не считая разве что устройства, ориентированные на китайский рынок). Благодаря этой возможности можно не беспокоиться о сохранности содержимого адресной книги, электронной почты, заметок, записей в календаре и других фирменных приложений. Более того, если данные синхронизированы, то доступ к ним можно будет получить с любого устройства, нужно просто на нем войти в свой Гугл-аккаунт.
Синхронизация данных с учетной записью Google – полезная функция, которой наделен практически каждый смартфон на ОС Android (не считая разве что устройства, ориентированные на китайский рынок). Благодаря этой возможности можно не беспокоиться о сохранности содержимого адресной книги, электронной почты, заметок, записей в календаре и других фирменных приложений. Более того, если данные синхронизированы, то доступ к ним можно будет получить с любого устройства, нужно просто на нем войти в свой Гугл-аккаунт.
Включаем синхронизацию данных на Андроид-смартфоне
На большинстве мобильных устройств, функционирующих под управлением ОС Android, синхронизация данных включена по умолчанию. Однако различные сбои и/или ошибки в работе системы вполне могут привести к тому, что эта функция будет деактивирована. О том, как ее включить, мы расскажем далее.
- Откройте «Настройки» своего смартфона, воспользовавшись одним из доступных способов. Для этого можно тапнуть по иконке на главном экране, нажать на нее же, но в меню приложений или выбрать соответствующий значок (шестеренка) в шторке.
- В перечне настроек найдите пункт «Пользователи и аккаунты» (может еще называться просто «Аккаунты» или «Другие аккаунты») и откройте его.
- В списке подключенных учетных записей найдите Google и выберите ее.
- Теперь тапните по пункту «Синхронизировать аккаунты». Это действие откроет список всех фирменных приложений. В зависимости от версии ОС, установите галочку или активируйте тумблер напротив тех сервисов, для которых требуется включить синхронизацию.
- Можно поступить немного иначе и синхронизировать все данные принудительно. Для этого нажмите по трем вертикальным точкам, расположенным в правом верхнем углу, или кнопке «Еще» (на устройствах производства Xiaomi и некоторых других китайских брендов). Откроется небольшое меню, в котором следует выбрать пункт «Синхронизировать».
- Теперь данные из всех приложений, подключенных к учетной записи Google, будут синхронизированы.
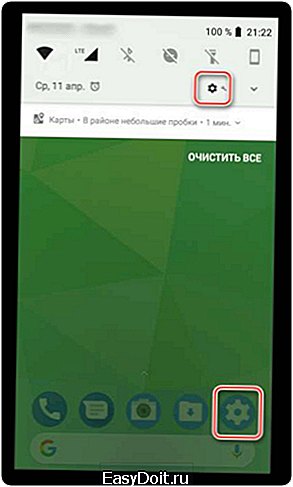
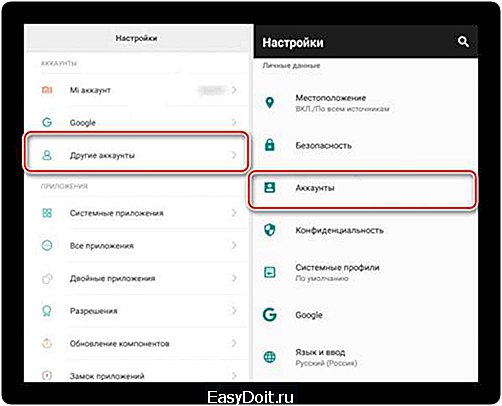

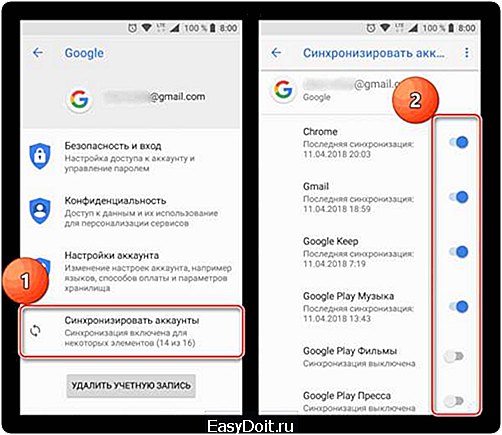

Примечание: На некоторых смартфонах принудительно синхронизировать данные можно более простым способом – воспользовавшись специальным значком в шторке. Для этого нужно ее опустить и найти там кнопку «Синхронизация», выполненную в виде двух круговых стрелок, и установить ее в активное положение.

Как видите, нет ничего сложного в том, чтобы включить синхронизацию данных с Гугл-аккаунтом на Андроид-смартфоне.
Включаем функцию резервного копирования
Некоторые пользователи под синхронизацией подразумевают резервирование данных, то есть копирование сведений из фирменных приложений Google в облачное хранилище. Если ваша задача – создание резервной копии данных приложений, адресной книги, сообщений, фото, видео и настроек, тогда выполните следующие действия:
- Откройте «Настройки» своего гаджета и перейдите к разделу «Система». На мобильных устройствах с версией Android 7 и ниже предварительно потребуется выбрать пункт «О телефоне» или «О планшете», в зависимости от того, что вы используете.
- Найдите пункт «Резервное копирование» (может еще называться «Восстановление и сброс») и перейдите в него.
- Установите в активное положение переключатель «Загружать на Google Диск» или установите галочки напротив пунктов «Резервирование данных» и «Автовосстановление». Первое характерно для смартфонов и планшетов на последней версии ОС, второе – для более ранних.

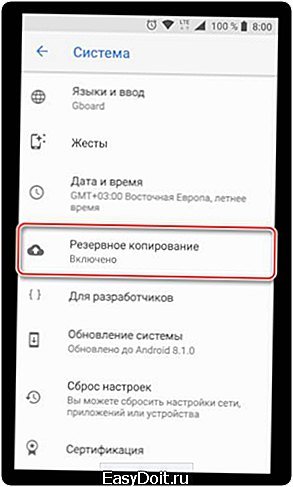
Примечание: На мобильных устройствах со старыми версиями Андроид пункты «Резервное копирование» и/или «Восстановление и сброс» могут находиться непосредственно в общем разделе настроек.
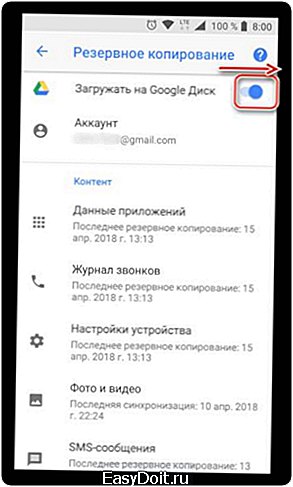
После выполнения этих простых действий ваши данные будут не только синхронизироваться с учетной записью Google, но и сохраняться в облачное хранилище, откуда их всегда можно будет восстановить.
Распространенные проблемы и варианты их устранения
В некоторых случаях синхронизация данных с учетной записью Google перестает работать. Причин у этой проблемы несколько, благо, определить их и устранить довольно легко.
Проблемы с подключением к сети
Проверьте качество и стабильность подключения к интернету. Очевидно, что при отсутствии на мобильном устройстве доступа в сеть, рассматриваемая нами функция работать не будет. Проверьте подключение и, если это потребуется, подключитесь к стабильному Wi-Fi или найдите зону с более качественным покрытием сотовой связи.

Читайте также: Как включить 3G на телефоне с Android
Отключена автосинхронизация
Убедитесь в том, что на смартфоне включена функция автоматической синхронизации (5-ый пункт из части «Включаем синхронизацию данных…»).
Не выполнен вход в Гугл-аккаунт
Убедитесь, что вы авторизованы в учетной записи Google. Возможно, после какого-то сбоя или ошибки она была отключена. В таком случае нужно просто повторно войти в аккаунт.

Подробнее: Как войти в Гугл-аккаунт на смартфоне
Не установлены актуальные обновления ОС
Возможно, ваше мобильное устройство нуждается в обновлении. Если вам доступна новая версия операционной системы, ее обязательно нужно скачать и установить.

Для проверки наличия апдейта откройте «Настройки» и поочередно перейдите по пунктам «Система» — «Обновление системы». Если у вас установлена версия Android ниже 8, предварительно потребуется открыть раздел «О телефоне».
Читайте также: Как отключить синхронизацию на Андроид
Заключение
В большинстве случаев синхронизация данных приложений и сервисов с учетной записью Google включена по умолчанию. Если же она по каким-то причинам отключена или не работает, проблема устраняется всего за несколько простых шагов, выполняемых в настройках смартфона.
Мы рады, что смогли помочь Вам в решении проблемы. Задайте свой вопрос в комментариях, подробно расписав суть проблемы. Наши специалисты постараются ответить максимально быстро.
Помогла ли вам эта статья?
Да Нет
lumpics.ru
Как включить синхронизацию в Android 4.2.2
Некоторое время назад на имеющемся в моем распоряжении планшете Samsung Galaxy Note 8.0 GT-N5110 обновилась операционная система Android до версии 4.2.2. Обновление прошло практически без моего участия. Устройство самостоятельно загрузило по Wi-Fi новый образ Android (около 700 Мб) и инициировало процесс. По времени обновление заняло всего несколько минут.

Отлично. По правде говоря после перезапуска в новой системе особых внешних отличий я не заметил. Их практически и нет. Судя по описаниям, основные изменения были направлены на улучшение внутренних алгоритмов и повышение безопасности.
Справедливости ради надо сказать, что по ощущениям время работы устройства между перезарядками действительно увеличилось.
А вот автоматическую регулировку подсветки экрана так и не поправили – работает так же непонятно и неадекватно.
Несколько дней после обновления версии Android я пользовался планшетом Galaxy Note как обычно и уже успел забыть о недавнем событии.
Как вдруг, прямо в процессе работы, браузер Google Chrome совершает неожиданный «кульбит в оркестровую яму» и категорически отказывается после этого запускаться. Не помогла и перезагрузка планшета.
Солидарно с Google Chrome выступила и Skype — тоже не работала.
Skype удалось вылечить удалением и повторной установкой. А вот Chrome считается теперь неотъемлемой составной частью операционной системы Android и удалить или переустановить его нельзя. По крайней мере доступными простому пользователю средствами.
Не слишком оправданным на этом фоне становится присутствие в системе второго браузера, который называется просто «Интернет».
Google Chrome получилось реанимировать с помощью “Удалить обновления”, “Очистить данные” и “Очистить кеш” в “Диспетчер приложений”.
Приложения исправно заработали, но в браузере Chrome после проведенных манипуляций напрочь исчезли сохраненные закладки. Причина их исчезновения была совершенно понятна. Непонятным было почему они не появляются вновь.
Когда-то давно чуть ли не главным аргументом в пользу перехода на Google Chrome для меня явилась возможность синхронизации закладок на разных компьютерах через свою учетную запись в Google. Я включаю ее в настройках всегда.
Очень скоро стало ясно, что синхронизация не работает.
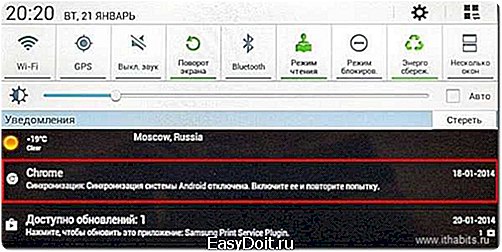
Сейчас я думаю, что синхронизация выключилась не в момент падения Chrome, а при обновлении версии операционной системы Android.
Не работает потому, что отключена. Значит нужно включить. И вот тут началось мое увлекательное путешествие по закоулкам интерфейса планшета Samsung Galaxy Note в поисках “включалки” синхронизации.
Сбило с толку то, что синхронизация не работала, как бы, в Google Chrome. Естественно, я начал изыскивать возможность включить ее именно для него. Как впоследствии оказалось, это была главная ошибка.
Добиться результата не получалось. Синхронизация в Chrome не хотела включаться категорически. Я прочитал в Google несколько статей по поводу решения проблем с синхронизацией и выполнил все описанные в них рекомендации типа отключения/включения учетной записи. Я даже удалил учетную запись и прописал ее вновь. Ничего не помогло.
Когда я уже практически совсем отчаялся и решил прекратить попытки справиться с проблемой, мне случайно (ну не совсем, конечно, случайно – возникшая неприятность не отпускала) попалась одна англоязычная статья (к сожалению я не сохранил на нее ссылку). Приведенная в ней пара скриншотов показалась мне весьма интересной, я решил воспроизвести описанное на своем устройстве. Это оказалось решением. Думаю, что сам бы я до такого долго не додумался.
Не буду больше мучать долгим предисловием и расскажу как включить синхронизацию в Android 4.2.2. Оказывается включение “спрятано” в настройках учетной записи Gmail.
Открываем “Настройки” –> “Использование данных”:

Выбираем Gmail:

Нажимаем “Просмотреть параметры приложения”:
Выбираем учетную запись Gmail.

Включаем синхронизацию Gmail.
Последует предупреждение о том, что выбранное действие затронет другие приложения. Мы с ним, естественно, соглашаемся. И все начинает работать.
Надеюсь, что помог кому-то своей коротенькой публикацией сэкономить драгоценное время.
В заключение хотелось бы отметить, что это небольшое приключение из категории “Учите мат.часть” никоим образом не изменило мое крайне позитивное отношения к планшету Galaxy Note 8.0. На мой взгляд устройство замечательное – очень легкое, шустрое и удобное. Огромное количество полезных приложений для Android, в том числе и совершенно бесплатных. Возможно мы еще вернемся к нему через некоторое время.
Опубликовано — 23 января, 2014 в рубрике — Интернет & Веб, Семейство ОС Linux Теги: Android, Linux
www.ithabits.ru
Как отключить синхронизацию Google аккаунта?
Необходимо отключить синхронизацию Google аккаунта? Сайт Android +1 подготовил вам подробную инструкция с картинками и видео как это сделать!
Если вы удалили или добавили данные на одном Android устройстве, то они автоматически удалятся/добавятся на другом, все это работает благодаря синхронизации Google аккаунта. Для многих это будет полезно, но иногда и синхронизация может сыграть злую шутку! Помимо этого синхронизация Google аккаунта может сильно разрядить аккумулятор Android смартфона или планшета, а также выкачать много интернет трафика! Именно по этой причине многие предпочитают отключить синхронизацию аккаунта. Вот как это сделать.
Инструкция как отключить синхронизацию Google аккаунта?
- Перейдите в «Настройки» Android устройства
- Найдите раздел «Аккаунты» или «Другие Аккаунты» (MIUI)
 в MIUI перейдите в «Другие аккаунты», в остальных «Аккаунты»
в MIUI перейдите в «Другие аккаунты», в остальных «Аккаунты» - Выберите из всех доступных аккаунтов иконку» Google»
 Выберите сервис для которого необходимо отключить синхронизацию
Выберите сервис для которого необходимо отключить синхронизацию - Снимите галочки или отключите параметры на необходимых пунктах синхронизации
 снимаем галочки с тех пунктов, которые не нужно синхронизировать
снимаем галочки с тех пунктов, которые не нужно синхронизировать - Теперь синхронизации на данном Android устройстве с Google аккаунтом выполняться не будет, если необходимо повторите данную операцию с другими устройствами
Как отключить автоматическую cинхронизацию?
Если вы хотите оставить синхронизацию с Google, но хотите контролировать процесс сами, чтобы она выполнялась только тогда, когда вы этого захотите, тогда:
- Перейдите в «Настройки» Android устройства
- В разделе «Аккаунты» или «Другие Аккаунты» (MIUI)
- Нажмите три точки и снимите галочку с «Автосинхронизация данных» или в MIUI вверху «Включить синхронизацию».
 отключаем автоматическую синхронизацию для всех аккаунтов Google
отключаем автоматическую синхронизацию для всех аккаунтов Google
Теперь автоматическая синхронизация отключиться для всех аккаунтов, не только Google. Чтобы синхронизировать вручную необходимо:
- Перейдите в «Настройки» Android устройства
- В разделе «Аккаунты» или «Другие Аккаунты» (MIUI)
- Перейти в необходимый аккаунт и нажать на три точки (доп. меню) и «Синхронизировать» или в MIUI «ЕЩЕ» и «Синхронизировать»

Помимо этого, на многих устройствах Android можно отключать или включать синхронизацию из меню быстрых настроек («потянуть шторку»). С помощью специальной кнопки «Синхронизация».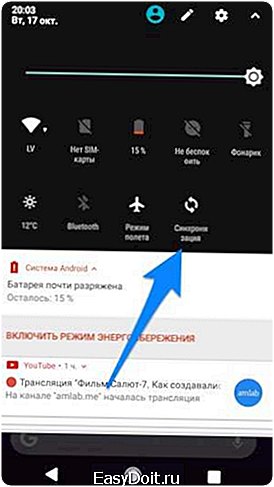
У вас еще остались дополнительные вопросы? Задавайте их в комментариях, рассказывайте о том, что у вас получилось или наоборот!
Вот и все! Оставайтесь вместе с сайтом Android +1, дальше будет еще интересней! Больше статей и инструкций читайте в разделе Статьи и Хаки Android.
androidp1.ru


 в MIUI перейдите в «Другие аккаунты», в остальных «Аккаунты»
в MIUI перейдите в «Другие аккаунты», в остальных «Аккаунты»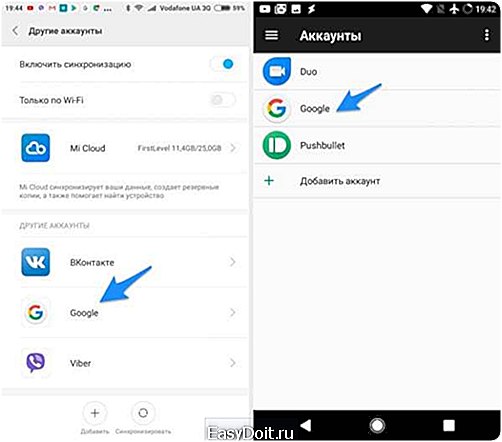 Выберите сервис для которого необходимо отключить синхронизацию
Выберите сервис для которого необходимо отключить синхронизацию снимаем галочки с тех пунктов, которые не нужно синхронизировать
снимаем галочки с тех пунктов, которые не нужно синхронизировать отключаем автоматическую синхронизацию для всех аккаунтов Google
отключаем автоматическую синхронизацию для всех аккаунтов Google