Андроид как веб камера через USB?
Использование Android-устройства в качестве веб-камеры
Если вы обладатель android телефона или планшета, вы можете превратить его в самую настоящую USB-веб-камеру. Для этого вам понадобится стандартный USB-кабель и специальный софт.
Использование DroidCam Wireless Webcam
В сети вы можете найти огромнейшее множество программ для превращения своего мобильного аппарата в веб-камеру. Одним из крайне популярных и простых в управлении является DroidCam Wireless Webcam. Это система из двух программ: одна из них устанавливается на ваш android телефон, а вторая предназначена для персонального компьютера.
Чтобы создать подключение между компьютером и смартфоном, вам необходимо четко следовать следующим инструкциям:
- Для начала вам следует скачать приложение из Play Маркет. В строке поиска введите его название. Как показывает статистика магазина, его скачали уже более одного миллиона человек. Стоит тут также отметить, что это полностью бесплатный софт.

- Дальше следует установить программу на ваш ноутбук или персональный компьютер. Найти ее можно в сети Интернет. Имеется установщик для ОС Windows и Linux. Если у вас «стоит» ОС от Microsoft, выберите установщик для «Виндовс».

- Программное обеспечение для обеих сторон установлено. Подготовим ваш аппарат для подключения. Здесь следует включить режим отладки по USB, поэтому перейдите в меню «Настройки» и найдите пункт «О телефоне». В нем будет строка «Информация о версиях». Перейдите в это подменю. Нажимайте несколько раз на поле «Номер сборки» до появления сообщения, что вы уже являетесь разработчиком. В настройках найдите новое меню «Для разработчиков», а потом обязательно включите отладку по USB.

- Запустите приложение на телефоне. На главном экране появится IP-адрес для беспроводного соединения. Если вы подключаетесь через USB, вам эта информация не понадобится, а каких-либо дополнительных действий проводить не придется.

- Следующий шаг предполагает подключение телефона по USB-кабелю, а также включение программы клиента на компьютере. Приложение имеет интуитивно-понятный интерфейс, при этом позволяет создавать соединения не только по кабелю, но и через Wi-Fi и даже Bluetooth. Но пока вам это не понадобится. Выберите вторую иконку с изображением знака порта USB. Поставьте галочки напротив надписей «Video» и «Audio». Это позволит вашему собеседнику слышать и видеть вас во время разговора. Можно указать качество видео. В конце всех настроек нажмите кнопку «Start».
 Также интерфейс позволяет увеличивать или уменьшать картинку, регулировать яркость и даже делать скриншот во время разговора.
Также интерфейс позволяет увеличивать или уменьшать картинку, регулировать яркость и даже делать скриншот во время разговора. - Попробуйте навести камеру вашего смартфона на себя, чтобы убедиться в получении картинки.
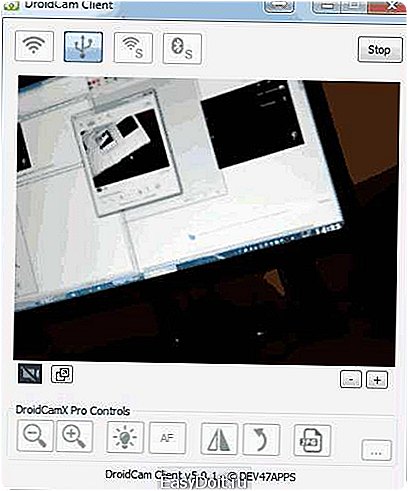
Настройка окончена. Андроид-телефон теперь используется как камера непосредственно через USB, но как ее активировать в том же Skype? Ответ простой. Для этого придется выполнить несколько простых пунктов:
- Зайдите в свой аккаунт Skype на компьютере.
- Перейдите в основные настройки. В них выберите подменю «Настройка видео».
- В выпадающем списке выбора источника укажите «DroidCam Source 1».
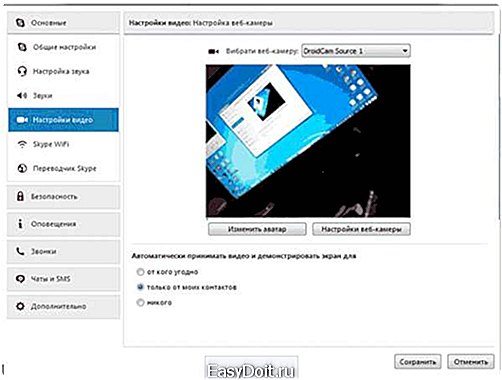
Теперь изображение в видеочате «Скайп» будет транслироваться с вашего мобильного гаджета.
Чтобы кабель не мешался под руками, попробуйте установить попросту Wi-Fi-соединение. Для этого следует выбрать первый значок с характерной иконкой беспроводной связи. Далее введите IP-адрес вашего мобильного аппарата. Узнать его вы можете на одноименном мобильном приложении, которое вы предварительно установили на смартфон. Как только данные введены, нажмите кнопку «Start».
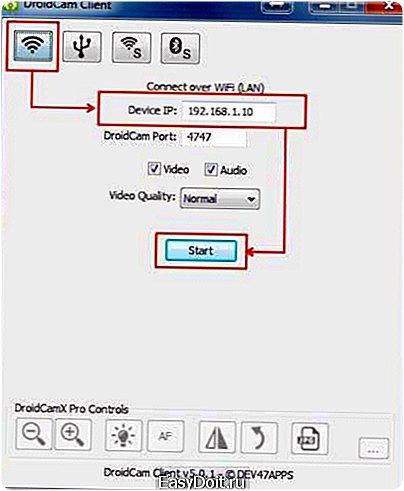
Использование USB Webcam
Если вы не можете или не хотите установить это приложение, то для вас есть альтернатива. Это программа USB Webcam. Как и предыдущий вариант, она имеет версию для android, а также для компьютера.
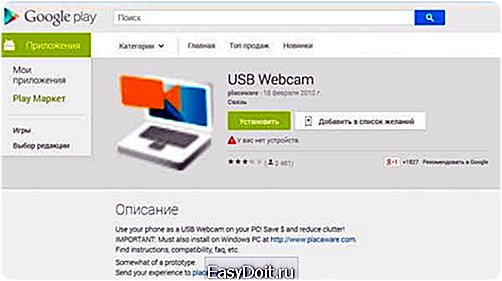
Инструкция аналогична: запускаете клиент на смартфоне, включаете отладку через USB и активируете веб-камеру через персональный компьютер. При выборе источника в каком-либо видеочате вам высветиться строка «G Webcam Video». Это приложение можно использовать в том случае, если «Скайп» или любое другое подобное программное обеспечение не видит в источниках изображения ваш мобильный девайс.
Существует еще одна подобная программа под названием IP Webcam. Но она подразумевает работу только с беспроводным соединением Wi-Fi.
poandroidam.ru
Андроид смартфон как Веб-Камера
Иногда покупка веб-камеры представляет собой весьма накладное, а порой и совершенно бессмысленное мероприятие. Например, большинство моделей обладают весьма скромными характеристиками и не могут использоваться для чего-то, кроме передачи звука и видео в весьма посредственном качестве. Многие подобные девайсы оснащены 1,3-2-мегапиксельной камерой, что соответствует уровню смартфонов десятилетней давности, а 5-мегапиксельные вебки по стоимости чуть ли не сопоставимы с недорогим устройством на Android. Тем более нет смысла в лишнем девайсе, выполняющем схожие функции. Так каким же образом заменить веб-камеру Android смартфоном? Сначала рассмотрим базовые принципы. Прежде всего потребуется аппарат на Android с приемлемым качеством изображения. В идеале с двумя камерами – тыловой и фронтальной, каждая из которых не менее 5 мегапикселей. Это нужно для программ типа Instagram или Skype, да и в целом гораздо удобнее, ведь можно будет по-разному расположить смартфон во время съемки. Можно ли применять его в качестве веб-камеры для ПК и может ли он быть её полноценной заменой? Ответ на оба вопроса положительный. Более того, такой вариант еще и гораздо удобнее. Большинство веб-камер подключаются кабелем через usb-порт, что ограничивает дистанцию их применения. Смартфон же может передавать картинку на ПК со сколь угодно большого расстояния при условии подключения обоих устройств к одной сети. Это очень важный момент, к которому мы еще вернемся позднее. Таким образом, для использования смартфона в качестве вебки достаточно иметь персональный компьютер (лучше всего под управлением Windows), девайс на базе Android и подходящее программное обеспечение. Скачать его можно в Google Play, выбрав что-то из предложенного списка по запросу «webcam», «web-camera» и др. Среди наиболее популярных программ можно выделить IP Webcam и Droidcam, на примере первой из которых будет рассмотрен процесс подключения. Всего имеется 3 варианта передачи сигнала – через USB, интернет и посредством внутренней беспроводной сети Wi-fi. Последний наиболее предпочтителен, хотя если устройства не находятся в одной сети (например, смартфон работает по воздуху, а компьютер соединен кабелем напрямую), можно передавать данные и через интернет, хотя такой способ считается менее безопасным. Подключение по USB – устаревший вариант, который не только не очень удобен из-за необходимости использования провода, но и поддерживается далеко не всеми программами. Принцип действия любого софта для использования смартфона в качестве веб-камеры одинаковый – ставим приложение на смартфон, а клиент для windows на ПК. Подключаемся к одной сети и начинаем передачу данных. Рассмотрим пошаговую инструкцию на примере IP Webcam: 1) Установка софта – приложение + клиент на ПК (при необходимости). 2) Запуск и настройка IP Webcam на смартфоне. Выбираем качество сигнала, определяем параметры вещания и прочие опции и в самом низу экрана нажимаем «Запустить».
Произойдет старт трансляции с выбранными параметрами, адрес которой можно наблюдать в нижней части дисплея. Именно его надо будет ввести при подключении на ПК. Также для последних версий Android доступен сервис Ivideon.
3) Настройка клиента на ПК. В случае с IP Webcam дополнительный софт может не потребоваться, достаточно скопировать полученный выше адрес вида http://10.0.2.15:8080/ в строку браузера и проверить сигнал, а также указать различные параметры – режимы просмотра, прослушивания и т. д.
4) Полученную камеру надо будет выбрать в настройках необходимого приложения типа Skype и др.
Для этого в некоторых случаях может потребоваться установка специального драйвера, который без труда можно скачать с сайта разработчиков IP Webcam.
На этом всё. Теперь можно будет передавать изображение и звук со смартфона на ПК, при этом вовсе необязательно находиться возле компьютера, достаточно лишь подключить оба устройства к одной точке доступа. Стоит отметить, что по качеству сигнала и удобству использования это решение гораздо выгоднее обычной веб-камеры в связи с тем, что поддерживаются все доступные для камеры смартфона режимы (включая HD), а для установки соединения не требуются провода.
Если сайт начал лагать — нажмите на номер страницы
Загрузить ещё Авто
androidapplications.ru
Как за 5 минут превратить телефон в веб-камеру: 3 простых способа
Современный человек давно привык к тому, что смартфон является многофункциональным устройством, с помощью которого можно решить самый широкий спектр задач. Но о некоторых возможностях своего мобильного гаджета пользователь может даже и не догадываться. Например, в ситуации, когда требуется веб-камера для видеосвязи, ее можно заменить камерой телефона на Android.
Превращение телефона в веб-камеру пригодится в случае, если нужно:
- Сделать срочный видеовызов по Скайпу, но под рукой нет стандартной камеры, или она сломана;
- Установить дополнительную веб-камеру для интернет-трансляции;
- Создать удаленное наблюдение с помощью телефона.

В качестве веб-камеры можно использовать даже телефон, у которого разбит экран. Главное, чтобы в рабочем состоянии был модуль фронтальной или основной камеры. Для разных способов подключения телефона вам потребуется:
- USB-кабель;
- Точка доступа Wi-Fi;
- Программы для сопряжения телефона и компьютера или ноутбука.
Способ 1. Как использовать телефон в качестве веб-камеры через USB
Подключить смартфон как веб-камеру к ПК или ноутбуку можно через обычный USB-кабель. Вам понадобится определенный софт для настройки видеосвязи. Самым популярным и удобным является Андроид-приложение DroidCam Wireless Webcam, которое можно бесплатно скачать в цифровом магазине Google Play. Также необходимо установить на ПК программу DroidCam.
Данное программное обеспечение будет работать в связке: Android-приложение настроит телефон в качестве веб-камеры, а программа для ПК будет принимать и обрабатывать сигнал с мобильного устройства.
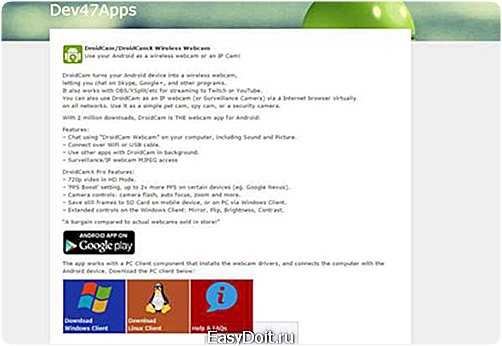
Рассмотрим пошаговую настройку телефона:
- Установите приложение DroidCam Wireless Webcam на смартфон;
- Откройте в браузере страницу http://www.dev47apps.com/, скачайте дистрибутив и установите на свой компьютер или ноутбук;
- Включите в телефоне режим для разработчиков. О том, как это сделать, можно прочитать в нашей статье «10 самых полезных скрытых функций Андроида»;
- Запустите функцию «Отладка по USB». Для этого в настройках телефона выберет пункт меню «Для разработчиков» и нажмите кнопку в соответствующем пункте.
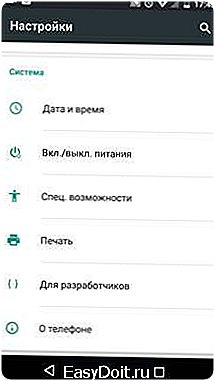
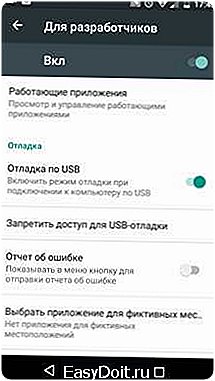
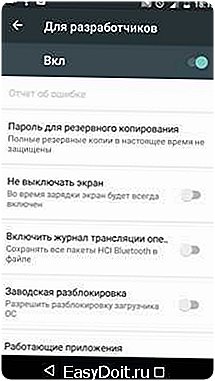
- Запустите приложение DroidCam Wireless Webcam;
- Подключите смартфон к компьютеру через USB-кабель;
- Запустите клиент DroidCam на компьютере;
- Нажмите на кнопку соединения через USB;
- Поставьте галочки в чек-боксах Audio и Video;
- Нажмите на кнопку Start.
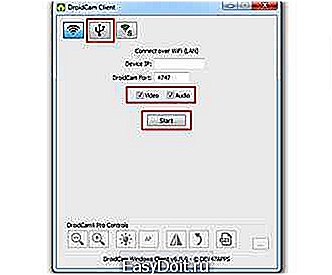
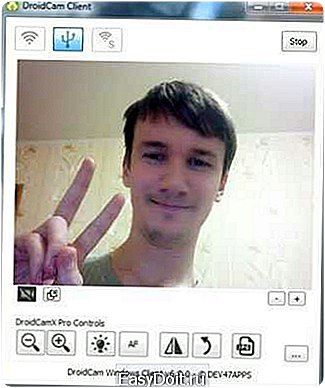
На экране клиента появится изображение с камеры телефона. В настройках приложения DroidCam Wireless Webcam можно выбрать фронтальную камеру в качестве основной для подключения, а также назначить микрофон телефона для захвата звука.

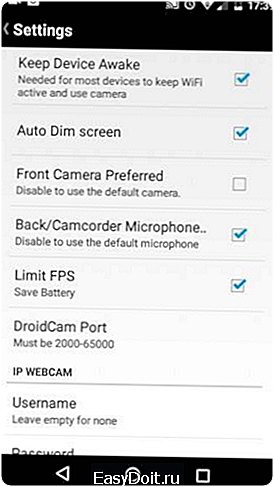
Способ 2. Как использовать телефон в качестве веб-камеры через Wi-Fi
Программа DroidCam Wireless Webcam позволяет настроить телефон в качестве веб-камеры через Wi-Fi соединение. Для этого выполните пункты 1 и 2 из вышеуказанной инструкции. Затем пройдите следующие шаги:
- Запустите Wi-Fi в своем телефоне;
- Откройте приложение DroidCam Wireless Webcam;
- Откройте программу DroidCam на ПК;
- Нажмите на кнопку соединения по Wi-Fi;
- В строке Device IP вбейте номер, который отобразится на главном экране Android-приложения в пункте WiFi IP;
- Поставьте галочки в чек-боксах Audio и Video;
- Нажмите Srart.

После этого приложение захватит видеосигнал с камеры телефона и передаст его через клиент на компьютер. Бесплатная версия приложения лишь соединяет телефон и ПК, а также содержит рекламу. Платное приложение DroidCam не показывает рекламные баннеры и позволяет настроить видео: выставить контрастность и яркость, поменять разрешение и так далее.
Обратите внимание!В Интернете можно найти немало рекомендаций по приложениям, которые позволяют использовать телефон как веб-камеру. Второй по популярности программой является Android-приложение USB Webcam. Оно должно работать аналогично утилите DroidCam, то есть нужно скачать приложение на смартфон и программу для ПК с официального сайта. Проблема в том, что, хоть приложение до сих пор доступно в Google Play, офсайт разработчика клиента прекратил свое существование, а скачивать дистрибутив со стороннего источника чревато занесением на ваш компьютер опасного вируса.
Способ 3. Превращаем смартфон в IP-камеру для удаленного видеонаблюдения
Данный способ подойдет тем, кто не хочет ограничивать себя длиной кабеля USB или зоной приема домашнего Wi-Fi сигнала. Сделать смартфон веб-камерой, находясь при этом хоть на другом конце города можно с помощью Android-приложения IP Webcam, которое бесплатно скачивается из магазина Google Play. Для вывода видеосигнала с телефона на ПК или в Скайп потребуется специальный адаптер, который скачивается с официального сайта.
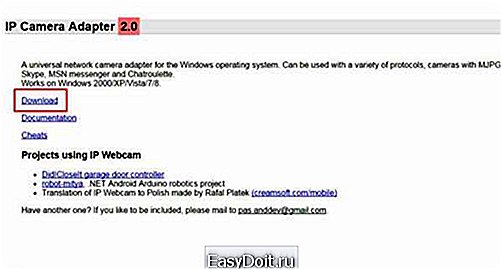
Для настройки телефона в качестве веб-камеры нужно:
- Установить приложение на смартфон;
- Установить адаптер на компьютер;
- Настроить в приложении камеру для видеозахвата;
- Выставить разрешение и качество видео;
- Изменить дополнительные настройки: ориентацию видео, режим фокуса и вспышки, баланс белого, цветовой эффект и так далее;
- Выбрать в приложении пункт «Начать трансляцию».


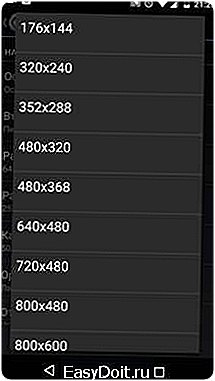

Далее у пользователя есть три доступных способа посмотреть трансляцию с камеры смартфона:
- Через браузер;
- Через плеер VLC;
- Через Skype.
Для просмотра видео в браузере вбейте в поисковую строку IP-адрес и порт устройства. Данную информацию можно узнать, нажав в приложении кнопку «Как мне подключиться». Укажите, что подключаетесь напрямую и выберете способ соединения: через мобильную сеть или Wi-Fi. Во всплывающем окне приложение сообщит нужный номер, например, 192.168.0.39:8080. Далее на странице видеотрансляции выберете режим просмотра и прослушивания.
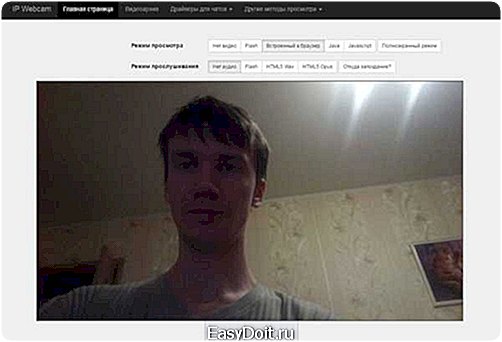
Плеер VLC можно скачать на официальном сайте. Далее:
- Установите дистрибутив;
- Откройте плеер;
- В верхнем меню выберете пункт «Медиа»;
- Нажмите «Открыть URL»;
- Вбейте строку с адресом, который указан в приложении и добавьте слово videofeed, например, так: http://192.168.0.39:8080/videofeed;
- Нажмите «Воспроизвести».
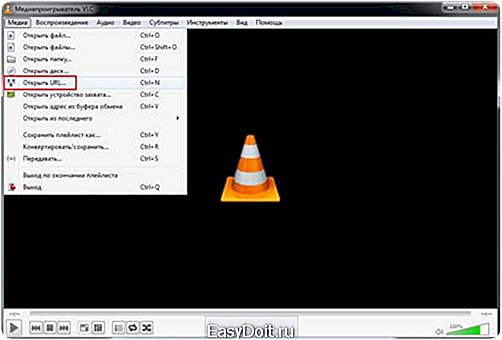
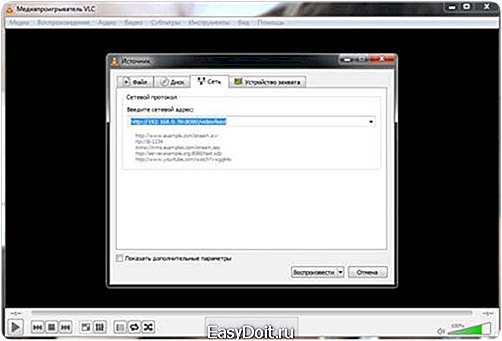
Для подключения трансляции в Skype:
- Откройте программу-адаптер;
- Вбейте адрес, аналогичный тому, который использовался для плеера VLC;
- Укажите разрешение 320х240 (если сигнал не подключится, увеличьте разрешение на следующую ступень, например 640х480);
- Нажмите «Применить»;
- В Скайпе откройте Настройки видео;
- В селекте «Выбрать веб-камеру» укажите MJPEG Camera.
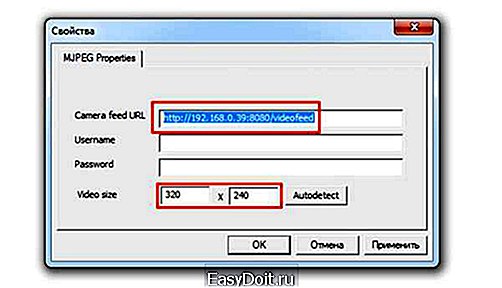
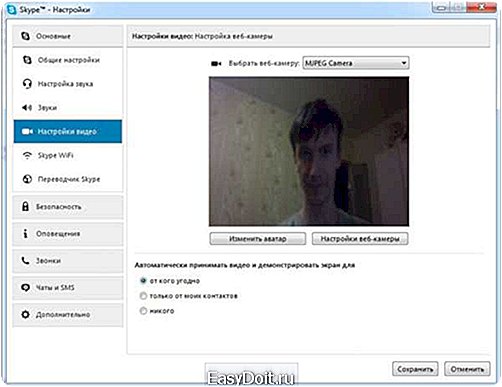
От DroidCam Wireless Webcam приложение IP Webcam отличается расширенным функционалом и более простым подключением, которое не требует установки дополнительных драйверов вашего телефона.
Изучая способы, с помощью которых телефон можно сделать веб-камерой, мы использовали модель гаджета от компании Fly.
Почему Fly
С 2003 года британская компания Fly является стабильным производителем качественных смартфонов, в которых инженеры стараются учитывать все требования современных пользователей. Основной упор компания делает на создание бюджетных смартфонов, которые не уступают по качеству моделям средней ценовой категории. Даже в гаджете за 7-8 тысяч рублей пользователь найдет мощный 4-ядерный процессор, емкий аккумулятор, отличную камера, качественный IPS-экран, и все то в обрамлении стильного дизайна.

В веб-камеру мы на некоторое время превратили смартфон Fly CIrrus 9. Поскольку тестирование заняло довольно много времени нам понадобился гаджет с емким аккумулятором, большим экраном, модулем высокоскоростного интернета и шустрым процессором. И смартфон Cirrus 9 подошел по каждому пункту. На большом 5,5-дюймовом IPS-экране было очень удобно управлять настройками приложений и изучать инструкции по управлению программами. Мощный 4-ядерный процессор на 1,25 ГГц обеспечивал стабильную работу системы во время скачивания и запуска нескольких апплетов одновременно. Модуль 4G LTE позволял моментально загружать самое объемное приложение, а емкий аккумулятор на 2800 мАч все это время держал смартфон в состоянии полной боевой готовности.
© www.fly-phone.ru/
На правах рекламы
www.sotovik.ru
Используем Android телефон как Web камеру

Android WEB camera
Многим из тех, кто не имеет веб-камеры, но хотел бы ею пользоваться, больше нет необходимости тратить деньги на ее покупку. Достаточно приспособить вместо веб-камеры сотовый телефон. А поскольку значительное число современных телефонов (smartphone) работают на базе ОС Android, способы, который мы рассмотрим, вероятно, будут полезны их владельцам. И вот чем еще хорош телефон как веб камера: Android устройства, во-первых, легко синхронизируются с персональными компьютерами, во-вторых, для их подключения существует доступное и простое программное обеспечение, а в-третьих, камеры многих современных телефонов ничуть не уступают по основным характеристикам веб-камерам.
Android смартфон как веб camera: что для этого необходимо?
Процедура подключения и настройки веб-камеры не составит труда для более-менее опытного пользователя OS Android, новичкам же следует хорошо изучить инструкцию, хотя никаких сложностей, как правило, не возникает. Перед подключением предварительно должно быть подготовлено:
- Персональный компьютер на базе ОС Windows (начиная от XP и выше) или Linux.
- Приложение на ПК, использующее веб-камеру — VLC Media Player, Skype, клиенты соц. сетей и т. п. — на выбор.
- Программное обеспечение для подключения и настройки веб-камеры на смартфоне, речь о котором пойдет ниже (доступно из Google Play).
- В зависимости от возможностей программы для «превращения» smartphone в веб-камеру: точка доступа беспроводной сети Wi-Fi в виде отдельного устройства или виртуальная («размещенная» сеть, запускаемая на компьютере с Windows 7 или 8 при помощи таких программ, как Connectify и т. п), BlueTooth-адаптер или USB-кабель.
- Непосредственно Android телефон как web камера.
Из программного обеспечения можно использовать:
- DroidCam Wireless Webcam — софт, состоящий из двух частей — запускаемой на ПК и на смартфоне. Соединение при помощи этой программы доступно через Wi-Fi, BlueTooth и USB. Может использовать как тыловую, так и фронтальную камеру. Позволяет транслировать и видео, и звук.
- USB Webcam for Android — так же как и вышеупомянутый софт, состоит из 2 частей — для ПК и смартфона. Работает через интерфейс USB. На некоторых Андроид-телефонах, ввиду отсутствия нужных драйверов, запускается не корректно. В большинстве приложений передает только видео (без звука).
- IP Webcam — устанавливается на телефон. На ПК устанавливается приложение IPCamAdapter. Устройства синхронизируются посредством Wi-Fi. Софт может работать с тыловой и фронтальной камерой. Во многих приложениях, использующих веб-камеру, передает и видео, и звук.
Если какая-либо из этих программ не поддерживается вашей моделью смартфона — следует попробовать другую, либо обновить прошивку Android.
Установка приложений и настройка подключения камеры
DroidCam Wireless Webcam
- Скачайте и установите части приложения на ПК и smartphone.
- Соедините устройства при помощи USB, BlueTooth или Wi-Fi. При подключении через USB на смартфоне должна быть активна опция отладки по USB (доступна из меню «Параметры» — «Система» — «Параметры разработчика»).
- Запустите DroidCam на компьютере и запишите (запомните) появившуюся на экране строку вида IP-адрес:порт.
- Запустите DroidCam на smartphone и нажмите кнопку «Connect», далее «Add new PC».
- Дайте подключению любое имя и впишите адрес: порт — строку, которая была указана в части софта, запущенной на ПК. Если подключение было выполнено правильно, на экране смартфона появится изображение с камеры.
- Нажмите кнопку «Settings» и задайте нужные настройки видео.
- Запустите на ПК программу, использующее камеру, например, Skype.
- В его списке камер выберите устройство «DroidCam».
- Зафиксируйте телефон в нужном вам положении — веб камера из смартфона Андроид готова.
- Устройство «DroidCam» дополнительно можно использовать как микрофон, если выбрать соответствующую настройку в опциях Skype.
USB Webcam for Android
- Установите на компьютер клиентскую часть программы — USB Webcam PC Host.
- Установите на смартфон вторую часть USB Webcam.
- На смартфоне включите опцию «Отладка по USB», доступную из меню «Параметры» — «Система» — «Параметры разработчика».
- Подключите смартфон к компьютеру при помощи дата-кабеля.
- Запустите USB Webcam PC Host на ПК, для работы программы нажмите любую клавишу.
- Запустите программу на smartphone.
- В меню «Устройства» — «Камеры» Скайпа выберите «GWebcamVideo«. Должно появиться изображение с камеры телефона. Если вместо него отображается зеленый фон, вероятно, ваше устройство не поддерживается программой.
- Если все получилось — веб камера через телефон Андроид настроена и готова к работе.
IP Webcam
- Установите на ПК программу IPCamAdapter.
- Установите на смартфон IP Webcam.
- Запустите приложение на смартфоне и задайте нужные вам настройки видео: разрешение (максимум 800 x 480), выбор камеры (тыловая, фронтальная), фокус или FPS-лимит.
- В настройках сетевого подключения можно выбрать тип: IPv4 или IPv6, задать порт (по умолчанию установлен 8080), в качестве меры безопасности можно указать пароль.
- После активации приложения на ПК, в нижней части окна появится IP-адрес для подключения smartphone.
- После того, как было выполнено соединение, менять настройки программы можно непосредственно с ПК.
- Устройства «camera» и «микрофон» становятся доступны из соответствующего меню Skype или другого приложения, использующего веб-камеру. После этого все готово к использованию.
Итак, телефон Андроид как веб камера подключен, осталось дело за малым — зафиксировать его в нужном положении. Чаще всего, стандартные настольные подставки использовать не очень удобно, поскольку менять угол наклона телефона они, как правило, не позволяют. Зато как раз для такого случая очень подходят автомобильные держатели. Такие, которые могут крепиться с помощью присоски к любой, в том числе и вертикальной поверхности и крепко зажимают телефон. С их помощью можно прикрепить смартфон к боковой, верхней или задней стенке монитора и управлять его положением также просто, как это делается с веб-камерой.
antab.ru

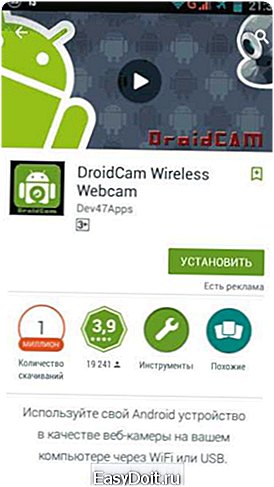
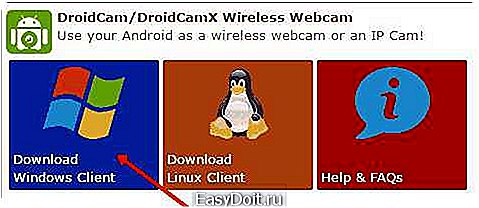
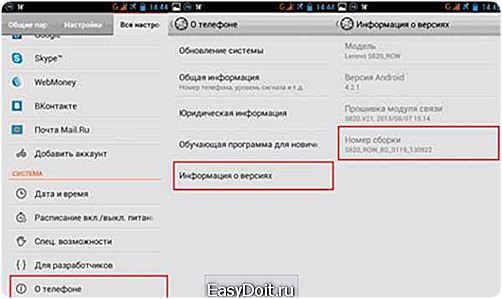
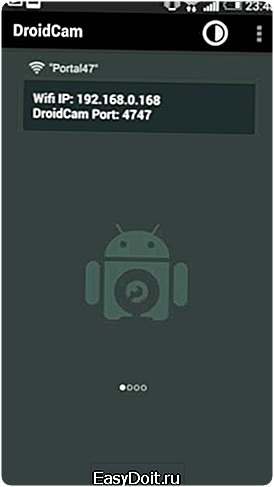
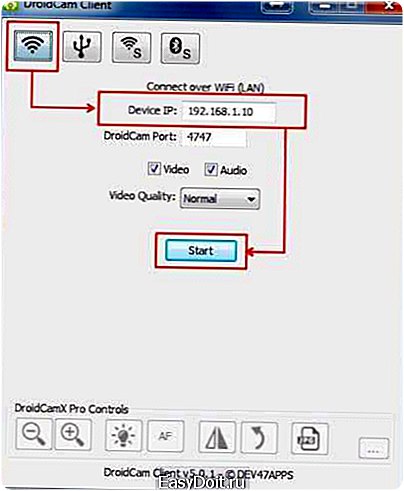 Также интерфейс позволяет увеличивать или уменьшать картинку, регулировать яркость и даже делать скриншот во время разговора.
Также интерфейс позволяет увеличивать или уменьшать картинку, регулировать яркость и даже делать скриншот во время разговора.