Андроид как веб камера?
Веб-камера из смартфона на Android
Видеоконференции и всевозможные стримы сегодня не только модная забава, но и действительно удобный способ пообщаться с теми, кто далеко, пройти удаленное собеседование на работу, высказаться перед большой аудиторией. Именно поэтому хочется, чтобы качество передаваемого видео не портило все впечатление публики. Увы, но веб-камеры часто такого качества предложить не могут. Повод ли это отказываться от своей затеи? Отнюдь. Наверняка где-то рядом с вами сейчас лежит смартфон, камера которого лучше чем та, что установлена на ноутбуке или компьютере. Почему же не использовать её? Тем более, что это совсем не сложно.
По сути, для использования смартфона на Android в качестве веб-камеры не понадобиться ничего, кроме специализированного софта: вы устанавливаете программу на смартфон и клиент на настольный ПК, объединяете их при помощи IP-адреса и порта (эти данные вы найдете в приложении на смартфоне, их надо будет ввести в связанную программу на ПК) цель достигнута! Именно по этому принципу работают все подобные приложения. А об особенностях каждого отдельного приложения мы расскажем ниже.
IP Webcam — наверное, самое известное приложение из подобных, поэтому именно на его примере мы и будем разбираться в вопросе. Эту программу выделяет очень большое количество разнообразных настроек, начиная от частоты кадров, заканчивая выбором ориентации и записью видео с наложением данных о состоянии батареи, дате и других параметров. Приложение имеет массу настроек, что позволяет гибко его настраивать и полностью русифицировано.
Если по каким-то причинам вас не устраивает это приложение, вот еще несколько аналогов:
Wi-Fi Camera работает по другому принципу: установка софта на ПК вам не потребуется, только браузер, в котором и будут производится все манипуляции. Такой вариант отлично подойдет, если вы задумали использовать старый смартфон для видеонаблюдения.
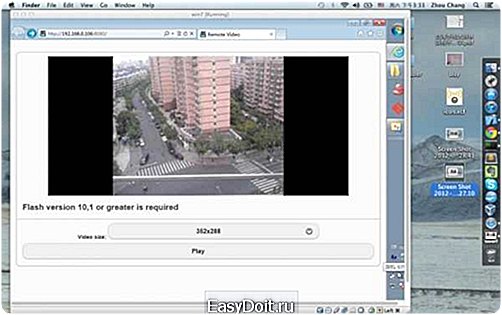

EpocCam присутствует в магазине приложений в платной и бесплатной версии. Для нее тоже нужен клиент на компьютер (поддерживаются Windows и Mac), но здесь полностью отсутствует возня с IP-адресами: устройства сопрягаются автоматически.




Droid Cam X как и аналоги, состоит из программ на Android и настольного ПК (поддерживаются Windows, Mac и Linux), подключение возможно как “по воздуху”, так и через USB-кабель. Также программа способна работать в фоновом режиме.
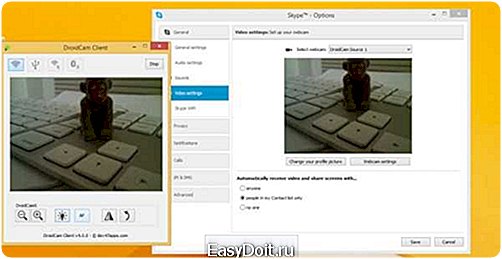
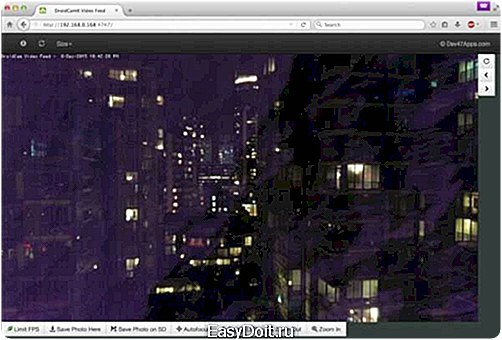
На этом, пожалуй, мы и закончим. Стоит лишь упомянуть, что в режиме веб-камеры смартфон будет потреблять большое количество энергии, так что, чтобы избежать казусов лучше заранее поставить его на зарядку.
pdalife.info
Как подключить и использовать Андроид как веб-камеру
У пользователей мобильных устройств иногда возникает вопрос, как можно подключить Андроид как веб-камеру. Это может оказаться полезным в том случае, если нужно срочно сделать звонок через Skype или другую подобную службу, но под рукой нет устройства для съемки.
Люди, у которых уже есть веб-камера, все равно могут отдавать предпочтение смартфону, поскольку он более мобильный и его легче перемещать в пространстве. Все, что понадобится для съемки через телефон, — подходящее приложение. Далее будет рассказано, как использовать android с этой целью.
Многие применяют приложение Skype не только для общения с друзьями и родственниками, но и для деловых видеоконференций. Вот почему веб-камера в наше время считается необходимым атрибутом любого персонального компьютера. Несмотря на то что такие устройства встроены во многие модели мониторов и ноутбуков, далеко не все ПК оснащаются приспособлениями для съемки. Периферийные web-камеры пользуются популярностью, но они могут оказаться сложными для установки, и настроить их бывает непросто.
Инструмент DroidCam
Самый лучший способ использовать Android-смартфон как веб-камеру — это установка приложения DroidCam. Эта программа состоит из 2 частей. Первая — это приложение для Android, которое можно бесплатно скачать в Google Play Store. Предусмотрена и коммерческая версия программы, на которую нужно потратить 4 доллара. Вторая часть — это клиент для персональных компьютеров Windows и Linux, доступный для скачивания на официальном сайте разработчика.
Чтобы сделать веб-камеру из телефона, нужно начать с установки приложения для Android, после чего переключиться на ПК. После загрузки необходимо распаковать архив, запустить программу и следовать инструкциям на экране.
Затем пользователю будет предложено ввести IP-адрес для DroidCam. Достаточно включить приложение на Android, чтобы отобразился адрес и номер порта. Если обратиться к настольному клиенту, то можно заметить, что предусмотрена функция передачи аудио с телефона. Также разрешается выбрать качество видеопотока: низкое, нормальное или высокое.
 Если есть желание подключиться через USB, то понадобится только кабель, поставляемый вместе с телефоном. Перед тем как начать пользоваться потоковой передачей, нужно убедиться, что телефон подсоединен, и нажать Start. После этого мобильное приложение отправит изображение с камеры девайса на компьютер. Для устройств с 2 объективами следует нажать кнопку Settings в программе для гаджета и установить флажок напротив камеры, которую хочется использовать.
Если есть желание подключиться через USB, то понадобится только кабель, поставляемый вместе с телефоном. Перед тем как начать пользоваться потоковой передачей, нужно убедиться, что телефон подсоединен, и нажать Start. После этого мобильное приложение отправит изображение с камеры девайса на компьютер. Для устройств с 2 объективами следует нажать кнопку Settings в программе для гаджета и установить флажок напротив камеры, которую хочется использовать.
Нужно понимать, что бесплатная версия DroidCam предлагает несколько удобных функций, но у нее много недостатков. Например, такие настройки, как масштаб, разрешение и яркость, работают в ограниченно, при этом вебкамеру можно использовать только в ландшафтном режиме. Чтобы активировать все доступные функции, нужно перейти на платную версию DroidCam. Если же пользователь считает, что бесплатный вариант обладает достаточным функционалом, он может остановиться на ней.
Инструмент IP Webcam
Приложение IP Webcam — это серьезная альтернатива DroidCam, которую также можно свободно скачать в Google Play Store. Платная версия программы обойдется в 4 доллара. Клиент для ПК можно загрузить на официальном сайте разработчика.
Приложение настраивается примерно по тому же принципу, что и DroidCam. Главное отличие заключается в том, что потоковое видео нужно просматривать через веб-браузер. Допускается использование обозревателей Google Chrome и Mozilla Firefox. Пользователи не смогут просмотреть видео через Internet Explorer, потому что оно будет отображаться неправильно.
Доступны различные разрешения для роликов и неподвижных изображений. Фронтальные камеры смартфонов полностью не поддерживаются, но задние работают отлично. После запуска приложения следует нажать кнопку Actions, чтобы проверить, правильно ли работает девайс как веб-камера. С помощью этой кнопки можно будет включить и закончить съемку, а также выполнить другие действия. После настройки можно использовать телефон в качестве веб-камеры для трансляции изображения на компьютер.
Теперь о том, как транслировать видео через Skype. После установки приложение будет распознаваться операционной системой как новая камера. Все, что нужно сделать, — использовать соответствующую опцию в меню программы для видеоконференций. Данная функция будет работать с DroidCam, но она не поддерживается IP Webcam.
В приложении Skype следует нажать Tools, Options, Video Settings и найти выпадающее меню Select Webcam. Здесь нужно будет выбрать Android телефон и нажать Save. Программа Skype пользуется наибольшей популярностью, но можно использовать и другие приложения, которые работают с видеоконференциями, поскольку они должны принимать поток с камеры смартфона. Рекомендуется программа Hangouts.
Большинство пользователей, использующих данный метод, довольствуются возможностями бесплатных версий вышеуказанного программного обеспечения. Полноценные варианты приложений предлагают расширенный набор функций, которые не являются обязательными. Рекомендуется использовать инструмент DroidCam, поскольку он отличается простотой в настройке и обеспечивает поддержку программ для видеоконференций. Это приложение отлично справляется со своим предназначением даже в бесплатной версии.
Похожие статьи
androidkak.ru
Android-смартфон как веб-камера
Если устройства под управлением Android есть практически у всех (ну серьезно, 70% рынка занята этой ОС, а кнопочными телефонами сейчас пользуются в основном консерваторы, ретрограды и бабушки), то веб-камеры – только у некоторых. В отличие от смартфона это периферийное устройство – вещь совершенно необязательная и нужная раз в никогда.
Хотя, конечно, любители видеосвязи по Skype в этом плане со мной не согласятся. Но они-то уже давно обзавелись веб-камерами и активно ими пользуются, а эта статья написана для тех, у кого соответствующего устройства нет и не особо хочется.
Но иногда все-таки происходят такие ситуации, когда веб-камера позарез нужна, а ближайший круглосуточный магазин электроники находится в соседнем городе. И тогда на помощь придет Android-смартфон и соответствующая программа, которая позволит превратить девайс с «зеленым роботом» на борту в полноценную веб-камеру.

Устанавливаем нужные программы
Итак, главное, что нам требуется – это программа USB Webcam for Android. Установить её нужно и на Android-устройство, и на компьютер.
Скачать USB Webcam for Android с Google Play Маркет
Скачать ПК-клиент USB Webcam for Android с официального сайта
После того, как программа установится на Android-устройство, её открывать пока не нужно. Даже скорее нельзя. Пускай пока «висит».
А вот компьютерную версию нужно и скачать, и установить. Лучше всего инсталлировать её по адресу C:Program FilesUSBWebcam. Адрес еще понадобится.
Настраиваем Android для работы в качестве веб-камеры
Итак, на Android-устройстве нужно включить режим «Отладки по USB». Если учесть, что на различных версиях этой операционной системы данный пункт находится в различных местах, сделать это достаточно проблематично.

Как включить «Отладку по USB» в Android 4.0 (4.1-4.3) и более ранних версиях
- Настройки
- Приложения
- Нажать на кнопку «Меню», появится пункт Разработка (или как-то так)
- Поставить галочку в пункте «Отладка по USB»
Как включить «Отладку по USB» в Android 4.1-4.3
- Настройки
- Приложения
- Для разработчиков
- Пункт «Отладка по USB», поставить галочку
Как включить «Отладку по USB» в Android 4.4-5.0
- Настройки
- О телефоне/планшете
- Найти пункт «Номер сборки» и нажать на него несколько раз – 5-10, пока не появится уведомление «Поздравляем, вы стали разработчиком» стать разработчиком так просто…
- Вернуться в Настройки
- Для разработчиков
- Отладка по USB – поставить галочку или передвинуть ползунок
Всё, Android готов к использованию в качестве веб-камеры! Запускаем на смартфоне/планшете программу USBWebcam, подключаем устройство к компьютеру и ждем окончания установки драйверов.
Запускаем USBWebcam на компьютере
Итак, еще раз убеждаемся, что USBWebcam на смартфоне/планшете запущена, отладка по USB включена и подключение успешно состоялось – все драйвера установлены.
Открываем папку C:Program FilesUSBWebcam (ну, или ту папку, куда установлена программа) и находим там файл usbwebcam.bat. Запускаем его двойным щелчком мыши, соглашаемся со всем в появившихся окнах и… всё.
Теперь переходим в программу, которая потребовала наличия веб-камеры – например, Skype, еще какой-нибудь мессенджер или приложение для съемки фотографий и открываем в списке доступных камер наше USB-устройство.
Проблемы с использованием Android’а как веб-камеры
Впрочем, не всё коту Масленица, и Android-устройство – далеко не лучшая замена веб-камере. Причин тому две:
- Малая частота кадров. На дешевых устройствах удается достичь 5-10 fps, на средних – 10-15 fps, на топовых (флагманских) – максимум 20 fps. С этим придется смириться
- Малое разрешение. 5-8 МП не будет, как бы не хотелось. Программа использует фронтальную камеру, а там обычно 0.3, 1.3 и от силы 2 МП.
Но, в любом случае, это лучше, чем ничего.
mobidrom.ru
Использовать Android как веб камеру: подключить через USB
Устройства на Андроиде многофункциональны благодаря использованию операционной системы, которая отличается гибкостью в работе и настройках. Одна из функций девайсов на Андроиде, о которой мало кто знает – возможность использовать устройство в качестве полноценной вебки для компьютера. В данной статье будет пошагово описано, что необходимо сделать чтобы использовать Android как вебкамеру.
Утилиты для превращения гаджета в вебкамеру
В первую очередь, каждое Андроид-устройство должно быть оснащено специальными утилитами, о которых мы поговорим позже. Одни такие программы позволяют использовать интернет в качестве источника подключения, другие модифицируют Андроид гаджет в вебкамеру через USB.

Рассмотрим каждое из приложений:
Первое – Droid Wireless Webcam. Находится по ссылке. Утилита должна быть установлена на компьютере и мобильном гаджете. Далее, выбрать способ подключения. Устройства можно подсоединить через Wi-Fi или с помощью кабеля. В последнем случае нужно активировать режим отладки (меню-настройки). Далее, следует запустить приложение на ПК. В главном меню отобразится IP-адрес и порт – это значение необходимо запомнить, включить утилиту на устройстве и ввести его в меню «адрес порта». Если все было сделано правильно, на телефоне или планшете после подключения появится изображение с вебки. Последний этап – включить программу, использующую камеру и в настройках среди предложенных вариантов выбрать Droid Cam. Его же можно использовать и как микрофон.
Читайте также
 Приложение Droid Wireless Webcam
Приложение Droid Wireless Webcam
Второе – USB Webcam. Как и следует из названия утилиты, устройство на Андроиде в качестве вебкамеры подключается через кабель. Программа находится по ссылке. Это та часть, которая устанавливается на аппарат, также нужно скачать утилиту и на компьютер – ссылка на официальный сайт. Далее, запустить приложение на гаджете, включить отладку (как и в случае с предыдущей программой устройства – режим отладки) и соединить компьютер с девайсом через USB. Теперь, при запуске любого мессенджера, использующего вебку, в списке настроек должен появится и пункт G Webcam Video. При его выборе, активируется камера, если этого не происходит значит девайс не поддерживается программной частью и имеет смысл попробовать другой способ.
 USB Webcam
USB Webcam

Третий способ как подключить Android как вебкамеру – использовать специальную утилиту IP Webcam. Для этого, на смартфон, планшет или на другие гаджеты устанавливается программа IP Webcam. Вторую часть надо поставить на ПК. Далее, утилита включается на гаджете и задаются необходимые настройки, в разрешениях видео, значение выше 800 на 480 лучше не ставить. В настройках подключения можно выбрать порт и зашифровать соединение. После всех манипуляций, параметры можно будет изменять прямо на ходу. Остается только выбрать аппарат в меню программы, использующей вебку.
 Настройки приложения
Настройки приложения
Кроме подключения важно еще обзавестись специальной подставкой, которая будет фиксировать гаджет в одном положении. Можно купить автомобильный держатель на присосках. Такую подставку можно соорудить и самому. Так же, можете узнать способ как снимать видео с экрана телефона на Android.
Как применять Андроид устройства для удаленного слежения
Мало кто знает, но можно организовать просмотр домашней вебкамеры через Андроид. Чтобы осуществить это, можно воспользоваться несколькими способами. Первый – использовать специальные утилиты, например. Однако, подобные продукты не всегда эффективны. Более рационально, установить клиент для удаленного доступа, такой, как Ustream, его же надо загрузить и на компьютер. На ПК утилита запускается в фоновом режиме, на устройстве Андроид просто указываются настройки сетевого подключения. Перед началом работы с приложением необходимо открыть общий доступ на ПК.
Читайте также
Использовать Android как вебкамеру: Видео
Не работает камера на Android: Видео
Использовать Android как вебкамеру
⚠️ Не работает камера на Android
Как использовать Android в качестве ретранслятора Wi-Fi
⚠️ Как настроить Skype на планшете
v-androide.com
