Андроид как пользоваться?
Android для чайников. Как найти общий язык с новым смартфоном? — android.mobile-review.com
Вконтакте
Google+
Перед вами своеобразный путеводитель по миру Android для новых пользователей устройств на этой ОС. В первой части материала речь пойдет о первичной настройке Android смартфона, логике работы его интерфейса и установке новых программ.

Вместо предисловия
О формате статьи
С лета прошлого года в нашем блоге еженедельно публиковались короткие заметки из серии «Android для чайников». В них мы постарались доступным языком рассказать новым пользователям Android все самое важное об этой ОС. Как настроить Android смартфон, как скачать новые приложения, как избежать быстрого разряда батареи, как восстановить забытый пароль к экрану блокировки и многое другое.
Информации набралось больше, чем мы рассчитывали изначально, найти ответ на свой вопрос в нескольких десятках заметок новым пользователям было совсем не просто. Поэтому все эти заметки будет объединены в пару больших статей, которые будут представлять из себя что-то вроде первого гайда для «чайников».
О многообразии Android устройств
Android — открытая операционная система, на базе которой работают тысячи самых разных устройств от сотен различных фирм. Зачастую производители немного изменяют стандартный интерфейс Android, заменяют стандартные компоненты системы на фирменные приложения и чуть иначе группируют пункты в меню настроек. Так что, вполне возможно, что интерфейс вашего смартфона будет отличаться от того, что вы видите на скриншотах, а несколько пунктов меню будут иметь немного другое название.
Бояться этого не стоит — логика работы Android в подавляющем большинстве фирменных оболочек не меняется, и научившись работать с одним Android аппаратом, вы без всякого труда разберетесь с любым другим. Стационарный компьютер и ноутбук на первый взгляд тоже совершенно разные устройства. Но я еще не встречал человека, который умел бы работать в Windows на ноутбуке, но не смог разобраться с той же Windows на ПК.
Часть первая. Первый запуск
Мастер первого запуска
Когда вы включите только что купленный аппарат первый раз, то увидите на экране мастер первого запуска. Он поможет вам выполнить первичную настройку телефона, избавив от необходимости копаться в непонятных меню.
На первом шаге вам предложат выбрать язык интерфейса и подключиться к Wi-Fi сети. Если ни одной точки доступа Wi-Fi поблизости нет, то можно воспользоваться мобильным интернетом от вашего сотового оператора.




Здесь стоит отметить, что любой современный смартфон, будь то аппарат на Android, iOS или Windows Phone, изначально рассчитан на использование интернета. Безусловно, никто не мешает пользоваться им и без доступа к сети, вот только множество интересных возможностей и полезных функций в этом случае будут вам недоступны. Например, какой смысл от прогноза погоды на главном экране, если он не обновляется неделями? Зачем настраивать на смартфоне почту, если проверить без интернета вы ее все равно не сможете? И много ли толку от чата или клиента любимой социальной сети, в которых не появляется новых сообщений?
У каждого оператора мобильной связи свои тарифы на интернет, которые различаются по стоимости и параметрам. Все их можно условно разделить на две группы — тарифы с пакетом предоплаченного трафика и тарифы, на которых вы платите за израсходованный трафик по факту. И я крайне рекомендую перейти на тарифный план с каким-то включенным объемом трафика, пусть даже и совсем небольшим. Дело в том, что в тарификации мобильного интернета есть один большой подводный камень, который называется «округление трафика». Даже если ваш смартфон «вылез» в интернет на долю секунды и израсходовал на проверку погоды всего пару килобайт, оператор связи все равно округлит это число до какого-то минимально допустимого значения. И иногда это «минимально допустимое значение» может составлять целый мегабайт, что на некоторых тарифных планах может обойтись вам в 5-10 рублей за одно подключение. Что, мягко говоря, совершенно невыгодно. А вот «условно-безлимитные» пакетные предложения от таких проблем избавляют раз и навсегда.
На втором шаге система попросит зайти в существующий Google-аккаунт или создать новый. Аккаунт Google — ваш персональный ключ к самым полезным и интересным возможностям смартфона. Практически все сервисы Google без него работать не будут — а это и фирменный магазин приложений, и синхронизация контактов в облаке, и почта Gmail, и диск Google Drive, и много что еще. Аккаунт Google останется с вами навсегда, даже после того, как вы решите сменить свой старый Android смартфон на новый. А вместе с ним — все ранее купленные приложения, контакты и даже некоторые данные и настройки. Отнеситесь к этому шагу максимально внимательно и постарайтесь не забыть логин и пароль.
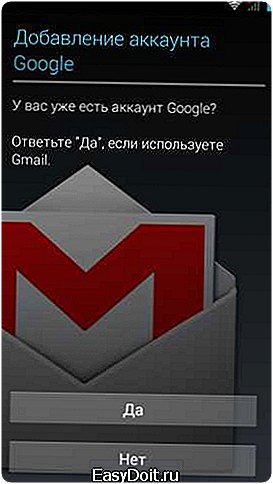

Последний шаг — выбор текущей даты и времени (которые практически всегда и так определяются автоматически) и выбор способов, с помощью которых смартфон сможет определять ваше местоположение. Снимать галочки с двух пунктов геопозиционирования не стоит, они нужны для корректной работы Google Карт и более быстрого определения местоположения.


Перенос контактов со старого аппарата
На этом первичная настройка смартфона закончена и им можно пользоваться. Вопрос только в том, как перенести на него контакты с прошлого телефона.
Если это не первый ваш Android смартфон, то все контакты, скорее всего, уже и так хранятся в облачном сервисе Google. Если, конечно, на вашем старом смартфоне вы не отключали их синхронизацию.
Проверить, сохранились ли в Google ваши контакты, можно прямо с компьютера. Для этого нужно зайти в почту Gmail и в левом верхнем углу выбрать пункт «Контакты».
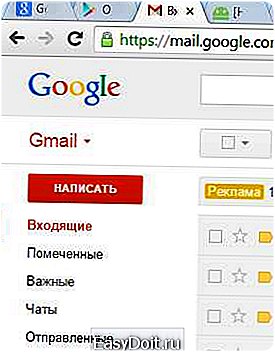

Если вы «переезжаете» со смартфона, работающего на какой-то иной платформе, то перенести контакты можно двумя способами. Первый способ — записать их на SIM-карту. Еще несколько лет назад им пользовалось большинство людей и он всех устраивал. А вот на сегодняшний день такой способ уже заметно устарел. Во-первых, далеко не факт, что у вашего старого телефона и нового Android смартфона совпадает формат SIM-карты. К примеру, в старом аппарате могла использоваться стандартная miniSIM-карта, а в новом — уже ее micro- или даже nano- аналог. А значит, старую SIM-карту просто так в смартфон не переставишь. Во-вторых, обычно на SIM-карту можно записать только контакты самого простого формата: «одно имя — один телефон». А это тоже не всем и не всегда может быть удобно.
Второй способ — экспортировать контакты из старого телефона в виде vCard (.*vcf файлов). Такой способ поддерживает большинство имеющихся на рынке моделей, хотя досадные исключения тоже все еще попадаются. Далее *vcf файл можно записать на microSD карту или передать на смартфон любым другим образом. Например, с помощью почты.
| Android для чайников №5. Отправка файлов |
Для импорта vCard контактов в новый смартфон нужно открыть его адресную книгу, нажать на кнопку «Меню», зайти в раздел «Управление контактами» и выбрать пункт «Экспорт и импорт». Отсюда можно как сохранить контакты на карту памяти, так и восстановить их из резервной копии.

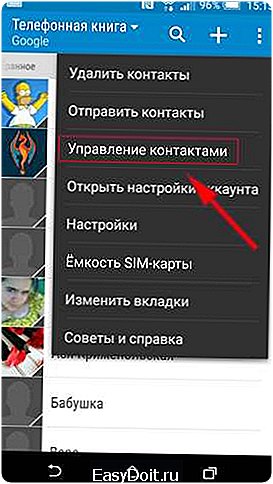
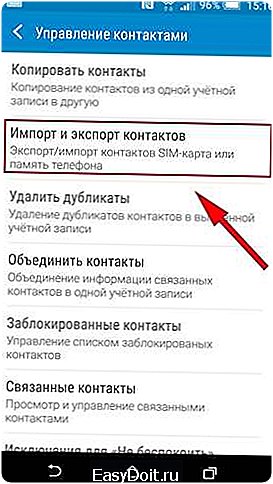
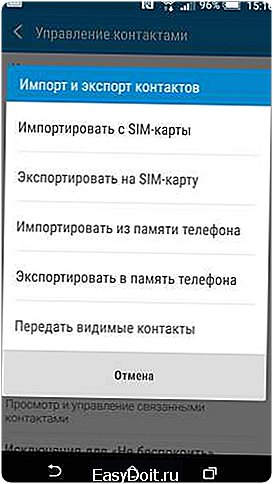
Подробнее о резервном копировании и переносе личных данных (контактов, фотографий, SMS) в новый смартфон вы узнаете из семнадцатого выпуска нашей колонки.
| Android для чайников №17. Как сохранить фотографии, контакты и SMS? |
Настройка почты
Следующий момент — настройка почты. Если вы пользуетесь почтой Gmail, то она была автоматически настроена в тот момент, когда вы ввели данные своего Google аккаунта. А вот если у вас есть свой ящик на каком-то ином почтовом ресурсе, то придется настроить его вручную.
Прежде всего отмечу, что на большинстве смартфонов для работы с почтой Gmail и для работы с остальной почтой используют разные почтовые программы. Так сложилось исторически — почта Gmail предлагала своим пользователям ряд возможностей, которые многими другими почтовыми серверами не поддерживались. Поэтому в компании решили создать для своей почты отдельный клиент, который был бы максимально адаптирован под функции Gmail. Сейчас никакой особой необходимости в таком разделении уже нет, и в Google потихоньку приходят к тому, чтобы разрешить пользователям подключать к «родному» почтовому клиенту ящики с других серверов.
Сама по себе настройка почтового клиента чрезвычайно проста, главное — знать названия серверов для отправки и приема почты, которые используются в вашем почтовом ящике.
Рассмотрим настройку почты на примере почтового клиента в прошивке MIUI. Настройка иных программ для работы с почтой будет практически идентична.
На первом шаге нужно ввести название почтового ящика и пароль, а также выбрать протокол для приема почты. В основном почтовыми сервисами поддерживается два протокола — POP3 и IMAP. Первый протокол наиболее распространен и позволяет просто копировать хранящуюся на сервера почту в телефон. Второй протокол умеет чуть больше и позволяет работать с почтой прямо на удаленном сервере. Если используемый вами почтовый сервис поддерживает оба варианта – лучше выбирать IMAP.

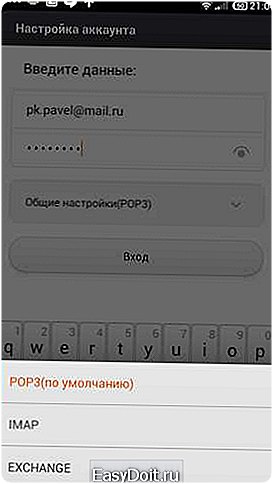
После того, как настройки введены, остается нажать на кнопку «Вход». В идеале программа сама подберет все необходимые настройки и подключится к вашему почтовому ящику. Но на практике так происходит далеко не всегда. Если подключение не удалось, то нужно нажать на кнопку «Вручную» и самостоятельно ввести все необходимые данные. Найти их можно в разделе помощи в веб-интерфейсе вашего почтового ящика.
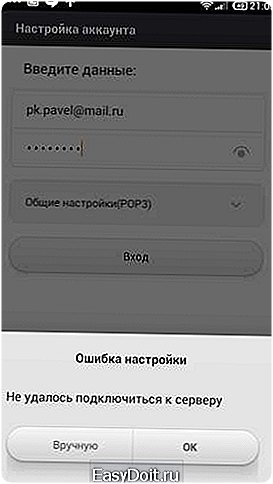
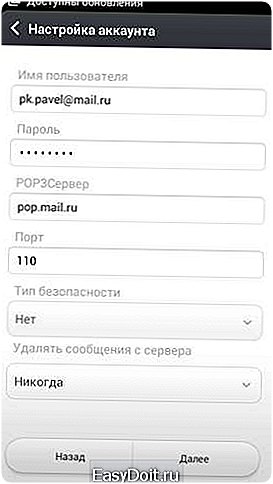
Особое внимание обратите на имя пользователя. Иногда здесь нужно указывать полное название почтового ящика, а иногда только его первую часть, которая идет до символа «@». Например, вот так выглядят настройки для mail.ru:

Экранная клавиатура
Как вы могли заметить, и при настройке, и при повседневной работе со смартфоном приходится очень часто пользоваться экранной клавиатурой. У тех пользователей, которые впервые купили телефон с сенсорным экраном, она может вызвать ряд затруднений.
В Android вам никогда не придется задумываться над тем, как именно вызвать клавиатуру. Просто нажмите на текстовое поле или окно, в котором необходимо ввести текст, и клавиатура автоматически появится на экране. Если она мешает – нажмите на телефонную кнопку «Назад» и она вновь исчезнет.


Сам процесс ввода текста мало чем отличается от печати на клавиатуре ПК или ноутбука. Рассмотрим его на примере клавиатуры Google.
В стандартной клавиатуре Google сменить язык ввода можно с помощью кнопки со значком глобуса .
В некоторых других клавиатурах для этого используется горизонтальный свайп по клавише пробела либо долгий тап по ней же. Указать, какие именно языки следует «повесить» на переключатель, обычно можно в настройках клавиатуры.
Для того, чтобы ввести заглавную букву, необходимо нажать на клавишу Shift . Удерживая ее и продолжая печать, можно ввести несколько заглавных букв подряд. Двойное нажатие по клавише Shift переведет клавиатуру в режим Caps Lock, во время которого все набранные буквы будут заглавными.
Если нужно стереть неверно введенное слово, воспользуйтесь клавишей удаления текста . При одиночном нажатии на клавишу будет удален один символ, находящийся слева от курсора. Удерживая клавишу удаления, можно быстро удалить одно или несколько слов. Будьте внимательны – чем дольше вы удерживаете клавишу, тем больше возрастает скорость, с которой стирается текст.
В случае, когда требуется переместить курсор в другое место, просто дотроньтесь пальцем до нужного места экрана. Иногда на клавиатурах также присутствуют специальные стрелки, позволяющие перемещать курсор в пределах активного текстового поля.
На некоторые клавиши нанесено сразу два символа, основной и дополнительный. Для ввода дополнительного символа нужно нажать и удерживать клавишу в течение пары секунд. Если дополнительных символов на клавише несколько, то для выбора нужного следует, не отрывая палец от экрана, выполнить в его сторону горизонтальный свайп. Таким же образом можно ввести буквы «Ъ» и «Ё», которых изначально нет на клавиатуре. Для этого достаточно выполнить долгий тап по клавишам «Ь» и «Е» соответственно.
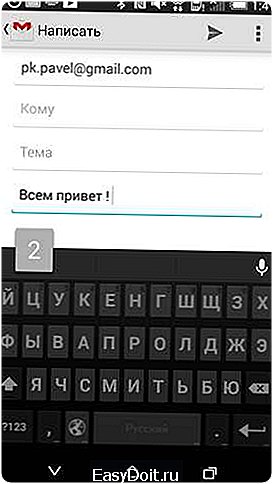
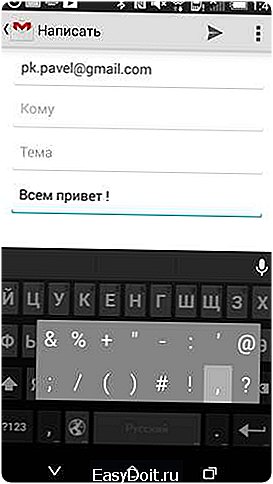
Кроме основного экрана, каждая клавиатура имеет как минимум парочку дополнительных, со служебными символами, цифрами и графическими смайликами. Клавиша переключения экранов обычно находится в нижнем углу клавиатуры.
В клавиатуре Google экран с дополнительными символами открывается с помощью кнопки в левом нижнем углу экрана, а список смайликов – с помощью долго тапа по клавише Enter .


Во время ввода текста вверху клавиатуры будут выводиться подсказки. Тап по подсказке превращает введенные вами буквы в выбранное слово. Принцип, по которому работают подсказки, сильно различается у разных клавиатур. В некоторых случаях они годятся только для того, чтобы быстро исправить неверно введенное слово. В других случаях с их помощью можно набрать целое предложение, вообще избежав ручного ввода букв. Подробнее о популярных клавиатурах вы можете прочитать в материале «Кастомизация Android смартфона. Часть первая. Первые шаги».
| Кастомизация Android смартфона. Часть первая. Первые шаги |
В последнее время большинство клавиатур обзавелись поддержкой безотрывного ввода текста, больше известного как «Swype». При использовании этого метода ввода все слово набирается на клавиатуре одним движением, без отрыва пальца от экрана. Такой способ позволяет существенно сократить время печати.
Тем не менее, в некоторых ситуациях текст проще скопировать и вставить, чем вводить его вручную. Для выделения текста достаточно сделать долгий тап по нужному вам слову. Для того, чтобы изменить границы выделения, нужно потянуть за маркеры по его краям. Кнопки «Вырезать», «Копировать» и «Вставить» появятся в верхней части экрана либо прямо около курсора.
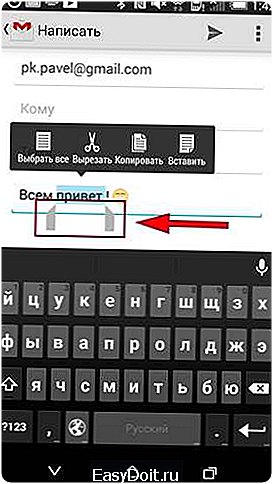

Схожим образом происходит выделение и копирование текста из других приложений. Например, таким образом можно скопировать адрес открытого в веб браузере сайта или текст письма из почтового клиента.
Подключение к Wi-Fi
В заключение еще раз вернемся к теме Wi-Fi. Скорее всего, первое подключение к домашней Wi-Fi сети вы настроили еще во время первого запуска аппарата. Однако подключение к Wi-Fi может понадобиться вам не только дома, но и на работе, в институте или кафе. И тут встает вопрос — как подключиться к новой сети?
Ничего сложного в этом нет. Достаточно просто зайти в настройки телефона, а затем перейти в раздел «Wi-Fi».

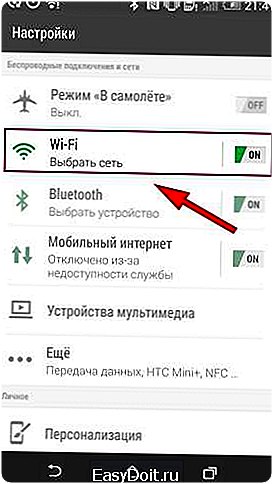
Вам откроется список доступных Wi-Fi сетей. Замочек рядом с иконкой Wi-Fi показывает, что сеть защищена паролем. Соответственно, при попытке подключения к такой сети смартфон запросит пароль.



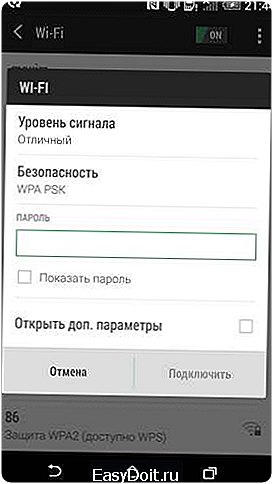
По умолчанию большинство Android устройств настроено таким образом, что подключение к известной сети происходит автоматически. Иными словами, если вы хотя бы один раз подключили смартфон к какой-то Wi-Fi сети, то как только вы вновь попадете в радиус ее действия, смартфон подключится к ней самостоятельно. В большинстве случаев это удобно. Но иногда бывают ситуации, когда повторное подключение к конкретной сети нежелательно. В этом случае необходимо сделать долгий тап (нажать и удерживать в течение пары секунд) на названии нужной сети, затем выбрать пункт «Удалить сеть» либо «Забыть сеть». Кроме того, здесь можно исправить настройки сети, если у нее изменился тип шифрования или пароль.
В очень редких случаях нужная вам Wi-Fi сеть может не отображаться в списке доступных. Скорее всего, администратор сети специально сделал ее скрытой, чтобы подключиться к ней могли только те, кто знает ее название. Для подключения к такой сети достаточно нажать на кнопку «Меню», находящуюся в левом верхнем углу экрана, затем выбрать пункт «Добавить сеть».
С помощью этого же меню можно получить доступ к дополнительным настройкам Wi-Fi. Хотя пункты настроек на смартфонах разных производителей могут немного отличаться, основные опции присутствуют на всех аппаратах. Прежде всего, это настройка работы Wi-Fi в режиме сна и включение уведомлений о доступных открытых Wi-Fi сетях.


Часть вторая. Интерфейс смартфона
Внешний вид интерфейса Android смартфона зависит не столько от версии ОС, сколько от фирменной оболочки, которую установил производитель устройства. Тем не менее, сама по себе организация рабочего пространства практически всегда остается неизменной. Исключения из этого правила бывают, но не слишком часто. В основном речь идет о японских или китайских смартфонах, с которыми неопытный пользователь вряд ли где-то столкнется.
Жесты
Управление любым смартфоном с сенсорным экраном происходит, в первую очередь, с помощью жестов, и Android здесь не исключение. Вот основные из них:
Тап — одиночное касание пальцем экрана, аналог клика мышкой. Например, фраза «тапните по иконке» означает, что нужно один раз коснуться ее пальцем и сразу убрать руку.
Двойной тап — быстрое двойное касание (или «постукивание») по экрану, этот жест похож на двойной клик мышью.
Долгий тап — долгое нажатие на экран, длящееся несколько секунд.
Свайп — скользящее движение пальцем по экрану, без отрыва пальца до завершения жеста. Так, фраза «горизонтальный свайп» обычно означает, что вам нужно провести пальцем по экрану слева направо.
Щипок — нужно коснуться экрана двумя пальцами, а затем свести их вместе. Или, напротив, развести в разные стороны. Таким способом обычно выполняется масштабирование изображения, карты или веб-страницы.
| Android для чайников №12. Основные технические термины и сленг |
Рабочий стол и иконки док-бара
Рабочих столов в Android может быть несколько, «перелистывать» их можно с помощью горизонтального свайпа в любом направлении. Максимальное количество рабочих столов зависит от версии ОС и фирменной оболочки, обычно их может быть 5 или 7.

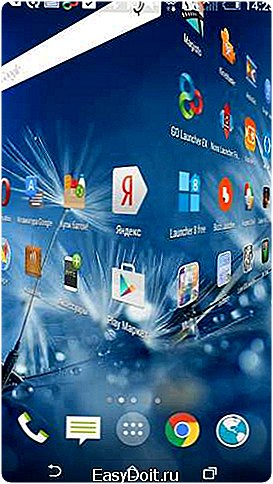
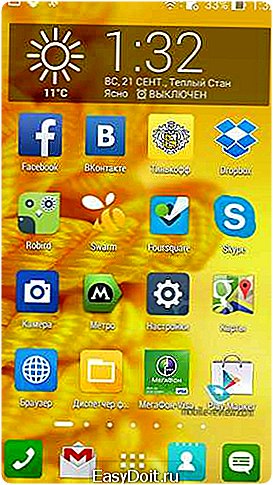

В нижней части экрана находятся иконки док-бара, которые всегда видны на любом рабочем столе. Обычно там находятся иконки адресной книги, браузера, программы для работы с SMS. Центральная иконка — вызов меню со списком всех установленных программ.

Строка состояния
В самом верху экрана расположена строка состояния. Именно там отображаются текущее время, заряд аккумулятора и активные уведомления. Строку состояния можно раскрывать, для этого достаточно провести пальцем от верхнего края экрана вниз. В раскрытом виде строку состояния часто называют «шторкой».

Если в самой строке состояния отображаются только небольшие иконки уведомлений, то в «шторке» панели уведомлений можно получить о них всю необходимую информацию. Например, вы не просто видите, что пришло новое SMS, но сразу понимаете, когда и от кого. Удалить лишние уведомления очень легко — достаточно просто «смахнуть» их с экрана с помощью горизонтального свайпа.


Как вы могли заметить, последнее пришедшее уведомление, которое расположено в самом верху «шторки», занимает заметно больше места, чем остальные. Сделано это не просто так — последнее событие считается наиболее актуальным и важным для пользователя, поэтому о нем показана дополнительная информация, что очень удобно. К примеру, если это письмо или SMS, то вам хватит одного беглого взгляда, чтобы оценить, насколько оно для вас важно. Более того, в большинстве случаев вы сможете на него ответить буквально в один клик, даже не закрывая «шторку» панели уведомлений.
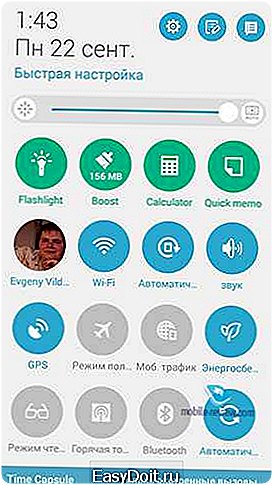
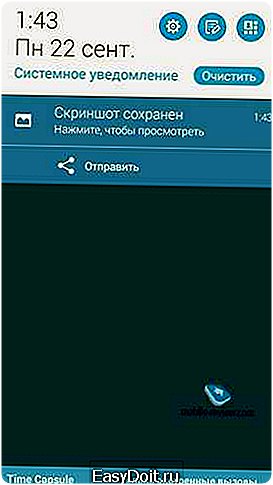
Помимо уведомлений, из строки состояния можно получить доступ ко всем основным переключателям. С их помощью можно включить или отключить Wi-Fi или мобильный интернет, отрегулировать яркость экрана, перевести смартфон в беззвучный режим и прочее. Конкретный набор функций и способ переключения с панели уведомлений на панель переключателей на разных смартфонах заметно разнится. Где-то для этого используется вертикальный свайп, где-то — нажатие на иконку в правом верхнем углу экрана.
Обои, виджеты, иконки
Но давайте вернемся к рабочему столу. Как я уже говорил, в Android их может быть несколько, и сделано это не просто так. Ведь на рабочем столе могут находиться не только иконки приложений, которые занимают не так уж много места, но и объемные виджеты.
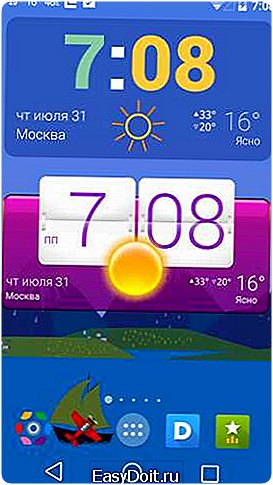
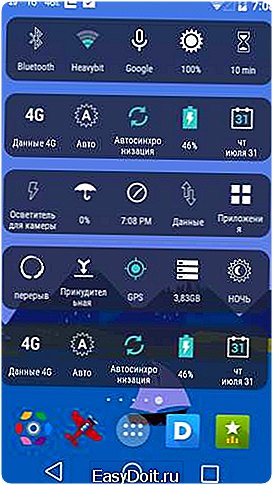
Виджеты — штука не только красивая, но и очень полезная. Они позволяют сразу вывести на экран всю необходимую вам информацию, не заставляя каждый раз запускать соответствующее приложение. Это может быть виджет часов, погодный виджет, виджет с клейкими листочками заметок или покупок, виджет со списком писем или фотографий контактов, виджет с основными переключателями и очень, очень много чего еще.

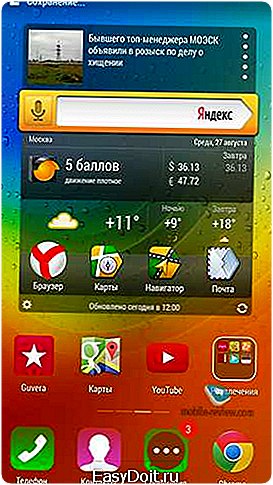
Долгое время виджеты были отличительной чертой Android. За время существования этой ОС были созданы тысячи разнообразных виджетов всех цветов и размеров. Большинство из них способно работать на любой прошивке или фирменной оболочке, но есть и такие, которые установить на «не родные» смартфоны нельзя.
Кроме того, не стоит забывать и об эстетической стороне вопроса. Не всем нравится, когда рабочий стол полностью загроможден виджетами и иконками, которые не дают рассмотреть красивые обои. В Android это не проблема — создайте дополнительный рабочий стол и перенесите мешающие вам иконки туда. Для этого нужно выполнить по иконке долгий тап, а затем перетащить к краю экрана, «перелистнув» его на нужный рабочий стол.
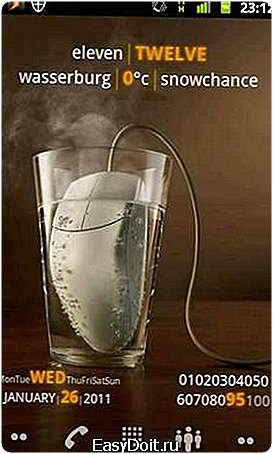

Изменить обои или вынести на рабочий стол новый виджет можно через режим редактирования рабочих столов. Активируется на разных смартфонах он немного по-разному. В основном требуется либо сделать на пустом месте экрана долгий тап, либо выполнить «щипок» по любому рабочему столу. Иконки приложений вынести на рабочий стол еще проще — достаточно просто зайти в меню приложений и выполнить долгий тап по нужному значку.
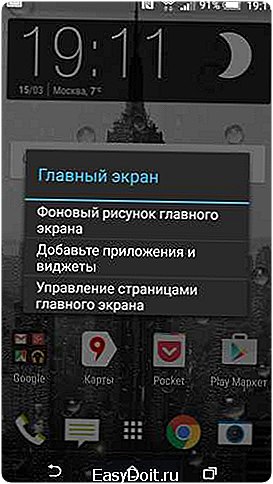
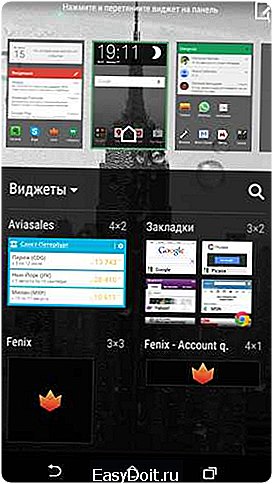
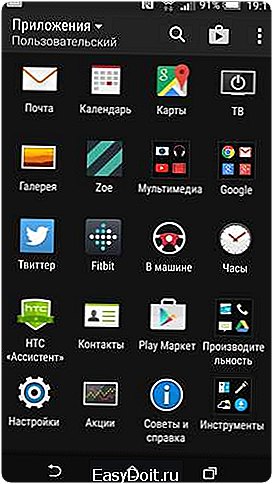
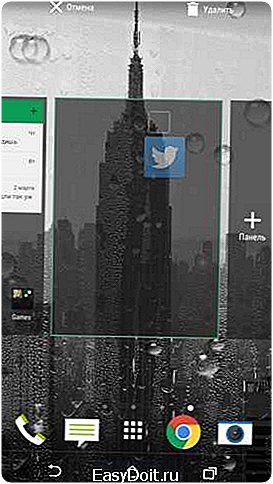
Вообще, настройка внешнего вида и удобная организация рабочего пространства — одна из сильных сторон ОС Android. Этому вопросу в нашем блоге посвящена целая серия статей, ознакомиться с ними вы можете, кликнув на баннер ниже.
Здесь же я остановлюсь только на установке своей мелодии на звонок. Дело в том, что в Android смартфонах этот момент очень часто реализован не очень понятно и вызывает у новых пользователей вопросы.
Установка мелодии вызова
Для начала рассмотрим классический способ установки мелодии вызова – через меню настроек. Заходим в настройки телефона, переходим в раздел «Звук» и выбираем пункт «Мелодия звонка».

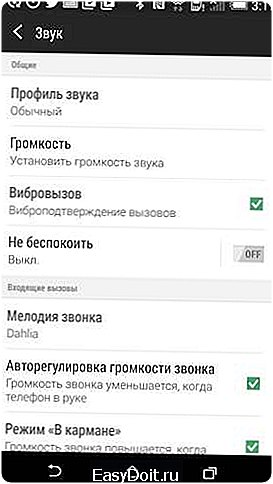
Перед нами список стандартных мелодий, заранее установленных в смартфон производителем. На некоторых аппаратах прямо из этого же меню можно выбрать свою собственную композицию. Например, на смартфоне HTC One (M8), который используется в этой статье в качестве примера, для этого служит иконка «+», расположенная в верхнем правом углу экрана.

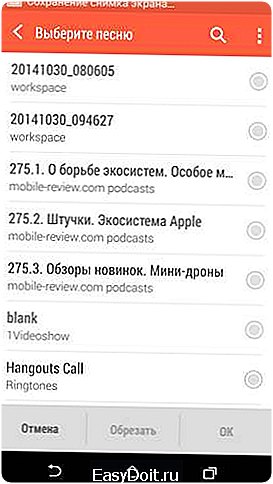
Если же специальной кнопки для выбора своей мелодии в этом меню нет, то придется поступить немного хитрее. И просто положить нужный аудиофайл в папку, где находятся системные звуки – после этого он появится в списке стандартных мелодий.
Для этого нужно подключить смартфон к компьютеру с помощью кабеля, нажать на компьютере кнопку «Пуск», выбрать пункт «Мой компьютер» и в открывшейся папке найти значок вашего смартфона. Именно его нам и нужно открыть. Скорее всего, выглядеть он будет вот так, а его название будет совпадать с названием модели телефона. На некоторых смартфонах для передачи данных необходимо разблокировать экран (актуально в том случае, если вы установили пароль на разблокировку).

Нас интересует папка «Media». Внутри нее должна находиться папка «Audio», а в ней, в свою очередь, папка «Ringtones». Таким образом, полный путь до интересующей нас папки выглядит следующим образом: MediaAudioRingtones. Именно сюда и следует скопировать нужную вам мелодию. Если таких папок во внутренней памяти смартфона нет, то их необходимо создать. Главное — сделать это именно в том порядке, как указано выше.
Для верности стоит перезагрузить смартфон. Все, теперь выбранная вами мелодия появится в общем списке. Схожим образом можно установить мелодию на звонок будильника, только путь в этом случае будет немного другой: MediaAudioAlarms.
Если возиться с подключением смартфона к компьютеру не хочется, можно сделать проще. Открыть нужную вам мелодию в аудиоплеере, а затем выбрать пункт «Установить на звонок» во всплывающем меню.

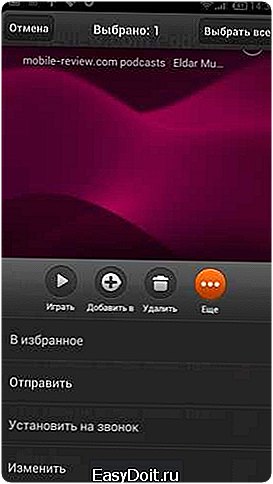
В старых версиях Android был неприятный «глюк», из-за которого назначенная таким образом мелодия «слетала» после перезагрузки смартфона. Но на современных телефонах я ничего подобного не встречал.
Способ установки персональной мелодии немного отличается на разных моделях смартфонов, но ничего сложного тут в любом случае нет. Для начала откройте телефонную книгу и тапните пальцем по нужному контакту. Среди прочей информации найдите пункт «Мелодия звонка», «Мелодия вызова» или «Установка рингтона».


Если ничего подобного на экране нет, то нажмите на кнопку «Меню» — скорее всего, нужный нам пункт находится там.
Часть третья. Установка приложений
Чем смартфон отличается от простенькой «звонилки»? В первую очередь, многозадачностью и поддержкой огромного числа разнообразных приложений. Это клиенты социальных сетей и приложения для видеозвонков, программы для работы с корпоративной почтой и офисные пакеты, мобильные версии знаменитых программ Adobe и видеоредакторы, спортивные тренеры и автомобильные навигаторы, программ
