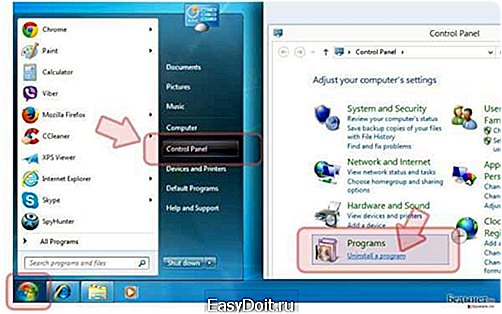Adchoices как убрать с Андроида?
Как удалить Adchoices и убрать рекламу (Инструкция)
Причиной автоматического открытия Adchoices рекламы на вашем компьютере, чаще всего, является проникновение в систему рекламного вируса. Технически рекламный вирус — это не компьютерный вирус в полном понимании этого слова. Он не повреждает операционную систему, не удаляет или заражает файлы и документы. Это рекламное ПО создано с одной целью — показывать пользователю как можно больше рекламы или перенаправлять его на разные рекламные или обманные сайты. Таким образом, рекламный вирус создан чтобы зарабатывать деньги, демонстрируя разную и часто очень навязчивую рекламу. Для этого он, вставляет небольшой код внутрь содержимого каждого сайта, который вы открываете в своем браузере. Этот вредоносный код может показывать рекламу, генерировать всплывающие окна или заменять все ссылки, на просматриваемой вами странице, на ссылки ведущие на рекламные сайты. Поэтому, если вы заметили странное поведение браузера, увеличившееся количество всплывающих окон с рекламой или что при клике по ссылкам вы попадаете совсем не туда, куда эти ссылки ведут, то не нужно это игнорировать. Нужно как можно быстрее проверить компьютер, обнаружить и удалить рекламный вирус и таким образом убрать наглую рекламу и всплывающие окна.
Вредоносное ПО из группы рекламных вирусов, обычно поражает только Хром, Файрфокс, Оперу, Яндекс браузер и Интернет Эксплорер. Хотя возможны ситуации, когда и другие браузеры будут тоже подвержены вирусной атаке. Adchoices рекламное ПО при своем проникновении в систему может изменить свойство Объект всех ярлыков, которые пользователь использует для запуска браузера. Благодаря этому, при старте браузера будет открываться не домашняя страница, а неизвестный рекламный сайт. Даже если вы попытаетесь заново установить свою стартовую страницу, то это вам не поможет. Ваш браузер все-равно принудительно будет перенаправлен на рекламный сайт.
Все время пока компьютер заражен Adchoices рекламным ПО, все браузеры могут быть перенаправлены на разные рекламные и обманные сайты. Конечно, рекламный вирус не повреждает персональные и системные файлы, но он может показывать огромное количество рекламы. Эти рекламные сообщения могут быть прямо вставлены в те страницы, которые вы открываете в своем браузере и могут быть таким как: всплывающие окна, рекламные баннеры разного размера, рекламные ссылки, предложения скачать и установить разные программы. Более того, Adchoices реклама может появляться на всех посещаемых вами сайтах, даже на тех, на которых ранее вы никогда не видели никакой рекламы.
Мы рекомендуем произвести очистку вашего компьютера и удалить Adchoices рекламное ПО как можно быстрее. Инструкция, которая приведена ниже, поможет вам удалить вредоносные программы и таким образом убрать всю навязчивую рекламу. Для этого вам понадобиться использовать только встроенные возможности операционной системы и несколько проверенных бесплатных программ.
Как рекламное ПО, показывающее Adchoices рекламу, проникло на компьютер
Рекламный вирус обычно встраивается в разные бесплатные программы, точнее в их инсталлятор. Чаще всего подобные зловреды, могут быть встроены в инсталляционные пакеты, которые находятся на торрентах и хостингах распространяющих взломанные и бесплатные программы. Поэтому, вы должны запускать программы скачанные с таких источников с очень большой осторожностью. Перед запуском, старайтесь проверить скачанный файл вашим антивирусом или посредством сервиса VirusTotal. Даже, если инсталлятор чист, то есть вирусы не обнаружены, то это не означает что этот файл не принесет вам проблем. Всегда внимательно читайте ‘Лицензию’ и ‘Правила использования’. В процессе инсталляции новой программы, выбирайте только режим Ручной или Расширенной установки, это позволит вам контролировать, какие дополнительные приложения будут установлены. Вероятнее всего, именно не выполнив эти простые правила, вы заразили свой компьютер рекламным ПО, которое открывает Adchoices рекламу в вашем браузере.
Как удалить Adchoices и убрать рекламу
Несомненно, рекламный вирус наносит вред вашему компьютеру. Поэтому, вам необходимо быстро и полностью удалить это вредоносное ПО. Чтобы его удалить и таким образом убрать навязчивую Adchoices рекламу, вам необходимо выполнить все шаги предложенные ниже. Каждый из них важен по своему, только их полное выполнение чаще всего позволяет избавится от рекламного ПО и результатов его деятельности. Единственное, что еще хочется добавить, так как во время выполнения инструкции вам может понадобится закрыть браузер или перезагрузить компьютер, то чтобы потом не искать эту инструкцию заново, просто распечатайте её или сделайте ссылку на неё.
Деинсталлировать программу, которая была причиной появления Adchoices рекламы
Очень важно на начальном этапе определить программу, которая являлась первоисточником появления паразита и удалить её.
Кликните Пуск или нажмите кнопку Windows на клавиатуре. В меню, которое откроется, выберите Панель управления.
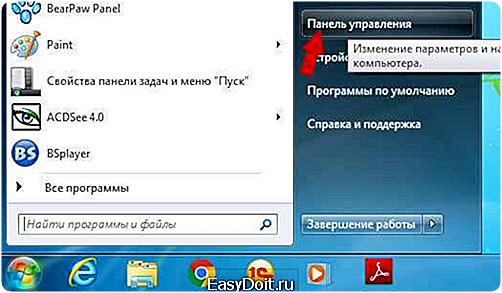
Кликните по кнопке Windows.
В правом верхнем углу найдите и кликните по иконке Поиск.
В поле ввода наберите Панель управления.

Нажмите Enter.
Кликните по кнопке поиска
В поле ввода наберите Панель управления.

Нажмите Enter.
Откроется Панель управления, в ней выберите пункт Удаление программы.

Вам будет показан список всех программ инсталлированных на вашем компьютере. Внимательно его просмотрите и деинсталлируйте программу, которую вы подозреваете в качестве причины заражения. Вероятно это последняя установленная вами программа. Так же внимательно приглядитесь к остальным программам и удалите все, которые кажутся вам подозрительными или вы уверены, что сами их не устанавливали. Для удаления, выберите программу из списка и нажмите кнопку Удалить/Изменить.
Далее следуйте указаниям Windows.
Удалить Adchoices рекламу из Chrome, Firefox и Internet Explorer, используя AdwCleaner
AdwCleaner это небольшая программа, которая не требует установки на компьютер и создана специально для того, чтобы находить и удалять рекламные и потенциально ненужные программы. Эта утилита не конфликтует с антивирусом, так что можете её смело использовать. Деинсталлировать вашу антивирусную программу не нужно.
Скачайте программу AdwCleaner кликнув по следующей ссылке.
Скачать AdwCleaner Скачано 717404 раз(а) Версия: 7.1.1 Автор: Malwarebytes, Xplode Категория: Безопасность Дата обновления: Апрель 30, 2018
После окончания загрузки программы, запустите её. Откроется главное окно AdwCleaner.

Кликните по кнопке Сканировать. Программа начнёт проверять ваш компьютер. Когда проверка будет завершена, перед вами откроется список найденных компонентов Adchoices рекламного ПО и других найденных паразитов.
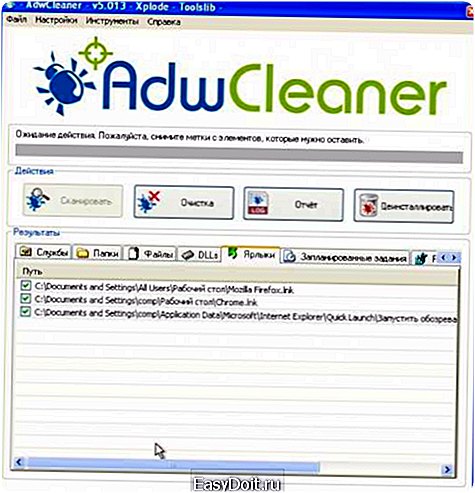
Кликните по кнопке Очистка. AdwCleaner приступ к лечению вашего компьютера и удалит все найденные компоненты зловредов. По-окончании лечения, перезагрузите свой компьютер.
Удалить Adchoices рекламу с помощью Zemana Anti-malware
Zemana Anti-malware — это утилита позволяющая быстро проверить ваш компьютер, найти и удалить разнообразные вредоносные программы, которые показывают рекламу и изменяют настройки установленных веб браузеров. Кроме классического способа нахождения вредоносных программ, Zemana Anti-malware может использовать облачные технологии, что часто позволяет найти зловредов, которых не могут обнаружить другие антивирусные программы.
Загрузите Zemana AntiMalware используя ниже приведенную ссылку. Сохраните программу на ваш Рабочий стол.
Когда загрузка завершится, запустите файл который скачали. Перед вами откроется окно Мастера установки, как показано на примере ниже.

Следуйте указаниям, которые будут появляться на экране. Можете в настройках ничего не изменять. Когда установка Zemana Anti-Malware закончится, откроете главное окно программы.

Кликните по кнопке «Проверить», чтобы запустить процесс поиска вируса, который показывает Adchoices рекламу. Процесс сканирования происходит достаточно быстро, но может затянутся в случае большого количества файлов на вашем компьютере или в случае медленной работы системы.
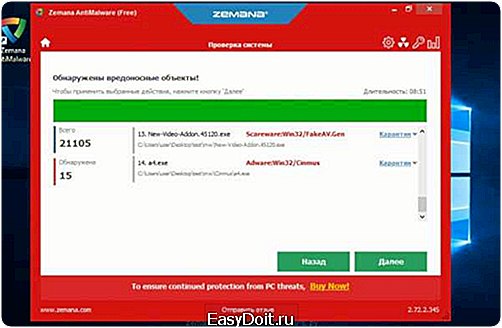
Когда сканирование будет завершено, вы увидите список найденных компонентов вредоносных программ. Здесь просто кликните кнопку «Далее», чтобы удалить найденных зловредов и переместить их в карантин.
Удалить Adchoices рекламу, используя Malwarebytes
Malwarebytes это широко известная программа, созданная для борьбы с разнообразными рекламными и вредоносными программами. Она не конфликтует с антивирусом, так что можете её смело использовать. Деинсталлировать вашу антивирусную программу не нужно.
Скачайте программу Malwarebytes Anti-malware используя следующую ссылку.
Когда программа загрузится, запустите её. Перед вами откроется окно Мастера установки программы. Следуйте его указаниям.
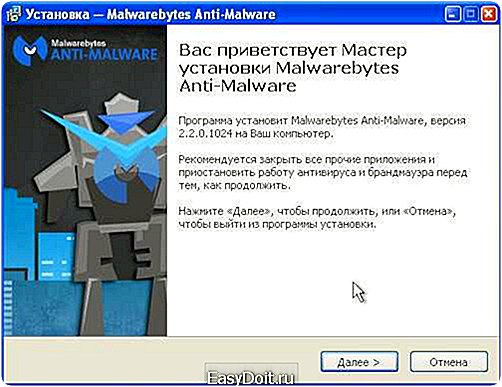
Когда инсталляция будет завершена, вы увидите главное окно программы.

Автоматически запуститься процедура обновления программы. Когда она будет завершена, кликните по кнопке Запустить проверку. Malwarebytes Anti-malware начнёт проверку вашего компьютера.

Когда проверка компьютера закончится, Malwarebytes Anti-malware покажет вам список найденных частей вредоносных и рекламных программ.
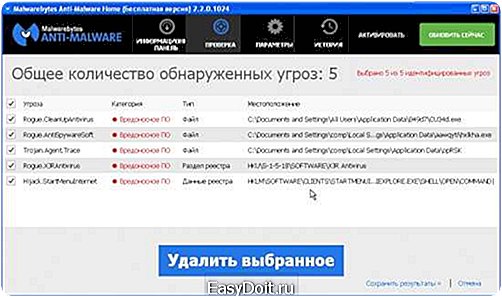
Для продолжения лечения и удаления зловредов вам достаточно нажать кнопку Удалить выбранное. Этим вы запустите процедуру удаления рекламы Adchoices.
Удалить Adchoices рекламу в Chrome, сбросив настройки браузера
Сброс настроек Гугл Хрома — это эффективный и простой способ восстановить начальные настройки браузера, а так же отключить вредоносные расширения и таким образом убрать Adchoices рекламу, которая могла быть ими вызвана.
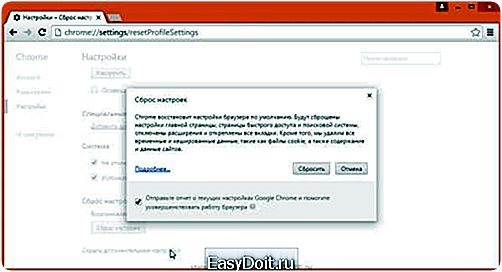
- Запустите Хром и откройте его главное меню, кликнув по кнопке в виде трех горизотальных полосок.
- В открывшемся меню выберите пункт Настройки, кликнув по нему.
- Вы увидите страницу настроек Гугл Хрома. Прокрутите её вниз и кликните по надписи «Показать дополнительные настройки».
- Прокрутите страницу вниз снова. В нижней её части вы увидите кнопку «Сброс настроек». Кликните по неё.
- Браузер откроет окно, которое позволит сбросить его настройки. Пример такого окна приведен на рисунке выше.
- Нажмите кнопку «Сбросить».
- Когда процесс сброса настроек завершится, все настройки браузера Гугл Хром будут приведены к исходному состоянию (ваши пароли, закладки не пострадают). Так же будут отключены все рекламные и вредоносные расширения, что, в свою очередь, уберёт навязчивую Adchoices рекламу из браузера.
Подробнее о том, как восстановить первоначальные настройки браузера Гугл Хром, вы можете узнать в этой статье Сбросить настройки Хрома
Удалить Adchoices рекламу в Firefox, сбросив настройки браузера
Сброс настроек Файрфокса позволит удалить вредоносные расширения и восстановить настройки браузера к значениям принятым по-умолчанию. При этом, ваши личные данные, такие как закладки и пароли, будут сохранены.
Откройте главное меню Хрома, кликнув по кнопке в виде трёх горизонтальных полосок (). В появившемся меню кликните по иконке в виде знака вопроса (). Это вызовет меню Справка, как показано на рисунке ниже.

Здесь вам нужно найти пункт Информация для решения проблем. Кликните по нему. В открывшейся странице, в разделе Наладка Firefox нажмите кнопку Очистить Firefox. Программа попросит вас подтвердить свои действия.

Нажмите кнопку Очистить Firefox. В результате этих действий, настройки браузера будут сброшены к первоначальным. Этим вы удалите всплывающие окна с рекламой Adchoices.
Удалить Adchoices рекламу в Internet Explorer, сбросив настройки браузера
Сброс настроек Интернет Эксплорера и Эджа позволит удалить вредоносные расширения и восстановить настройки браузера к значениям принятым по-умолчанию.
Откройте главное браузера, кликнув по кнопке в виде шестерёнки (). В появившемся меню выберите пункт Свойства браузера.

Здесь откройте вкладку Дополнительно, а в ней нажмите кнопку Сброс. Откроется окно Сброс параметров настройки Internet Explorer. Поставьте галочку в пункте Удалить личные настройки, после чего кликните кнопку Сброс.
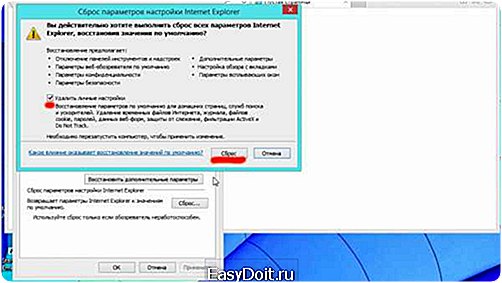
Когда процесс сброса настроек завершиться, нажмите кнопку Закрыть. Чтобы изменения вступили в силу вам нужно перезагрузить компьютер. Таким образом вы сможете избавиться от рекламы Adchoices.
Удалить Adchoices рекламу, очистив ярлыки браузеров
При проникновении на компьютер инфекция показывающая Adchoices рекламу может изменить ярлыки браузеров, дописав в поле Объект адрес рекламного сайта, например «http://адрес.сайта». Благодаря этому, при каждом запуске браузера будет открываться рекламный сайт.
Для очистки ярлыка браузера, кликните по нему правой клавишей и выберите пункт Свойства.

На вкладке Ярлык найдите поле Объект. Щелкните внутри него левой клавишей мыши, появится вертикальная линия — указатель курсора, клавишами перемещения курсора (стрелка -> на клавиатуре) переместите его максимально вправо. Если вы увидите, что там добавлен аргумент «http://адрес.сайта», то его нужно удалить.
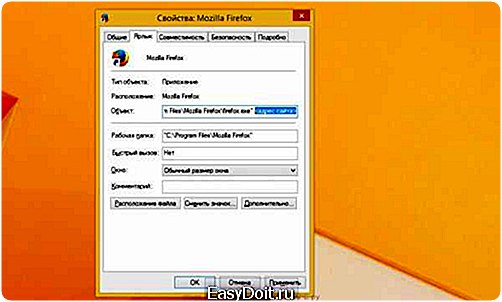
Удалив этот текст нажмите кнопку OK. Таким образом очистите ярлыки всех ваших браузеров, так как все они могут быть заражены.
Заблокировать Adchoices рекламу, загрузку опасных и обманных сайтов
Чтобы повысить защиту своего компьютера, дополнительно к антивирусной и антиспайварной программам, нужно использовать приложение блокирующее доступ к разнообразным опасным и вводящим в заблуждение веб-сайтам. Кроме этого, такое приложение может блокировать показ навязчивой рекламы, что так же приведёт к ускорению загрузки веб-сайтов и уменьшению потребления веб траффика.
Скачайте программу AdGuard используя следующую ссылку.
Скачать Adguard Скачано 136703 раз(а) Автор: © Adguard Категория: Безопасность Дата обновления: Ноябрь 7, 2017
После окончания загрузки запустите скачанный файл. Перед вами откроется окно Мастера установки программы.

Кликните по кнопке Я принимаю условия и и следуйте указаниям программы. После окончания установки вы увидите окно, как показано на рисунке ниже.

Вы можете нажать Пропустить, чтобы закрыть программу установки и использовать стандартные настройки, или кнопку Начать, чтобы ознакомиться с возможностями программы AdGuard и внести изменения в настройки, принятые по-умолчанию.
В большинстве случаев стандартных настроек достаточно и менять ничего не нужно. При каждом запуске компьютера AdGuard будет стартовать автоматически и блокировать всплывающие окна с рекламой, Adchoices рекламу, а так же другие вредоносные или вводящие в заблуждения веб странички. Для ознакомления со всеми возможностями программы или чтобы изменить её настройки вам достаточно дважды кликнуть по иконке AdGuard, которая находиться на вашем рабочем столе.
Проверить планировщик заданий
Для полной очистки компьютера, вам так же необходимо проверить Библиотеку планировщика заданий и удалить все задания, которые были созданы вредоносными программами, так как именно они могут являться причиной автоматического открытия Adchoices рекламы при включении компьютера или через равные промежутки времени.
Нажмите на клавиатуре одновременно Windows и R (русская К). Откроется небольшое окно с заголовком Выполнить. В строке ввода введите «taskschd.msc» (без кавычек) и нажмите Enter. Откроется окно Планировщика заданий. В левой его части выберите пункт «Библиотека планировщика заданий», как показано на следующем примере.

В средней части вы увидите список установленных заданий. Выберите первое заданий, а в его свойствах, которые откроются чуть ниже выберите вкладку Действия. По очереди просматривайте все задания, обращайте внимание на то, что оно запускает на вашем компьютере. Нашли что-то подобное «explorer.exe hxxp://адрес сайта» или «chrome.exe hxxp://адрес сайта», то это задание можно смело удалять. Если вы не уверены, что запускает задание, то проверьте его через наш сайт или в поисковой системе, по названию запускаемого файла. Если файл — компонент вируса или вредоносной программы, то это задание тоже смело можно удалять.
Определившись с заданием, которое нужно удалить, кликните по нему правой клавишей мыши и выберите пункт Удалить. Этот шаг выполните несколько раз, если вы нашли несколько заданий, которые были созданы вредоносными программами. Пример удаления задания, созданного рекламным вирусом показан на рисунке ниже.
Удалив все задания, закройте окно Планировщика заданий.
Выполнив эту инструкцию, ваш компьютер должен быть полностью вылечен от Adchoices рекламных баннеров и всплывающих окошек в Google Chrome, Mozilla Firefox, Internet Explorer и Microsoft Edge. К сожалению, авторы рекламных приложений постоянно их обновляют, затрудняя лечение компьютера. Поэтому, в случае если эта инструкция вам не помогла, значит вы заразились новой версией вируса, показывающего Adchoices рекламу, и тогда лучший вариант — обратиться на наш форум.
- При установке новых программ на свой компьютер, всегда читайте правила их использования, а так же все сообщения, которые программа будет вам показывать. Старайтесь не производить инсталляцию с настройками по-умолчанию!
- Держите антивирусные и антиспайварные программы обновлёнными до последних версий. Так же обратите внимание на то, что у вас включено автоматическое обновление Windows и все доступные обновления уже установлены. Если вы не уверены, то вам необходимо посетить сайт Windows Update, где вам подскажут как и что нужно обновить в Windows.
- Если вы используете Java, Adobe Acrobat Reader, Adobe Flash Player, то обязательно их обновляйте вовремя.
www.spyware-ru.com
Удалить AdChoices (Усовершенствованные инструкции) — Инструкции по удалению
Если хотите удалить вредоносные программы, то Вам нужно купить средство для удаления вредоносного ПО — лицензионную копию Reimage.

AdChoices является весьма сомнительным приложением, категоризированным как 'рекламное ПО' и/или 'потенциально небезопасная программа'. Главная причина, по которой мы говорим так – это его способность отображать неимоверное количество всплывающей рекламы всякий раз, когда пользователи начинают работать в броузере.
Имейте в виду, что такие сообщения чаще всего появляются на правой стороне экрана и уведомляют о таких специфических вещах, как скидки, сравнения цен, выгодные предложения, распродажи, купоны и другие заманчивые вещи. Они обычно появляются во время посещения пользователями ресурсов вроде Youtube, Facebook и других веб-сервисов, но Вы также можете заметить их появление сразу при открытии веб-броузера, а иногда даже когда броузер закрыт.
Кроме того, также как и любая другая программа рекламного типа, AdChoices может проникнуть в Вашу ПК-систему, не спрашивая разрешения. Данному приложению это удается благодаря бесплатному ПО. Чтобы избежать подобной ситуации, Вы должны внимательнее относиться к процессу инсталляции бесплатного ПО. Больше советов, как избежать вируса AdChoices, Вы сможете получить в следующем абзаце.
Хотя рассматриваемая нами программа не является вирусом, она может стать причиной множества неудобств в компьютере. Программа уведомляет о различных выгодных предложениях, купонах, дисконтах, сравнениях цен и подобных вещах, но при этом она способна спровоцировать появление серьезных неприятностей.
Кроме того, никто не может гарантировать, что уведомления не вынудят Вас посетить небезопасный веб-сайт, используемый для распространения других рекламных программ, потенциально небезопасных приложений и даже вирусов. Поэтому мы рекомендуем Вам быть как можно осторожнее, если в систему установилось приложение AdChoices. Если Вы хотите избавиться от его рекламы, то Вам следует устранить данную программу из компьютера.



 Удалите AdChoices из WindowsНажмите 'Start -> Control Panel -> Programs and Features' (если Вы пользователь 'Windows XP', нажмите 'Add/Remove Programs').
Удалите AdChoices из WindowsНажмите 'Start -> Control Panel -> Programs and Features' (если Вы пользователь 'Windows XP', нажмите 'Add/Remove Programs'). Удалите AdChoices из WindowsЕсли Вы используете 'Windows 10 / Windows 8', тогда щелкните правой кнопкой мышкой по левому нижнему углу экрана. Когдя появится 'Quick Access Menu', выберите 'Control Panel' и 'Uninstall a Program'.
Удалите AdChoices из WindowsЕсли Вы используете 'Windows 10 / Windows 8', тогда щелкните правой кнопкой мышкой по левому нижнему углу экрана. Когдя появится 'Quick Access Menu', выберите 'Control Panel' и 'Uninstall a Program'. Удалите AdChoices из WindowsЩелкните правой кнопкой по каждой подозрительной записи и выберите 'Uninstall'
Удалите AdChoices из WindowsЩелкните правой кнопкой по каждой подозрительной записи и выберите 'Uninstall' Удалите AdChoices из Mac OS XЩелкните по 'Go' и выберите 'Applications'
Удалите AdChoices из Mac OS XЩелкните по 'Go' и выберите 'Applications' Удалите AdChoices из Mac OS XЩелкните по каждой вредоносной записи и выберите 'Move to Trash'
Удалите AdChoices из Mac OS XЩелкните по каждой вредоносной записи и выберите 'Move to Trash' Удалите AdChoices из Internet ExplorerЩелкните по иконке меню и выберите 'Manage add-ons'
Удалите AdChoices из Internet ExplorerЩелкните по иконке меню и выберите 'Manage add-ons' Удалите AdChoices из Internet ExplorerЩелкните правой кнопкой по каждой вредоносной записи и выберите 'Disable'
Удалите AdChoices из Internet ExplorerЩелкните правой кнопкой по каждой вредоносной записи и выберите 'Disable'  Удалите AdChoices из Internet ExplorerУдалите вредоносные URL, введите нужное доменное имя и выберите 'Apply' для сохранения изменений.
Удалите AdChoices из Internet ExplorerУдалите вредоносные URL, введите нужное доменное имя и выберите 'Apply' для сохранения изменений. Сбросьте Internet ExplorerОткройте вкладку 'Advanced' и щелкните на 'Reset'. Выберите 'Delete personal settings' и снова щелкните по кнопке 'Reset'
Сбросьте Internet ExplorerОткройте вкладку 'Advanced' и щелкните на 'Reset'. Выберите 'Delete personal settings' и снова щелкните по кнопке 'Reset' Удалите AdChoices из Microsoft EdgeЗайдите в настройки и выберите 'Choose what to clear'
Удалите AdChoices из Microsoft EdgeЗайдите в настройки и выберите 'Choose what to clear' Удалите AdChoices из Microsoft EdgeВыберите кнопку 'Clear'
Удалите AdChoices из Microsoft EdgeВыберите кнопку 'Clear' Удалите AdChoices из Microsoft EdgeОткройте стартовое меню и выберите 'Task Manager'
Удалите AdChoices из Microsoft EdgeОткройте стартовое меню и выберите 'Task Manager' Удалите AdChoices из Microsoft EdgeПравый щелчок 'Microsoft Edge' и выберите 'Go to details'
Удалите AdChoices из Microsoft EdgeПравый щелчок 'Microsoft Edge' и выберите 'Go to details' Удалите AdChoices из Microsoft EdgeВыберите 'More details' если опция 'Go to details' не показывается
Удалите AdChoices из Microsoft EdgeВыберите 'More details' если опция 'Go to details' не показывается Удалите AdChoices из Microsoft EdgeНайдите записи Microsoft Edge и выберите 'End Task'
Удалите AdChoices из Microsoft EdgeНайдите записи Microsoft Edge и выберите 'End Task' Удалите AdChoices из Microsoft EdgeЗайдите в папку Microsoft Edge на вашем компьютере, правим щелчок на каждую запись и нажмите
Удалите AdChoices из Microsoft EdgeЗайдите в папку Microsoft Edge на вашем компьютере, правим щелчок на каждую запись и нажмите  Удалите AdChoices из Microsoft EdgeНайдите Windows PowerShell, правый щелчок и найдите 'Run as administrator'
Удалите AdChoices из Microsoft EdgeНайдите Windows PowerShell, правый щелчок и найдите 'Run as administrator' Удалите AdChoices из Microsoft EdgeСкопируйте и вставьте нужную команду, а затем нажмите 'Enter'
Удалите AdChoices из Microsoft EdgeСкопируйте и вставьте нужную команду, а затем нажмите 'Enter' Удалите AdChoices из Mozilla FirefoxЩелкните по иконке меню и выберите 'Add-ons'
Удалите AdChoices из Mozilla FirefoxЩелкните по иконке меню и выберите 'Add-ons' Удалите AdChoices из Mozilla FirefoxВыберите 'Extensions' и найдите в списке вредоносные программы. Нажмите 'Remove' для их удаления.
Удалите AdChoices из Mozilla FirefoxВыберите 'Extensions' и найдите в списке вредоносные программы. Нажмите 'Remove' для их удаления. Сбросьте Mozilla FirefoxВойдите в меню и нажмите на '?'. Выберите 'Troubleshooting Information'
Сбросьте Mozilla FirefoxВойдите в меню и нажмите на '?'. Выберите 'Troubleshooting Information' Сбросьте Mozilla FirefoxКликните несколько раз по кнопке 'Reset Firefox'
Сбросьте Mozilla FirefoxКликните несколько раз по кнопке 'Reset Firefox' Удалите AdChoices из Google ChromeЩелкните по иконке меню. Выберите 'Tools' и 'Extensions'
Удалите AdChoices из Google ChromeЩелкните по иконке меню. Выберите 'Tools' и 'Extensions' Удалите AdChoices из Google ChromeУдалите вредоносные программы, щелкнув по иконке корзины.
Удалите AdChoices из Google ChromeУдалите вредоносные программы, щелкнув по иконке корзины. Удалите AdChoices из Google ChromeВ 'Settings' выберите 'Manage search engines…'
Удалите AdChoices из Google ChromeВ 'Settings' выберите 'Manage search engines…' Удалите AdChoices из Google ChromeНажмите 'X' для удаления вредоносных URL
Удалите AdChoices из Google ChromeНажмите 'X' для удаления вредоносных URL Сбросьте Google ChromeВ 'Settings' прокрутите окно вниз и нажмите на кнопку 'Reset browser settings'
Сбросьте Google ChromeВ 'Settings' прокрутите окно вниз и нажмите на кнопку 'Reset browser settings' Сбросьте Google ChromeЩелкните по кнопке 'Reset' для завершения удаления
Сбросьте Google ChromeЩелкните по кнопке 'Reset' для завершения удаления Удалите AdChoices из SafariЩелкните по 'Safari' и выберите 'Preferences'
Удалите AdChoices из SafariЩелкните по 'Safari' и выберите 'Preferences' Удалите AdChoices из SafariПерейдите в 'Extensions' и удалите вредоносные дополнения
Удалите AdChoices из SafariПерейдите в 'Extensions' и удалите вредоносные дополнения Сбросьте SafariЩелкните по 'Safari' и выберите 'Reset Safari…'
Сбросьте SafariЩелкните по 'Safari' и выберите 'Reset Safari…' Сбросьте SafariВыберите все опции и щелкните по кнопке 'Reset'Как этот вирус размножается?
Сбросьте SafariВыберите все опции и щелкните по кнопке 'Reset'Как этот вирус размножается?
AdChoices начинает отображать свою рекламу сразу после попадания в целевой ПК. В большинстве случаев пользователи неумышленно соглашаются на установку данной программы рекламного типа при скачивании на компьютер бесплатной или условно бесплатной программы.
Кроме того, как заявляют недовольные пользователи, приложения Incredibar и Babylon так же могут стать причиной AdChoices-перенаправлений и других дальнейших неполадок, инициируемых этим приложением.
Если хотите предотвратить появление упомянутой или любой другой рекламной программы, постарайтесь внимательнее относиться к процессу инсталляции бесплатных программ. Всегда выбирайте Пользовательский или Индивидуальный тип инсталляции, а затем внимательно следите за всеми этапами установки, чтобы получить возможность увидеть 'дополнительные компоненты', которые могут предлагаться по ходу установки.
Вы должны убрать все флажки, обычно проставленные по умолчанию разработчиком бесплатного ПО возле не подходящих Вам утверждений. Если захватчик AdChoices попадает в систему, то он способен начать в ней запуск значительных деструктивных явлений. Имейте в виду, что данная реклама может перенаправить Вас на небезопасные веб-сайты, распространяющие не только рекламируемые товары, но также и вредоносное ПО. Вот почему мы не рекомендуем оставлять AdChoices в компьютере.
Как удалить AdChoices?
Чтобы удалить рекламу AdChoices, Вы прежде всего должны просканировать свой ПК обновленной антишпионской программой. Вдобавок, ознакомьтесь с инструкцией по пошаговому удалению вручную и навсегда избавьтесь от этого рекламного приложения:
Вы можете автоматически удалить AdChoices с помощью одной из следующих программ: Reimage, Plumbytes Anti-MalwareWebroot SecureAnywhere AntiVirus, Malwarebytes Anti Malware. Мы рекомендуем эти приложения, потому что они позволяют легко удалить нежелательные прогарммы и вирусы вместе со всеми принадлежащими им файлами и записями реестра.
WindowsMac OS XInternet ExplorerMicrosoft EdgeFirefoxGoogle ChromeSafari Reimage — это средство для обнаружения вредоносных программ.Вам нужно приобрести полную версию для удаления киберинфекций.
- Нажмите Start → Control Panel → Programs and Features (если Вы пользователь Windows XP, нажмите Add/Remove Programs).

- Если Вы используете Windows 10 / Windows 8, тогда щелкните правой кнопкой мышкой по левому нижнему углу экрана. Когдя появится Quick Access Menu, выберите Control Panel и Uninstall a Program.

- Удалите AdChoices и сопутствующих программ Найдите здесь AdChoices и другие недавно установленные подозрительные программы.
- Удалите их и нажмите OK для сохранения изменений.

WindowsMac OS XInternet ExplorerMicrosoft EdgeFirefoxGoogle ChromeSafari
Удалите AdChoices из системы Mac OS X
Reimage — это средство для обнаружения вредоносных программ.Вам нужно приобрести полную версию для удаления киберинфекций.
- Если Вы используете OS X, щелкните по кнопке Go в левом верхнем углу экрана и нажмите Applications.

- Подождите, пока Вы не увидите папку Applications, и найдите в ней AdChoices или другие подозрительные программы. Щелкните правой кнопкой по каждой и выберите Move to Tr


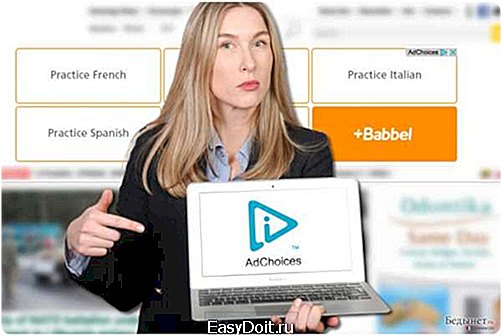
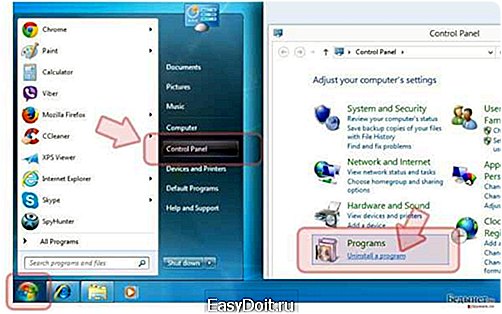 Удалите AdChoices из WindowsНажмите 'Start -> Control Panel -> Programs and Features' (если Вы пользователь 'Windows XP', нажмите 'Add/Remove Programs').
Удалите AdChoices из WindowsНажмите 'Start -> Control Panel -> Programs and Features' (если Вы пользователь 'Windows XP', нажмите 'Add/Remove Programs').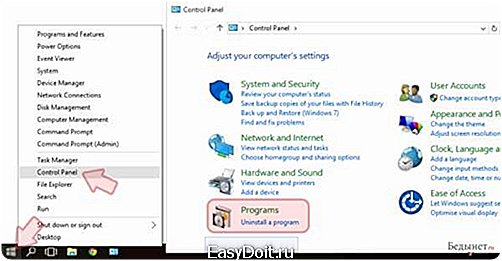 Удалите AdChoices из WindowsЕсли Вы используете 'Windows 10 / Windows 8', тогда щелкните правой кнопкой мышкой по левому нижнему углу экрана. Когдя появится 'Quick Access Menu', выберите 'Control Panel' и 'Uninstall a Program'.
Удалите AdChoices из WindowsЕсли Вы используете 'Windows 10 / Windows 8', тогда щелкните правой кнопкой мышкой по левому нижнему углу экрана. Когдя появится 'Quick Access Menu', выберите 'Control Panel' и 'Uninstall a Program'. Удалите AdChoices из WindowsЩелкните правой кнопкой по каждой подозрительной записи и выберите 'Uninstall'
Удалите AdChoices из WindowsЩелкните правой кнопкой по каждой подозрительной записи и выберите 'Uninstall' Удалите AdChoices из Mac OS XЩелкните по 'Go' и выберите 'Applications'
Удалите AdChoices из Mac OS XЩелкните по 'Go' и выберите 'Applications'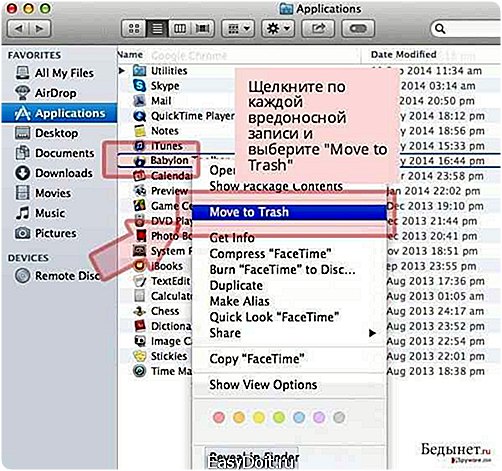 Удалите AdChoices из Mac OS XЩелкните по каждой вредоносной записи и выберите 'Move to Trash'
Удалите AdChoices из Mac OS XЩелкните по каждой вредоносной записи и выберите 'Move to Trash' Удалите AdChoices из Internet ExplorerЩелкните по иконке меню и выберите 'Manage add-ons'
Удалите AdChoices из Internet ExplorerЩелкните по иконке меню и выберите 'Manage add-ons' Удалите AdChoices из Internet ExplorerЩелкните правой кнопкой по каждой вредоносной записи и выберите 'Disable'
Удалите AdChoices из Internet ExplorerЩелкните правой кнопкой по каждой вредоносной записи и выберите 'Disable' 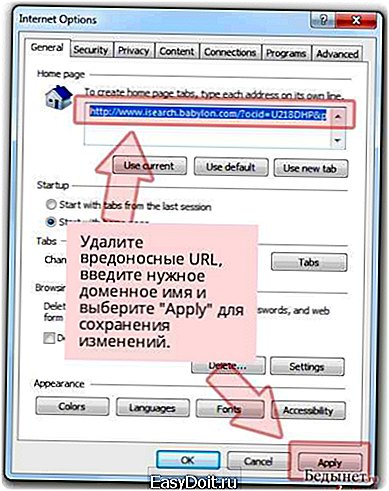 Удалите AdChoices из Internet ExplorerУдалите вредоносные URL, введите нужное доменное имя и выберите 'Apply' для сохранения изменений.
Удалите AdChoices из Internet ExplorerУдалите вредоносные URL, введите нужное доменное имя и выберите 'Apply' для сохранения изменений.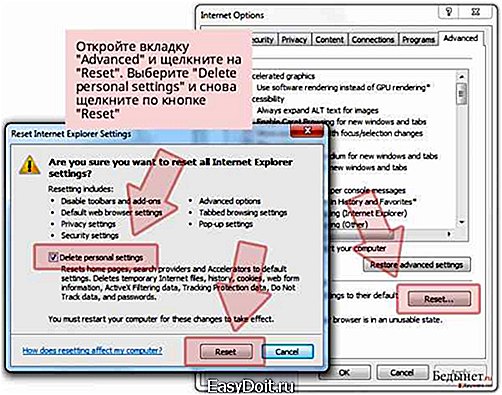 Сбросьте Internet ExplorerОткройте вкладку 'Advanced' и щелкните на 'Reset'. Выберите 'Delete personal settings' и снова щелкните по кнопке 'Reset'
Сбросьте Internet ExplorerОткройте вкладку 'Advanced' и щелкните на 'Reset'. Выберите 'Delete personal settings' и снова щелкните по кнопке 'Reset'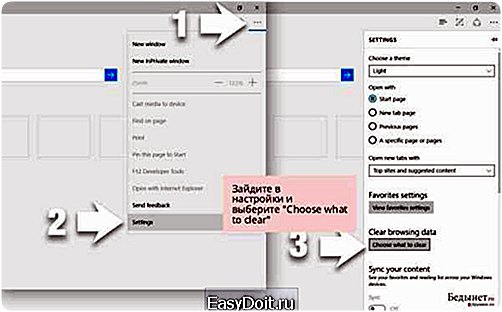 Удалите AdChoices из Microsoft EdgeЗайдите в настройки и выберите 'Choose what to clear'
Удалите AdChoices из Microsoft EdgeЗайдите в настройки и выберите 'Choose what to clear' Удалите AdChoices из Microsoft EdgeВыберите кнопку 'Clear'
Удалите AdChoices из Microsoft EdgeВыберите кнопку 'Clear'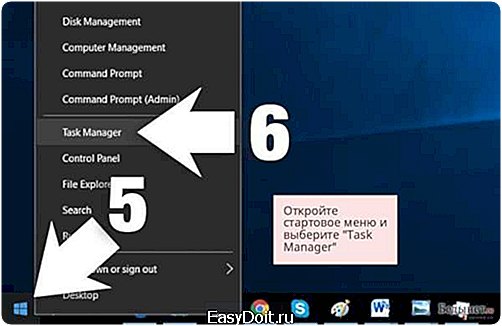 Удалите AdChoices из Microsoft EdgeОткройте стартовое меню и выберите 'Task Manager'
Удалите AdChoices из Microsoft EdgeОткройте стартовое меню и выберите 'Task Manager'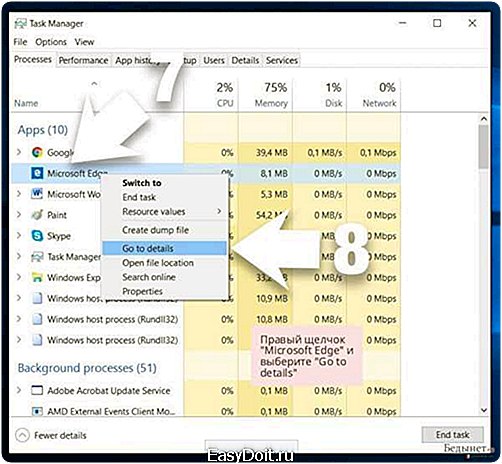 Удалите AdChoices из Microsoft EdgeПравый щелчок 'Microsoft Edge' и выберите 'Go to details'
Удалите AdChoices из Microsoft EdgeПравый щелчок 'Microsoft Edge' и выберите 'Go to details'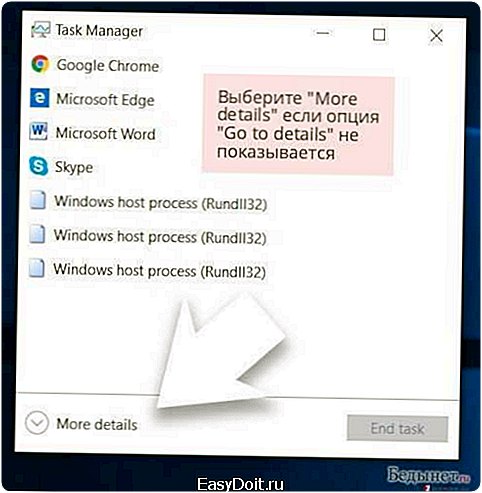 Удалите AdChoices из Microsoft EdgeВыберите 'More details' если опция 'Go to details' не показывается
Удалите AdChoices из Microsoft EdgeВыберите 'More details' если опция 'Go to details' не показывается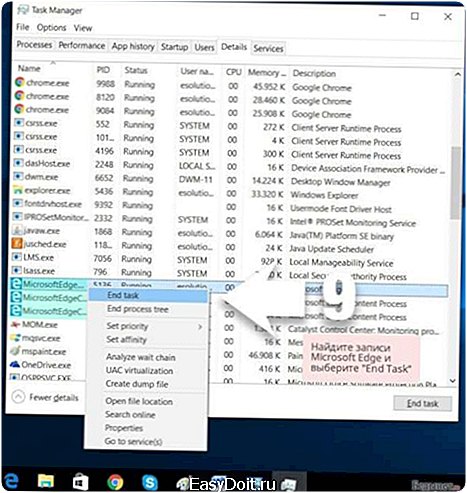 Удалите AdChoices из Microsoft EdgeНайдите записи Microsoft Edge и выберите 'End Task'
Удалите AdChoices из Microsoft EdgeНайдите записи Microsoft Edge и выберите 'End Task' Удалите AdChoices из Microsoft EdgeЗайдите в папку Microsoft Edge на вашем компьютере, правим щелчок на каждую запись и нажмите
Удалите AdChoices из Microsoft EdgeЗайдите в папку Microsoft Edge на вашем компьютере, правим щелчок на каждую запись и нажмите  Удалите AdChoices из Microsoft EdgeНайдите Windows PowerShell, правый щелчок и найдите 'Run as administrator'
Удалите AdChoices из Microsoft EdgeНайдите Windows PowerShell, правый щелчок и найдите 'Run as administrator'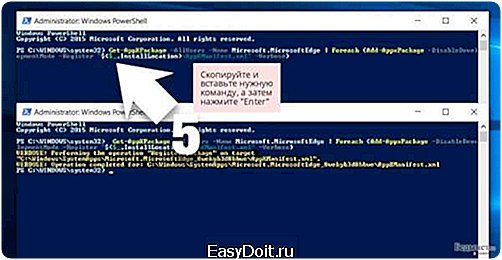 Удалите AdChoices из Microsoft EdgeСкопируйте и вставьте нужную команду, а затем нажмите 'Enter'
Удалите AdChoices из Microsoft EdgeСкопируйте и вставьте нужную команду, а затем нажмите 'Enter'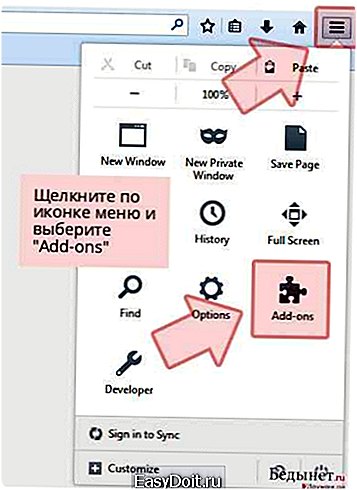 Удалите AdChoices из Mozilla FirefoxЩелкните по иконке меню и выберите 'Add-ons'
Удалите AdChoices из Mozilla FirefoxЩелкните по иконке меню и выберите 'Add-ons' Удалите AdChoices из Mozilla FirefoxВыберите 'Extensions' и найдите в списке вредоносные программы. Нажмите 'Remove' для их удаления.
Удалите AdChoices из Mozilla FirefoxВыберите 'Extensions' и найдите в списке вредоносные программы. Нажмите 'Remove' для их удаления. Сбросьте Mozilla FirefoxВойдите в меню и нажмите на '?'. Выберите 'Troubleshooting Information'
Сбросьте Mozilla FirefoxВойдите в меню и нажмите на '?'. Выберите 'Troubleshooting Information'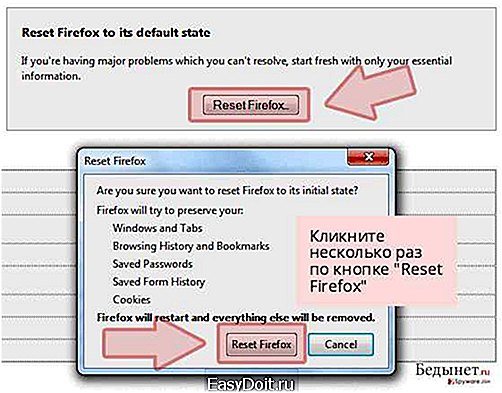 Сбросьте Mozilla FirefoxКликните несколько раз по кнопке 'Reset Firefox'
Сбросьте Mozilla FirefoxКликните несколько раз по кнопке 'Reset Firefox'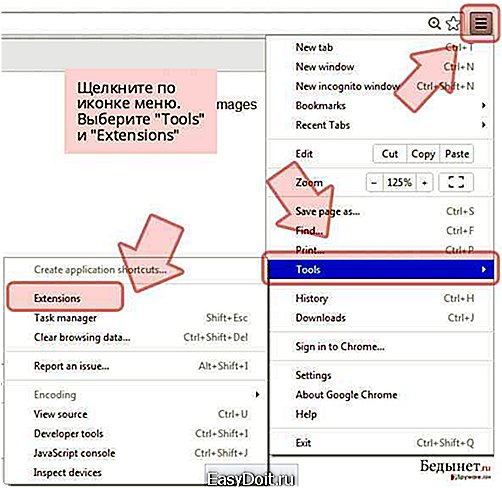 Удалите AdChoices из Google ChromeЩелкните по иконке меню. Выберите 'Tools' и 'Extensions'
Удалите AdChoices из Google ChromeЩелкните по иконке меню. Выберите 'Tools' и 'Extensions'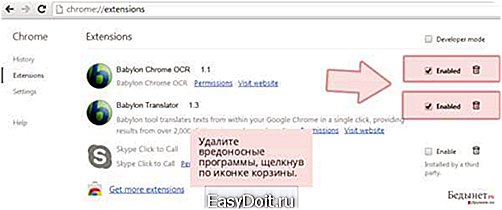 Удалите AdChoices из Google ChromeУдалите вредоносные программы, щелкнув по иконке корзины.
Удалите AdChoices из Google ChromeУдалите вредоносные программы, щелкнув по иконке корзины.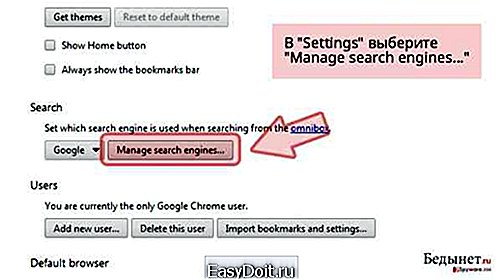 Удалите AdChoices из Google ChromeВ 'Settings' выберите 'Manage search engines…'
Удалите AdChoices из Google ChromeВ 'Settings' выберите 'Manage search engines…' Удалите AdChoices из Google ChromeНажмите 'X' для удаления вредоносных URL
Удалите AdChoices из Google ChromeНажмите 'X' для удаления вредоносных URL Сбросьте Google ChromeВ 'Settings' прокрутите окно вниз и нажмите на кнопку 'Reset browser settings'
Сбросьте Google ChromeВ 'Settings' прокрутите окно вниз и нажмите на кнопку 'Reset browser settings' Сбросьте Google ChromeЩелкните по кнопке 'Reset' для завершения удаления
Сбросьте Google ChromeЩелкните по кнопке 'Reset' для завершения удаления Удалите AdChoices из SafariЩелкните по 'Safari' и выберите 'Preferences'
Удалите AdChoices из SafariЩелкните по 'Safari' и выберите 'Preferences' Удалите AdChoices из SafariПерейдите в 'Extensions' и удалите вредоносные дополнения
Удалите AdChoices из SafariПерейдите в 'Extensions' и удалите вредоносные дополнения Сбросьте SafariЩелкните по 'Safari' и выберите 'Reset Safari…'
Сбросьте SafariЩелкните по 'Safari' и выберите 'Reset Safari…' Сбросьте SafariВыберите все опции и щелкните по кнопке 'Reset'Как этот вирус размножается?
Сбросьте SafariВыберите все опции и щелкните по кнопке 'Reset'Как этот вирус размножается?