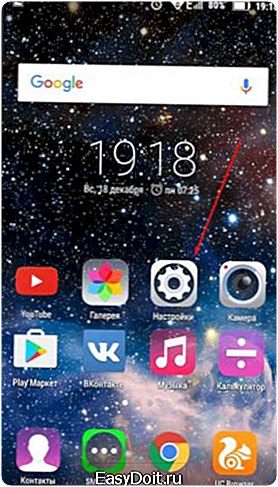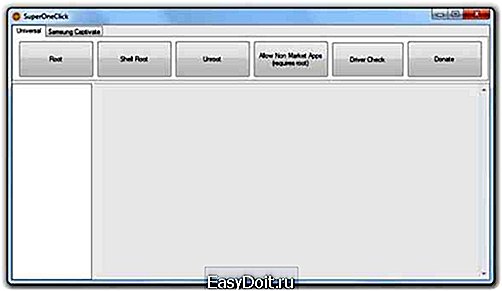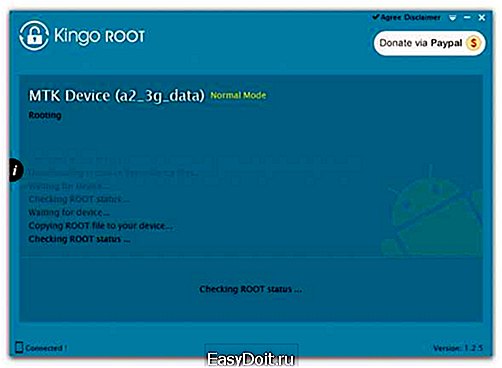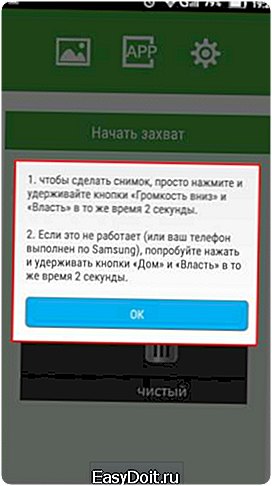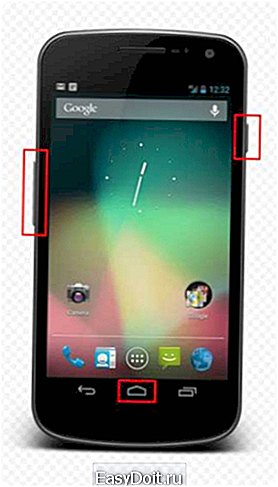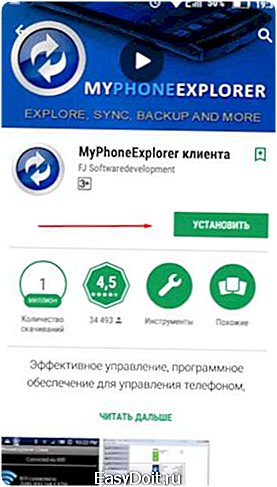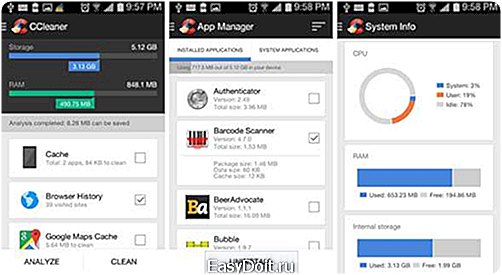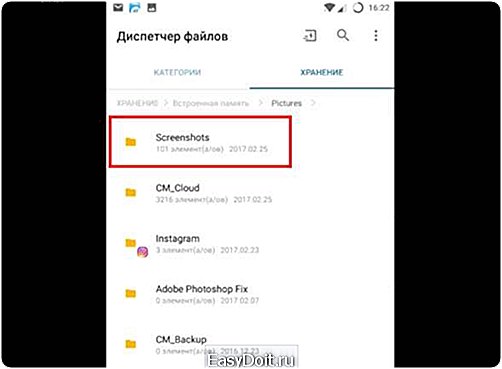Как делать скриншот на телефоне Андроид?
Как сделать скрин с телефона
Как сделать скрин с телефона и что такое скриншот? Скриншот — это снимок изображения на экране телефона. Все современные смартфоны имеют функцию скриншота, но на разных моделях устройств она осуществляется способами, заложенными производителем.

В какой ситуации полезен скриншот?
Снимок экрана необходим, когда нужно быстро что-то зафиксировать в памяти девайса или же отослать собеседнику, например:
— сервисная служба для устранения неполадок задает владельцу устройства вопросы о том, какая именно ошибка его беспокоит. Самый доступный способ понять друг друга — показать сотруднику сервиса наглядное изображение;
— если вы хотите показать собеседнику список ваших приложений или медиафайлов, переписывать их названия вручную — это слишком утомительно, гораздо проще отослать ему изображение в видескрина;
— скриншот помогает зафиксировать для себя настройки какой-либо программы или смартфона в целом;
— для того чтобы показать кому-то свое местоположение, достаточно лишь открыть карту, определить свою позицию, сделать снимок экрана и отправить его собеседнику;
— если нужно отправить контакт или другую информацию вам не придется набирать ее вручную. Для этого достаточно отправить скриншот с ее изображением;
— таким образом можно сохранить на память фрагменты переписок с друзьями;
— скриншотом можно выслать информацию, защищенную от копирования.
Как сделать скриншот на своем телефоне?
Действия, позволяющие сделать скрин, разнятся для смартфонов с различными операционными системами и производителями, захват экрана тоже зависит от этих факторов. Самые популярные на данный момент ОС — это Android, Windows Phone и Apple iOS.
Скриншот на Android
Рассмотрим способы создания скрина, не подразумевающие скачивания специальных программ:
— HTC Desire S требует одновременно зажать кнопки «домой» и включения-выключения аппарата, снимок экрана будет автоматически отправлен в папку с фотографиями;
— Для новых моделей Samsung Galaxy нужно одновременно нажать кнопки «Домой» и «Назад», скрин будет сохранен в специально отведенной папке «ScreenCapture»;
— Samsung Galaxy S II отличается от последующих моделей, для него нужно зажать «Домой» и кнопку блокировки;
— Sony Ericsson Xperia делает снимок экрана при нажатии кнопок блокировки и уменьшения громкости;
— Для любого мобильного устройства на платформе Android 3.2 нужно нажать и удерживать до выполнения скрина кнопку запуска недавних программ;
— Смартфоны на ОС Android 4.0 поддерживают функцию скриншота, осуществляемую посредством нажатия одновременно кнопок уменьшения громкости и включения-выключения.
Скриншот на iOS
Чтобы сделать скриншот на любом мобильном устройстве от Apple необходимо нажать на кнопку «Домой», затем не отпуская ее нажать кнопку блокировки (она же включения) и удерживать их в течении двух-трех секунд. Выполнение скриншота сопровождается характерным звуком, снимок экрана сохранится в папке с фотографиями.
Скриншот на Windows Phone
Для смартфонов на базе Windows Phone 8 сделать скрин можно одновременным зажатием кнопки «Пуск» и выключения, их нужно удерживать в течении нескольких секунд. Программные обеспечения постоянно обновляются, например, для Windows Phone 8.1 необходимо уже зажимать кнопки увеличения громкости и выключения. В любом случае сделанный снимок будет сохраняться в фотографиях.
Не получается сделать скриншот?
Если Вы не нашли свой телефон в списке вышеперечисленных устройств, или же действие не приводят к результату — не стоит расстраиваться. Вы можете делать снимок экрана при помощи приложений из Google Play, наиболее востребованными являются: — Screenshot Ultimate; — Скриншот; — Screenshot; — No Root Screenshot It.
Как использовать приложение «Скриншот легкий»?
Данная программа позволяет не только делать скрины, но и редактировать их, а затем отправлять вмессенджерах или по почте. Найти ее в Google Play можно по запросу «скриншот». Затем следует установить приложение «Скриншот легкий» на свое устройство. Далее запускаете программу и для начала работы нажимаете «Начать захват», снимок будет сохранен в созданной папке «ScreenCapture». Если есть необходимость, Вы можете изменить хранилище, как и расширение файла, а также развернуть изображение и поменять цветовую гамму.
(Visited 8 870 times, 1 visits today)
wiseanswers.ru
Как делать скриншот на андроиде в 2018 году
Устройства на базе Android различаются, как по производителям, так и по версиям операционной системы. В отличие от Apple универсального способа сделать скриншот, увы, нет. 
- Устройство на базе Android.
Для начала необходимо узнать, какая версия Android используется вашим устройством. Чтобы это сделать, зайдите в настройки и выберите пункт «о телефоне» или «о планшете», в отдельных случаях «об устройстве». В строчке «версия Android» указана соответствующая информация. Если у вас планшет или телефон на Android 4.0 или выше, вам повезло, соответствующая функция зашита в устройство. Чтобы сделать скриншот, надо одновременно зажать кнопку блокировки экрана и клавишу понижения громкости, которые расположены на правой грани устройства. На некоторых устройствах можно просто долго нажимать на кнопку блокировки до появления меню, в котором может быть пункт «сделать скриншот». Обладателям устройств серии «Samsung Galaxy», чтобы сделать скриншот, нужно зажать клавиши «назад» и «домой». На телефонах и планшетах с операционной системой Android 2.3 или ниже, чтобы сделать скриншот, придется повозиться. Во-первых, стоит запросить в поисковике «сделать скриншот+Android+название устройства», производители зачастую вводят эту дополнительную функцию на своих телефонах и планшетах в обход операционной системы. Во-вторых, скорее всего у вас нет, так называемых, root-прав, а значит единственный вариант сделать скриншот — скачать соответствующую программу из Google Play. Пара слов о root-правах — это полный контроль над программным обеспечением вашего устройства. К сожалению, так называемый «рутинг» лишает гарантийных прав, к тому же он бесполезен для людей, которые не хотят заниматься серьезным изменением настроек своего устройства. В Google Play есть некоторое количество приложений, которые не требуют Root-прав. Их количество ограничено, не все из них бесплатны, но небольшой выбор вариантов есть. Как правило, в их названиях содержится конструкция «No Root». Обычно эти приложения предлагают делать скриншоты стандартным сочетанием клавиш — «блокировка экрана+снижение громкости». Все скриншоты лежат в папке Screenshots в Галерее. Зажимайте клавиши на протяжении нескольких секунд, до появления характерной анимации и звука — по краям экрана возникает рамка и раздается звук затвора. Как делать скриншот на андроиде в 2018 году
www.kakprosto.ru
Как сделать скриншот экрана телефона и планшета на Андроиде: разные способы + видео

Иногда возникает необходимость сохранить информацию с экрана смартфона, но нет возможности её записать или сфотографировать. В этом случае на помощь придёт функция скриншота, которую на сегодняшний день поддерживают практически все модели телефонов на Android.
Что такое скриншот
Скриншот — это снимок экрана вашего телефона в формате .jpeg или .png. Мы рассмотрим несколько способов создания скриншота на Android.
Как сделать скриншот на Android с помощью сочетания клавиш
Этот способ подойдёт не для всех, так как он сработает в тех случаях, когда разработчик вашего телефона предусмотрел функцию скриншота и включил её в стартовый пакет настроек.
Выбор сочетания кнопок для создания скриншота на Android зависит от производителя устройства и версии платформы.
Чтобы проверить наличие данной функции, нужно разблокировать экран и зажать одновременно две кнопки:
- кнопку «включения/выключения» и кнопку «звук тише» в версии Android 4.0;
- кнопку «включения/выключения» и кнопку «звук громче» в версии Android 4.0;
- кнопку «звук тише» и кнопку «звук громче» в некоторых моделях LG;
- кнопку «включения» и кнопку «домой» на телефонах компании HTC;
- удержание кнопки «недавние программы» в версии Android 3.2 Honeycomb.
Одна из этих комбинаций должна вызвать анимацию сделанного скриншота и соответствующий звук в виде щелчка и сохранить снимок экрана в отдельном разделе галереи. Также файл можно найти в папке «Screenshots»:
- Нужно открыть то место на вашем Android, в котором хранятся все папки. В данном случае это папка «Проводник».

Открываем папку «Проводник»
- Следует пройти следующий путь «Внутренняя память» — «Pictures» — «Screenshots».
Если вы хотите, чтобы скриншоты сохранялись на SD-карте, то необходимо сделать следующее:
- Открыть настройки телефона.

Открываем настройки телефона
- Зайти в пункт «Память».

Открываем пункт «Память»
- Выбрать SD-карта или MicroSD. Учтите, что все скачанные файлы, которые ранее сохранялись на внутреннюю память, теперь будут автоматически сохраняться на карте памяти.

Выбираем более удобное место хранения файлов
Видео: как сделать скриншот на смартфонах Android с помощью сочетания клавиш
Как сделать скриншот на Android с помощью сторонних программ
Если сделать скриншот с помощью сочетания кнопок у вас не получилось, стоит воспользоваться сторонними программами, доступными в Play Market.
Root-права и их получение
Как правило, для корректной работы сторонних программ необходимо получение Root-прав.
Root — учётная запись главного администратора, которая даёт ряд возможностей, недоступных рядовому пользователю.
Root-права дают возможность изменять и удалять системные файлы, а также менять настройки системы. Их наличие необходимо для запуска приложений, дающих пользователю определённые преимущества.
Однако, помимо плюсов, у получения Root-прав есть свои минусы:
- в случае возникновения неполадок сервисный центр откажет вам в гарантийном обслуживании;
- все официальные обновления прошивок придётся проводить вручную;
- неправильное изменение настроек может сделать устройство неработоспособным.
Root-права бывают трёх видов:
- Full Root — постоянные права без ограничений;
- Shell Root — постоянные права без возможности изменения папки «system»;
- Temporary Root — временные права, которые пропадают после перезагрузки системы вместе с внесёнными изменениями.
Приложения, дающие Root-права, определяются антивирусами как вирусы. По своей сути данные утилиты ими и являются, так как проникают в ядро системы и меняют системные настройки. Следует с особой осторожностью устанавливать данные программы и, если вы не уверены, что у вас получится скачать, установить и разобраться в их функционале, то не стоит рисковать.
Получить Root-права можно с помощью следующих программ:
- SuperOneClick — приложение устанавливается на компьютер, процесс получения Root-прав проходит через USB-подключение;

Процесс получения Root-прав в программе SuperOneClick проходит через USB-подключение
- Kingo Android ROOT — эта утилита способна установить и удалить Root-права почти на всех устройствах Android;

Kingo Android ROOT удаляет Root-права так же легко, как устаналивает
- VRoot — данную программу можно установить только на компьютеры и ноутбуки с операционной системой Windows 7;

VRoot устанавливается на компьютер быстро и без проблем, как и любое другое ПО
- Framaroot — приложение для Andoid, позволяющее получить Root-права за одно нажатие;

Для получения Root-прав в Framaroot достаточно выбрать «Install Superuser» или «Install SuperSU»
- Root Master — достаточно установить эту универсальную утилиту на свой смартфон, запустить её, нажать кнопку «Старт» и дождаться окончания установки Root-прав.

Root Master позволяет в одно нажатие получить Root-права
Видео: как получить Root-права
Программы для создания скриншотов
Наиболее популярными приложениями для создания скриншотов являются:
- Screenshot Ultimate — утилита предлагает сделать снимок 10 различными вариантами захвата, позволяет добавлять к получившимся скриншотам свои рисунки и текст;
- Screenshot — позволяет установить задержку в несколько секунд до захвата, сохраняет скриншоты в форматах BMP, PNG и JPG;
- No Root Screen Shot — платное приложение, для которого не требуется Root-прав;
- «Супер Скриншот» — бесплатная программа с встроенным редактором сохраняет все скриншоты на SD-карту.
Рассмотрим подробнее приложение «Супер Скриншот», так как оно не требует Root-прав и начинает работать сразу после установки.
Приложение «Супер Скриншот»
- Откройте Play Market, введите в поисковой строке «Супер Скриншот» и установите приложение.

В окне-предупреждении нажимаем «ОК»
- Зажмите «громкость вниз» + «блокировка» или «домой» + «блокировка» для того, чтобы сделать скриншот.

Чтобы сделать скриншот, нажимаем «громкость вниз» + «блокировка» или «домой» + «блокировка»
- После того, как скриншот будет сделан, зайдите в приложение и выберите красную корзину, если хотите удалить результат, или зелёную дискету, если хотите его сохранить. Тут же с помощью панели справа можете написать текст, обрезать, размыть или нарисовать что-то на снимке. Последняя иконка — поделиться через «ВКонтакте», почту, SMS, Instagram и т. д.
Все подобные приложения, которые вы можете найти в Play Market, работают по точно такому же принципу. Если функция не встроена в ваш Android, то они добавляют её, и у вас появляется возможность сделать скриншот с помощью одновременного нажатия двух кнопок.
Как сделать скриншот экрана на Android с помощью USB и ПК
Если по каким-либо причинам вам не подошли предыдущие способы, вы можете воспользоваться созданием скриншота через ваш ноутбук или ПК. Для этого:
- Скачайте программу MyPhoneExplorer на компьютер и телефон (заходим в Play Market и вбиваем в поиск «MyPhoneExplorer Client»). Она позволит вам работать с файлами и программами вашего Android через экран монитора.

Устанавливаем приложение MyPhoneExplorer Client на телефон
- Откройте приложение и на телефоне, и на компьютере. На ПК выберите пункт «Добавить пользователя» и установите соединение одним из трёх способов: по USB, Bluetooth или Wi-Fi.
Добавляем в пользователи свой телефон
-
Откройте раздел «Разное». Выберите «Клавиатура телефона/Загрузить снимок экрана» или нажмите Shift+F6.

Выбираем пункт «Клавиатура телефона/Загрузить снимок экрана»
- После того, как появится ваш смартфон, выберите нужную область для снимка и нажмите иконку дискеты для сохранения. Скриншот сохранится в папке «MyPhoneExplorer» — «Screenshots».

Нажимаем на дискету для сохранения выбранной области
Что делать, если скриншот не сохраняется
При попытке сделать скриншот некоторые пользователи могут увидеть сообщение: «Не удалось сохранить скриншот».
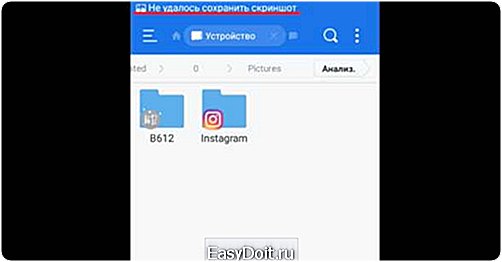
При определённых обстоятельствах может возникнуть сообщение о невозможности сохранения скриншота
Причин, по которым данное сообщение могло возникнуть, несколько:
- отсутствие места для сохранения картинки;
- отсутствие в файловой системе папки, предназначенной для сохранения скриншотов;
- повреждение карты памяти.
Устранить проблему с сохранением скриншотов можно решить следующими способами:
- следует проверить размер свободного пространства на том носителе, на который вы хотите сохранить скриншот. Если память носителя полностью занята, то следует удалить какие-либо ненужные файлы вручную или при помощи сторонних программ, например, CCleaner;

Программа CCleaner поможет вам избавиться от ненужных файлов
- если отсутствует папка «Screenshots», в которую сохраняются снимки, то следует перезагрузить телефон, она должна создаться автоматически. Если этого не произошло, то папку можно создать самостоятельно. Достаточно зайти в файловый менеджер, а затем в папку «Pictures»;

В папке «Pictures» нужно создать папку «Screenshots»
- если папка «Screenshots» находится в папке «Pictures» и достаточно свободного места на носителе, но скриншоты не сохраняются, то можно попробовать удалить папку «Screenshots», заранее скопировав все нужные вам файлы, и перезагрузить телефон.

Если папки «Screenshots» нет, то создаём её самостоятельно
Видео: что делать, если не удалось сохранить скриншот
Достаточно использовать сочетание клавиш для создания скриншота, если в вашем телефоне изначально была программа, позволяющая делать скриншоты. Если данная функция отсутствовала, то существуют программы, добавляющие её в ваш телефон. В тех случаях, когда ни один из способов не помогает, скриншот можно сделать с помощью компьютера, установив соответствующую программу.
fans-android.com
Как сделать скриншот на Андроиде
В данной статье речь пойдет о том, как сделать скриншот экрана Android устройства или, думаю, так будет немного понятнее, сфотографировать всё, что находится на экране. На компьютерах для этой цели используется клавиша «Принтскрин». На коммуникаторах и планшетах разных фирм снимок экрана делается сочетанием различных клавиш, но есть и стандартные комбинации клавиш, встроенные в операционную систему Андроид и которые работают почти на всех телефонах. Первым делом стоит опробовать именно стандартный набор, так как у меня на HTC Sensation XE работают оба сочетания клавиш и от ОС, и от компании HTC.
Как сделать скрин на Андроиде 3.0 и выше
Чтобы заскринить экран на данной версии операционной системы, требуется нажать на 2-3 секунды на кнопку «Недавние программы». Данный способ работает в основном на планшетах, на которых установлена OS Android версий 3.0, 3.1 и 3.2.
Как сфотографировать экран на Андроиде 4.0 и выше
Для того, чтобы скринить экран на Android версии 4.0, 4.1, 4.2 и выше надо зажать одновременно на 2 секунды клавиши «Включения» и «Уменьшения громкости». При создании скриншотов сочетанием данных клавиш все снимки сохраняются в папку «sdcard/Pictures/ScreenShots».
Создание скриншотов на коммуникаторах и планшетах определенных фирм (HTC, Самсунг, ASUS)
Для создания скринов экрана на коммуникаторах HTC используются следующие сочетания кнопок:
- для HTC Sense ниже 4.0 – одновременное нажатие кнопок «Включение» и «Домой»;
- для HTC Sense 4.0 и выше – одновременное нажатие кнопок «Включение» и «Назад».
Все скриншоты на HTC сохраняются в папку «sdcard/DCIM».
На телефонах и планшетах фирмы Самсунг используется оболочка TouchWiz и в ней делаются снимки экрана нажатием на 2 секунды кнопок «Домой» и «Назад» или «Включение» и «Домой».
На устройствах фирмы ASUS надо включить возможность создавать фотографии экрана, для этого зайдите «Меню – Настройки — Экран» и поставьте галочку на пункте «Скриншот». Далее создавайте скриншоты стандартным для вашей операционной системы методом.
Если Вы знаете какие-то комбинации кнопок для создания скринов на других телефонах, то пишите их в комментариях.
www.htc2android.com